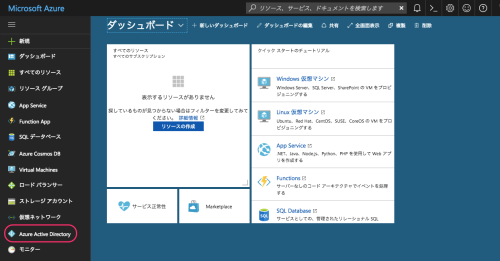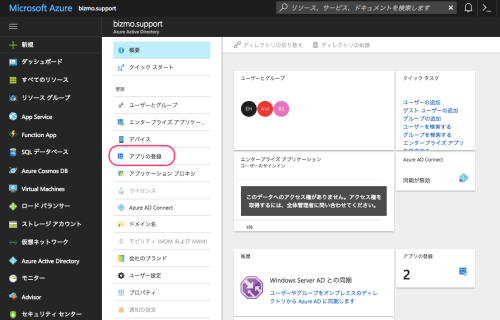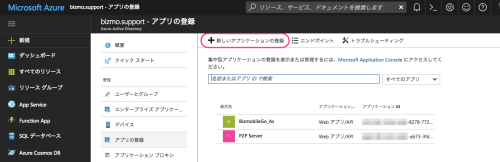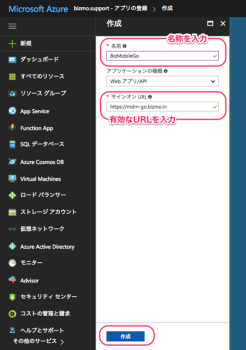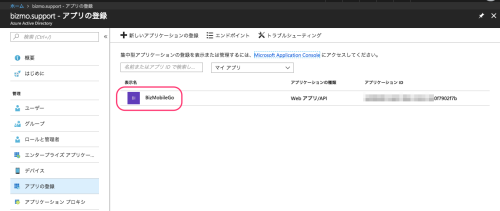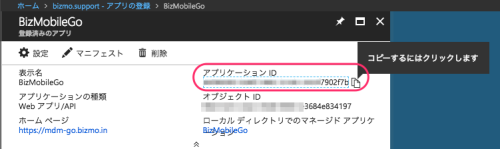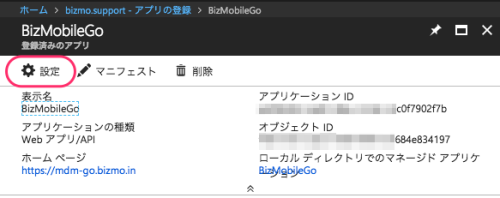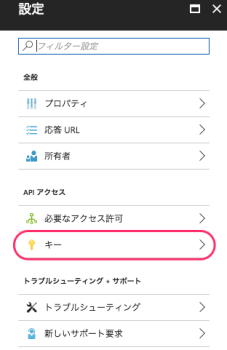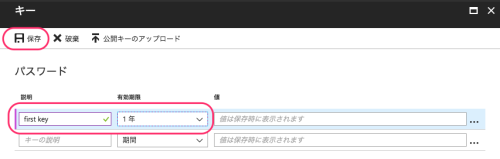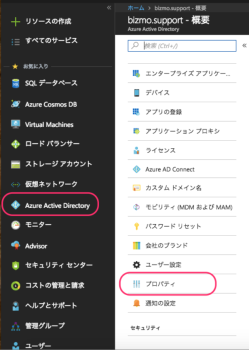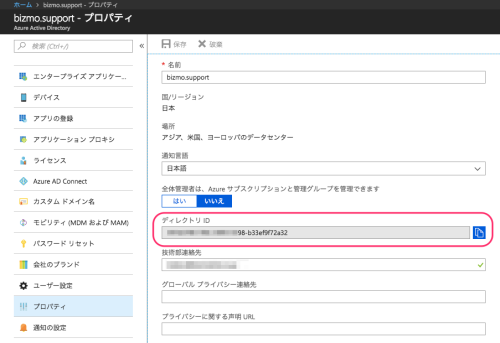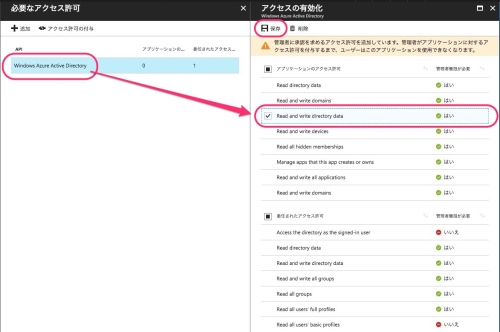Azure Active Directory アプリケーションを作成する
ストアアカウントアクセスキーを作成する
- Microsoft Azure ポータルでAzureアカウントにログインします。
Microsoft Azureのアカウントを所有していない場合は、こちらからアカウントを作成します。
- メニューから[Azure Active Directory]をクリックします。
- [アプリの登録]をクリックします。
- [+新しいアプリケーションの登録]をクリックします。
- [名前]欄に任意の名称を入力します。
アプリケーションの種類は[Webアプリ/API]を選択します。
[サインオンURL]に有効なURLを入力します(URLに指定はありません)。
入力後は[作成]をクリックします。これでアプリケーションが作成は完了です。
アプリケーションIDと承認キーを取得する
- Azure Active Directoryの[アプリの登録]で、作成したアプリケーションを選択します。
- アプリケーションIDをコピーし、メモ帳などに保存します。
※アプリケーションIDの値は後程、BizMobile Go!の管理画面にて「Windows10ストア」の設定で必要になります。
- 認証キーを生成するには、[設定]を選択します。
- [キー]を選択し、認証キーを生成します。
- キーの説明を入力し、キーの期間を選択し、[保存]をクリックします。
[保存]をクリックすると、キーの値が表示されます。
キーの値をコピーし、メモ帳などに保存します。(後からキーの取得はできません。)
※キーの値は後程、BizMobile Go!の管理画面にて「Windows10ストア」の設定で必要になります。
キーの値は、アプリケーションとしてログインする際にアプリケーションIDと一緒に入力します。
※キーはページ遷移後、非表示となります。
テナントID(ディレクトリID)を取得する
- [Azure Active Directory]を選択し、[プロパティ]を選択します。
- ディレクトリIDをコピーし、メモ帳などに保存します。
※ディレクトリIDの値は後程、BizMobile Go!の管理画面にて「Windows10ストア」の設定で必要になります。
アプリケーションに必要なアクセス許可を設定する
- [Azure Active Directory]を選択し、[アプリの登録]で、作成したアプリケーションを選択します。
- [設定]から、APIアクセスの[必要なアクセス許可]を選択します。
- [Windows Azure Active Directory]をクリックし、アクセスの有効化から「アプリケーションのアクセス許可」の項目に、「Read and write directory data」にチェックを入れ、[保存]をクリックします。