EMM
Getting Started
Outline
-
Enable Android EMM
-
Create User information
-
Assign the Users to Devices
-
Synchronize
-
Check if Work Account is set in the Device
Enable Android EMM
1.Go to SETTING > UNIT > Android Tab and click Android EMM button.
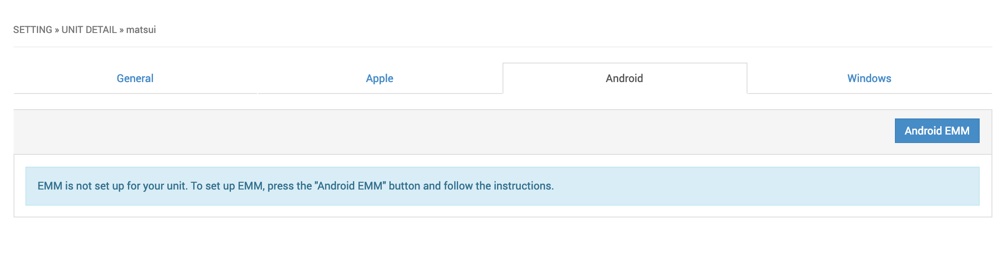
2. Choose Accounts
-
Google Account
-
in case you use your Google account for device management
-
-
Managed Google Play Account
-
in case you use account for Application management
-
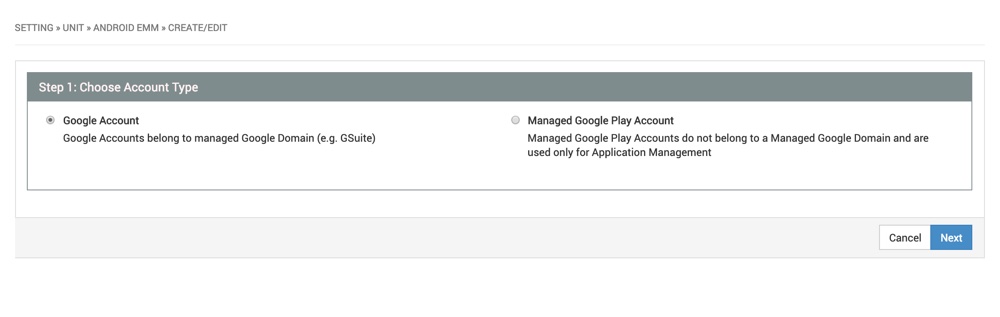
3. Follow Google's dialog
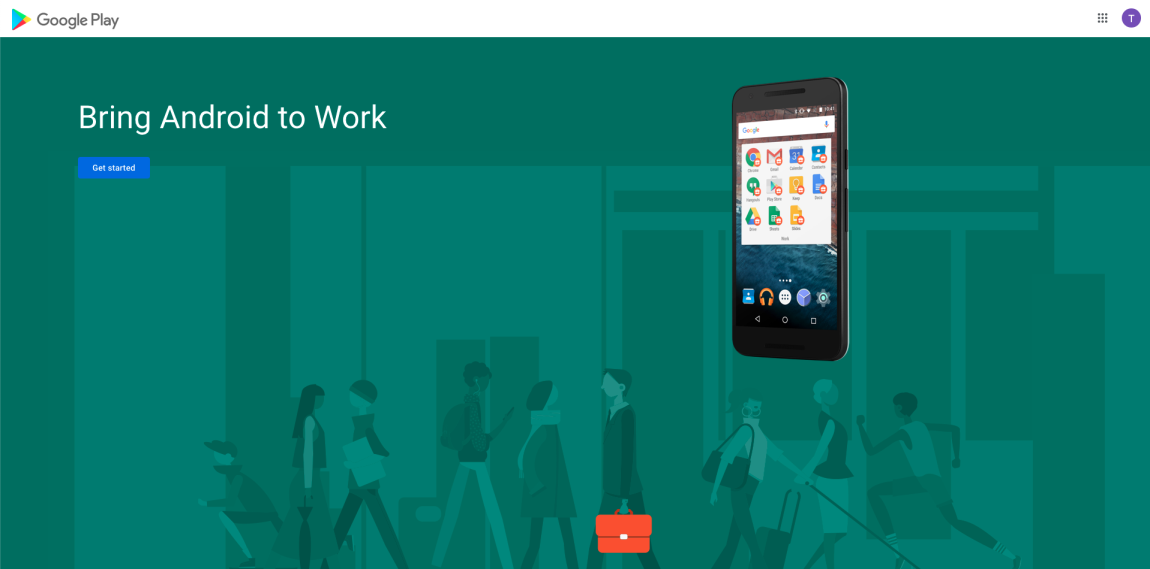
4. When finish registration at Google's site, go back to BizMobile Go!'s web console with succeeded message
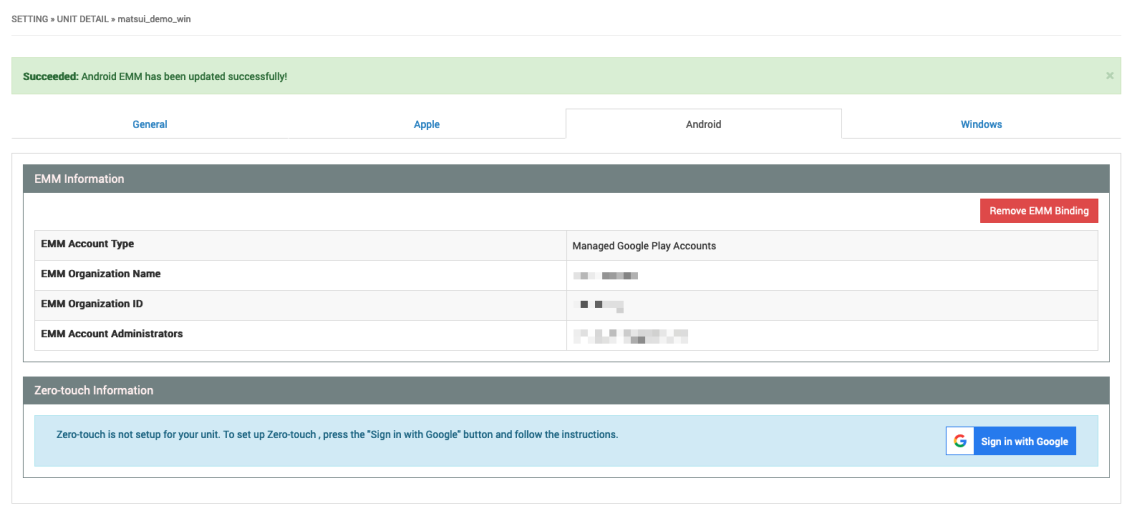
Create User Information
If you do not have any users, create a new User. If you already have Users, you can use those existed users to assign to Devices.
-
If you chose Google Account in the previous step, please enter valid enterprise email addresses to each User.
-
If you chose Managed Google Play Account, you do not need to input email addresses.
Assign Users to Devices
Assign users to respective devices.
Synchronize
Send Sync command to device. Please see Remote Commands page to know how to do it.
Check if EMM enabled on device side
After the sync completes, you can see Managed Account in Settings > Account on the device.
You may not see your Managed Account until Google Play Services has been updated to the latest version.
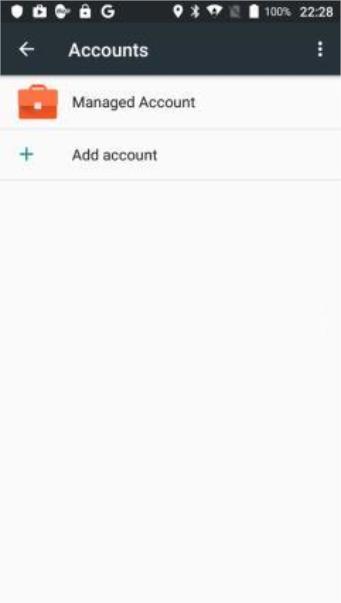
Now Android EMM is activated.
Silent install Google Play Applications with Android EMM
-
Create Google Play Application information and assign it to Template
-
Assign target Device to the Template
-
Make sure User is assigned to this device
-
-
Syn the device
-
Google Play apps in the template will be silently installed to devices that belong to EMM enabled users