Associating device information with DEP devices
If you use the DEP feature to set up a device, you must associate the device information in BizMobile Go! with the DEP device information.
For instructions on how to create BizMobile Go! Device information and how to prepare various kitting information, please refer to the Device Check-in page.
Associating device information in the web console
This section describes the procedure for associating device information from the BizMobile Go! web console.
1. When the DEP function is enabled, the [[DEP Enrollment]] field will appear in the bottom of the Device Creator Edit screen.

| Item | Description |
| Use DEP to Enroll | turn ON |
| DEP Enrollment Method |
Select how the DEP device is authenticated during device setup. You can choose one of the following opetions:
|
| Serial |
This is displayed when [[Serial]] is selected in the [[DEP Enrolment Method]] Enter the serial number of the DEP device. |
2. Click [[Save]] button.
Note: Registered device information cannot be edited if the device has already been checked in or withdrawn.
Associating multiple devices together
Device information can be associated together for multiple devices using a CSV file.
CSV file specifications
-
The first line of the CSV file is a header item name, and please make it as the format specification. Depending on the column you enter, you can register and update your data in the following pattern
-
All information is created and updated in bulk (users and devices are associated with each other)
-
Batch creation and update of device information only
-
Create and update only user information at once
-
Header item names are without spaces.
-
The description of the CSV file is case-sensitive. However, only the device's control number is case-insensitive. (e.g., "DEVICE01" and "device01" are considered to be the same.)
★: Required
◯: Blank space is also acceptable
| Header field name | Description | All | Devices |
Users |
| UserName | ID that uniquely identifies the user | ★ | ★ | ★ |
| Name | User's name | ◯ | ★ | ◯ |
| EmailAddress | EmailAddress | ◯ | ★ | ◯ |
| UserDescription | Information that can be entered at the user's discretion. | ◯ | ★ | ◯ |
| Organizations | The organization ID of the organization to which the user belongs. (*1) | ◯ | ★ | ◯ |
| Identifier | ID that uniquely identifies the device | ★ | ★ | ★ |
| Template | Templates to associate with devices (*2) | ◯ | ◯ | ★ |
| Code | The code used to check in. Automatic generation in case of blanks | ◯ | ◯ | ★ |
| OS | "iOS" | ★ | ★ | ★ |
| DeviceTags | Name of the device tag to set for the device. (*3) | ◯ | ◯ | |
| WifiMac | Wi-Fi MAC address to restrict device check-in | ◯ | ◯ | ★ |
| IMEI | IMEI address to restrict device check-in | ◯ | ◯ | ★ |
| MEID | MEID address to restrict device check-in | ◯ | ◯ | ★ |
| UDID | UDID address to restrict device check-in | ◯ | ◯ | ★ |
| Serial | Specifie the serial number of the DEP device. | ◯ | ◯ | ★ |
| ExpirationDays | Number of days until check-in expires | ◯ | ◯ | ★ |
| DisplayName | Nicknames to attach to the device, etc. | ◯ | ◯ | ★ |
| Description | Arbitrarily enterable information for the device | ◯ | ◯ | ★ |
| RegistrationEmail | The email address you use to check in. (*4) | ◯ | ◯ | ★ |
| DEPMethod | Specify the DEP enrol method; "Serial" or "Keycode" (*5) |
(*1) You need to create the appropriate [Organizations] in advance. To set multiple Organizations, separate them with "|". If you don't use device tags, you don't need this item.
(*2) You need to create the appropriate [Template] in advance
(*3) You need to create the appropriate [Device Tag] in advance. To set multiple device tags, separate them with "|". If you don't use device tags, you don't need this item.
(*4) Check-in emails will be sent each time you enter your email address and save or update your device information.
(*5) You can associate device information with DEP information by creating this item and specifying a value to create or update a device.
The handling of blanks for each record is as follows
| value in CSV | when create | when update |
| blank | no value is created | clear the registered value |
| not blank | apply the CSV value | apply the CSV value |
Examples 1: When creating associated Users and Devices with Serial numbers
UserName,Name,EmailAddress,UserDescription,Identifier,Template,Code,OS,WifiMac,IMEI,MEID,UDID,Serial,ExpirationDays,DisplayNam,Description,RegistrationEmail,DEPMethode user0001,Test User 1,user0001@example.com,User description 1,apple001,,,ios,,,,,AAABBBCCCDDD,,iOS Device 1,,,Serial user0002,Test User 2,user0002@example.com,User description 2,apple002,,,ios,,,,,BBBCCCDDDAAA,,iOS Device 2,,,Serial
Example 2: When only creating Devices with Serial numbers
UserName,Name,EmailAddress,UserDescription,Identifier,Template,Code,OS,WifiMac,IMEI,MEID,UDID,Serial,ExpirationDays,DisplayName,Description,RegistrationEmail,DEPMethod ,,,,apple001,,,ios,,,,,AAABBBCCCDDD,,iOS Device 1,,,Serial ,,,,apple002,,,ios,,,,,AAABBBCCCDDD,,iOS Device 2,,,Serial
Example 3: When creating associated Users and Devices with Keycode
UserName,Name,EmailAddress,UserDescription,Identifier,Template,Code,OS,WifiMac,IMEI,MEID,UDID,Serial,ExpirationDays,DisplayName,Description,RegistrationEmail,DEPMethod user0001,Test User 1,user0001@example.com,User description 1,apple001,,123,ios,,,,,,,iOS Device 1,,,Keycode user0002,Test User 2,user0002@example.com,User description 2,apple002,,123,ios,,,,,,,iOS Device 2,,,Keycode
Example 4: When only creating Devices with Keycode
UserName,Name,EmailAddress,UserDescription,Identifier,Template,Code,OS,WifiMac,IMEI,MEID,UDID,Serial,ExpirationDays,DisplayName,Description,RegistrationEmail,DEPMethod ,,,,apple001,,,ios,,,,,AAABBBCCCDDD,123,iOS Device 1,,,Keycode ,,,,apple002,,,ios,,,,,AAABBBCCCDDD,123,iOS Device 2,,,Keycode
Check the link for device information
1. Go to [[CONFIG]] > [[Device]] and click the[[Identifier]] of the device you want to check, and check the [[DEP Enrollment]] field in the bottom of the Device Detail screen.
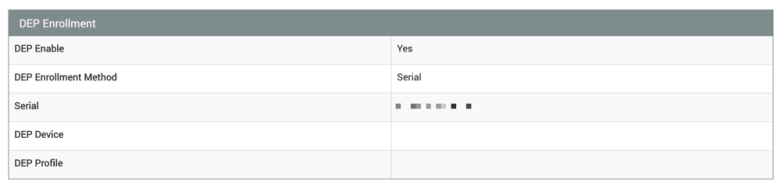
DEP Device:
Once the DEP device has been set up and checked in, the serial number of the DEP device will be displayed.
DEP Profile:
Once the DEP device has been set up and checked in, the DEP profile name associated with the DEP device will be displayed.