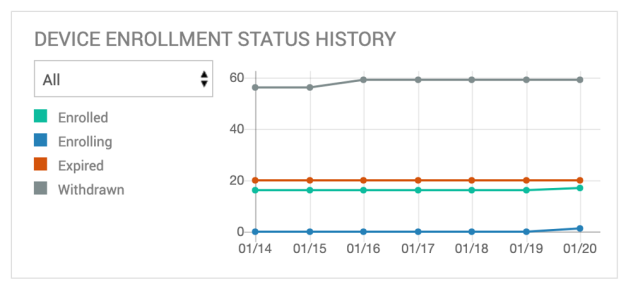DASHBOARD
DASHBOARD is the screen you see at first after log in to BizMobile Go! This screen provides device status information, buttons and icons to access all functions.
Operator starts daily device management from this screen.
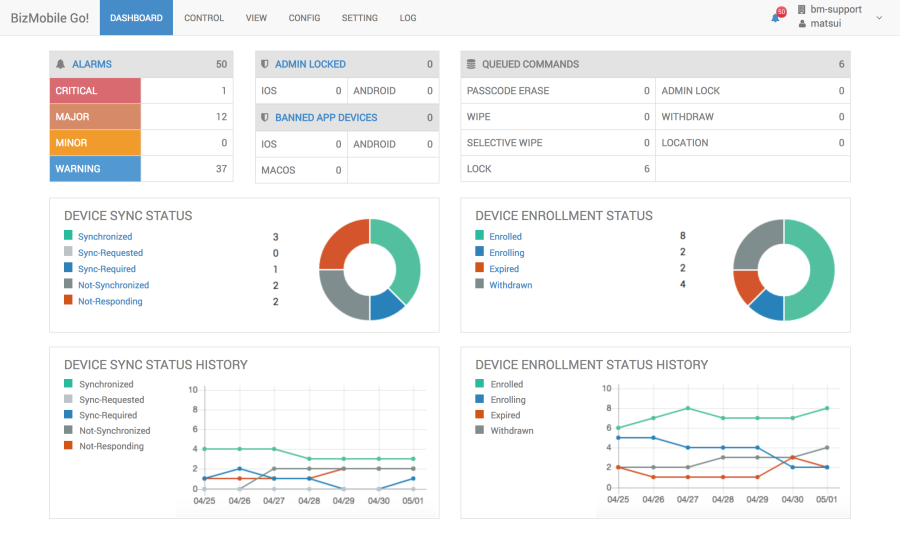
Menu Buttons

- DASHBOARD: Access to DASHBOARD
- CONTROL: Access to CONTROL functions
- VIEW: Show specified condition devices list
- CONFIG: Access to CONFIG functions
- AUTO ENROLLEMENT: Access to DEP and EMM functions
- APP LICENSES: Access to VPP, EMM and Windows Store app list
- SETTINGS: Access to SETTINGS functions
- LOG: Access to LOG functions
- HELP: Open BizMobile Go! Instruction manual (this manual)
Icons
 Alarm icon: to access Alarm screen. Badge shows current number of alarms
Alarm icon: to access Alarm screen. Badge shows current number of alarms
 Logout icon: Logout from BizMobile Go!
Logout icon: Logout from BizMobile Go!
Information on displayed on Dashboard
Information is automatically updated every few tens of seconds.
Management Indicators
Click the texts to jump to the respective page.
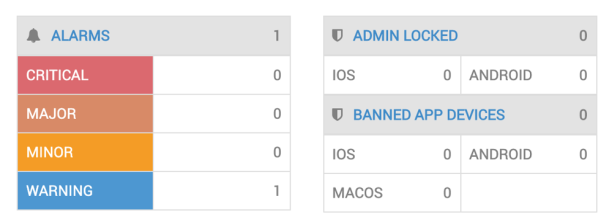
Synchronize status pie chart
Click status words or colored area of pie chart such as “Synchronized” above the pie chart, jump to device list with filtered status.
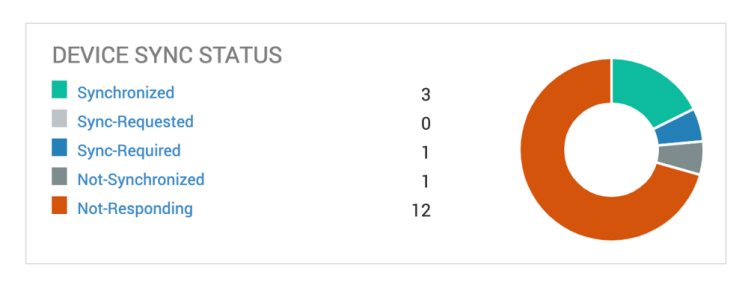
|
Synchronized |
Matched Template information and Actual Device information. |
|
Sync-Requested |
Awaiting a response from Device after “Sync” is executed. |
|
Sync-Required |
Unmatched Updated Template information and Actual Device information. |
|
Not-Synchronized |
Unmatched Template information and Updated Actual Device information. |
|
Not-Responding |
No response from Device over one day. |
Line chart showing daily device sync history
The status of daily synchronization for the past 7 days is displayed. Clicking on the "Synchronized" or other text area allows you to show/hide the status of the corresponding device in the graph.
If you are using "Organization", you can display information by "Organization" from the drop-down.
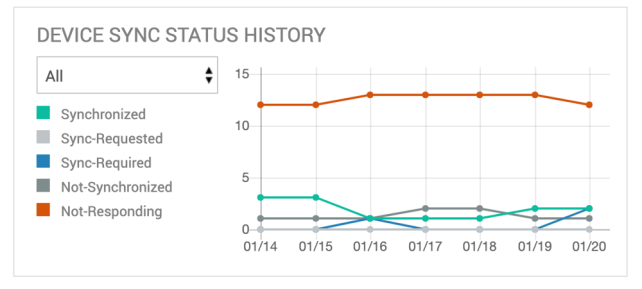
Enrollment status pie chart
Click status words or colored area of pie chart such as “Enrolled” above the pie chart, jump to device list with filtered status.
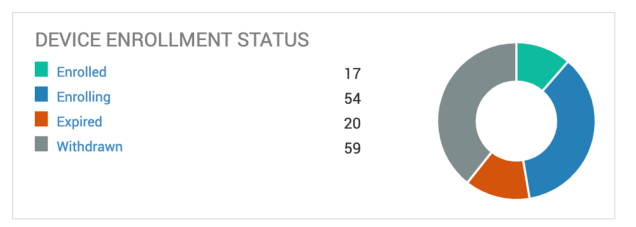
Enrolled | Device created and completed check-in |
Enrolling | Device created and waiting for check-in |
Expired | Device created and exceeded expiration date |
Withdrawn | Device enrolled, and then withdrawn |
Line chart showing daily device registration history
The status of daily registrations for the past 7 days is displayed. Clicking on the "Enrolled" or other text area allows you to show/hide the status of the corresponding device in the graph.
If you are using "Organization", you can display information by "Organization" from the drop-down.