2-4. 新規ユニット作成申請
パートナー管理各種申請
ここでは、パーナー様に紐づいているカスタマーに、BizMobile Go!の新規ユニット作成(トライアルユニット」・商用ユニット)の申請手順を説明します。
新規ユニット作成申請を行うには、事前にカスタマーの登録が必要になります。
申請手順:
- トップ画面左側のナビケーション・メニューの管理から、カスタマーをクリックし、カスタマー一覧画面を開きます。
- カスタマー一覧画面より、新規ユニットを作成したいカスタマーの列に表示されている、新規ユニット申請のアイコンをクリックします。
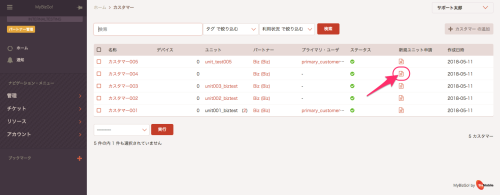
または、トップ画面左側のナビケーション・メニューの管理から、カスタマーをクリックし、カスタマー一覧画面を開きます。
新規ユニットを作成したいカスタマーの名称をクリックし、カスタマーの詳細画面が開きます。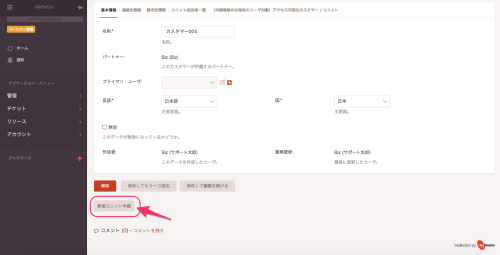
画面下の新規ユニット申請をクリックします。 - 新規ユニット申請の画面が開きます。
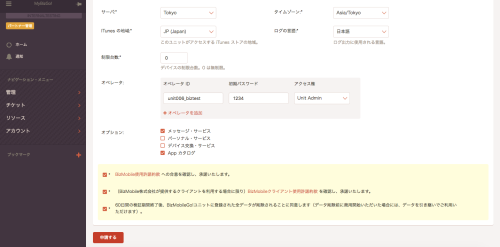
- 以下の必要事項を入力します。(*印の項目は入力必須項目となります)
- 入力後、申請するをクリックします。
- 画面トップに[新規ユニット申請"新規ユニット申請(2018-xx-xx)"を追加しました。]と表示されたら申請は完了です。
申請完了後に、申請受付メールが申請担当者宛に自動送信されます。
BizMobileにて申請内容を確認の上、新規BizMobileGo!ユニット作成作業を開始いたします。
ユニット作成完了後、担当のMyBizGo!のログインアカウントメールアドレス宛に、作業完了メールが送信されます。
自動転送メール例: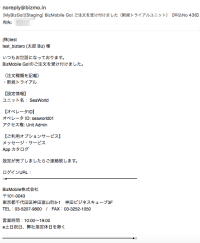
| 新規ユニット作成申請 | |
|---|---|
| 契約区分:* | 以下の申請種別を選択してください。 商用:商用ユニットの申込の場合 トライアル:トライアルユニットの申込の場合 ※トライアルユニットの検証期間について 検証期間は原則として「60日」です。 |
| ユニットID:* | ご希望のユニットIDを入力してください。 |
| 適用希望日: | このユニットの作成を完了してほしい希望日を入力してください。 申込日から3営業日以降を指定してください。 |
| 担当者名: * | 代表担当者の氏名を入力してください。 |
| 担当者Eメール :* |
代表担当者のEメールアドレスを入力してください。 カスタマー作成時に、ユニット担当者に申請完了通知を送る設定を有効にしている場合はこのEメールアドレス宛に、申請完了の通知が送られます。 |
| サーバ: * | ユニットを展開するリージョンになります。東京・シンガポールのどちらかを選択してください。 東京:主に日本国内でご利用になるお客様のユニット申込の場合 シンガポール:主に日本国外でご利用になるお客様のユニット申込の場合 |
| タイムゾーン:* | ユニットに使用するタイムゾーンを選択してください。 主に日本国内でご利用になるカスタマーのユニット申し込みの場合は「Asia/Tokyo」を選択してください。 |
| iTunesの地域:* |
BizMobileGo!ユニットがアクセスするiTunesストアの地域を選択してください。 主に日本国内でご利用になるお客様のBizMobileGo!ユニット申し込みの場合は「JP(Japan)」を選択してください。 |
| ログの言語:* | BizMobileGo!ユニットにおける、ログ出力の言語になります。日本語・英語のどちらかを選択してください。 |
| 制限台数:* | BizMobileGo!ユニットで管理するデバイスの台数に制限を設ける場合は、台数を入力してください。既定値では「0」(台数無制限)に設定されています。 |
| 稼働開始日: | BizMobileGo!ユニットの稼働開始希望日を入力してください。 |
| オペレータ:* | BizMobileGo!ユニットへのログインアカウントです。以下の情報を入力してください。※必ず最低1オペレータを登録する必要があります。 オペレータID:ご希望のオペレータIDを入力してください。 初期パスワード:最初にログインする際に使用するパスワードを入力してください。 アクセス権:オペレータの権限を選択してください。オペレータの権限ごとに可能な操作内容が異なります。 (*) +オペレータを追加から一度に複数のオペレータを追加することができます。 |
| オプション: |
ご利用になるオプションサービスにチェックを付けてください。 |
| 確認事項: | 内容をご確認の上、チェックを付けてください。 |