
必要なアプリのみ表示する(Android)
デバイス操作によるアプリインストールを禁止し、必要なアプリのみMDMから配付する方法についてご案内します。
AndroidではEMMを使用しMDMからアプリが配付できますので、EMM以外のアカウントをGoogle Playストアアプリで使用できないようプロファイルで制限を行い、デバイス操作によるアプリインストールを禁止します。
これに加え、非表示とするアプリを登録して必要なアプリのみを表示します。
デバイスでユーザ操作によるアプリインストールができないよう「AppStore」を非表示とする設定を行います。
デバイスの詳細情報から、インストール済みアプリのパッケージ名を確認して登録することで、そのアプリを非表示にします。

手順1.
プロファイルを作成します。
構成 > プロファイル で、 新規作成の場合は、①の「作成」、既存プロファイルの場合は、②の「編集アイコン」クリックします。
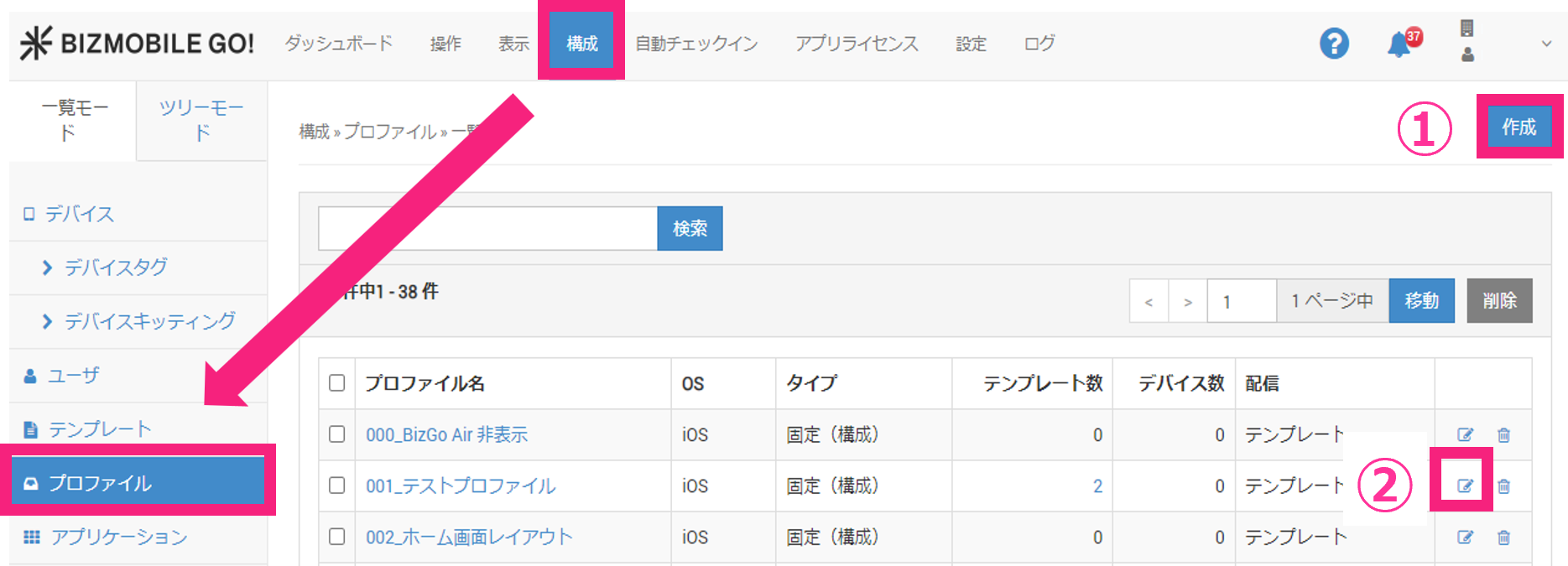

手順2.
「OS」で「Android」を選択し「名前」を入力して、「デバイスタイプ」を選択します。また適用するテンプレートがある場合には「テンプレート」を登録します。
次に「制限ポリシー」をクリックして開き、「構成」をクリックします。


手順3.
「Google Play Storeの利用制限」にチェックを入れ「保存」をクリックします。

「※ 事前準備:EMMアカウント以外でのGoogle Play Store利用禁止設定」の手順は以上です。

手順1.
まず、非表示にするアプリの「パッケージ名」を確認しますので、操作 > 同期 のデバイス一覧からアプリの表示を制御するデバイスを選択します。
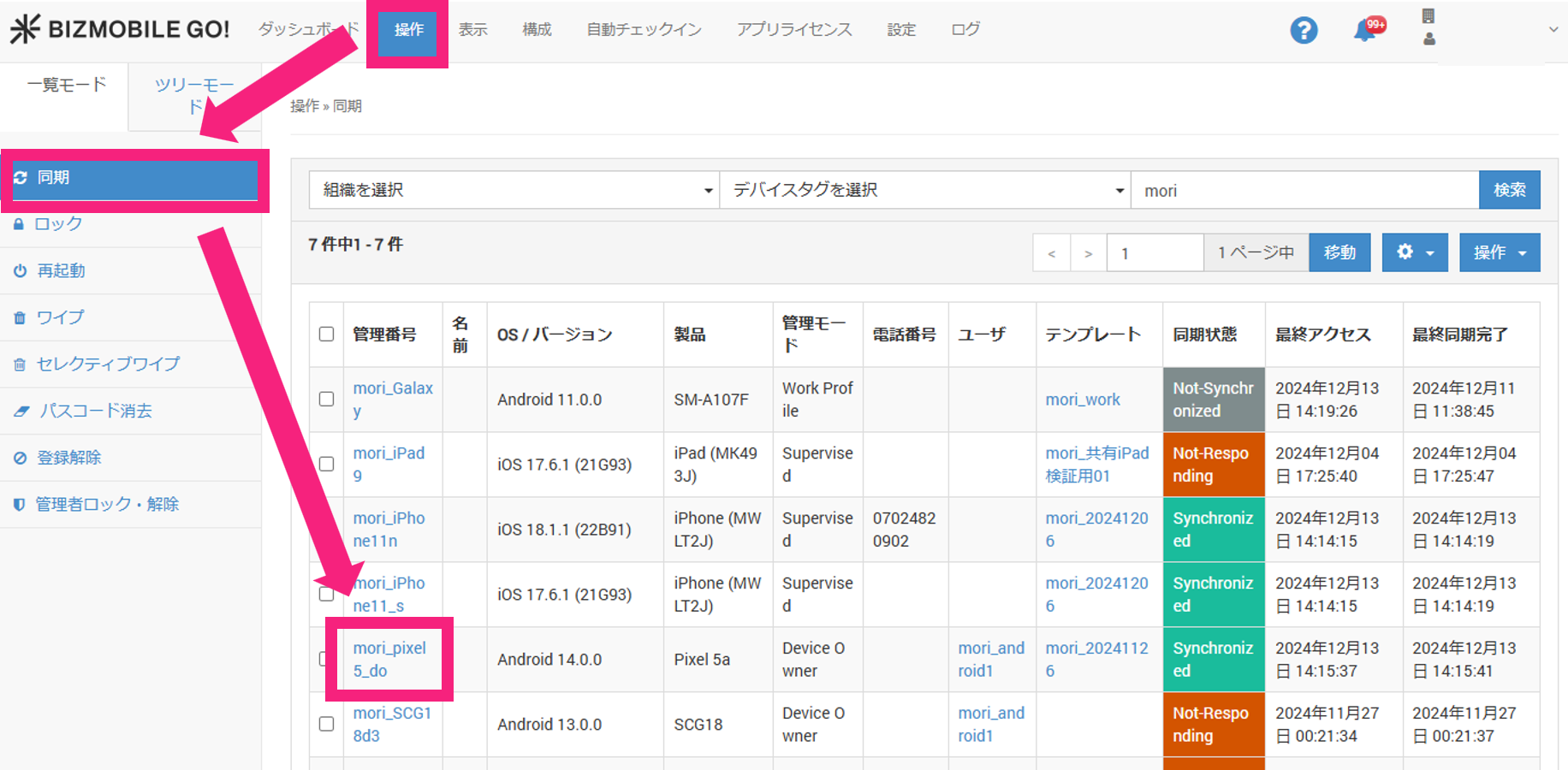

手順2.
「アプリケーション」タブをクリックします。


手順3.
「システムアプリを表示」を「ON」にします。
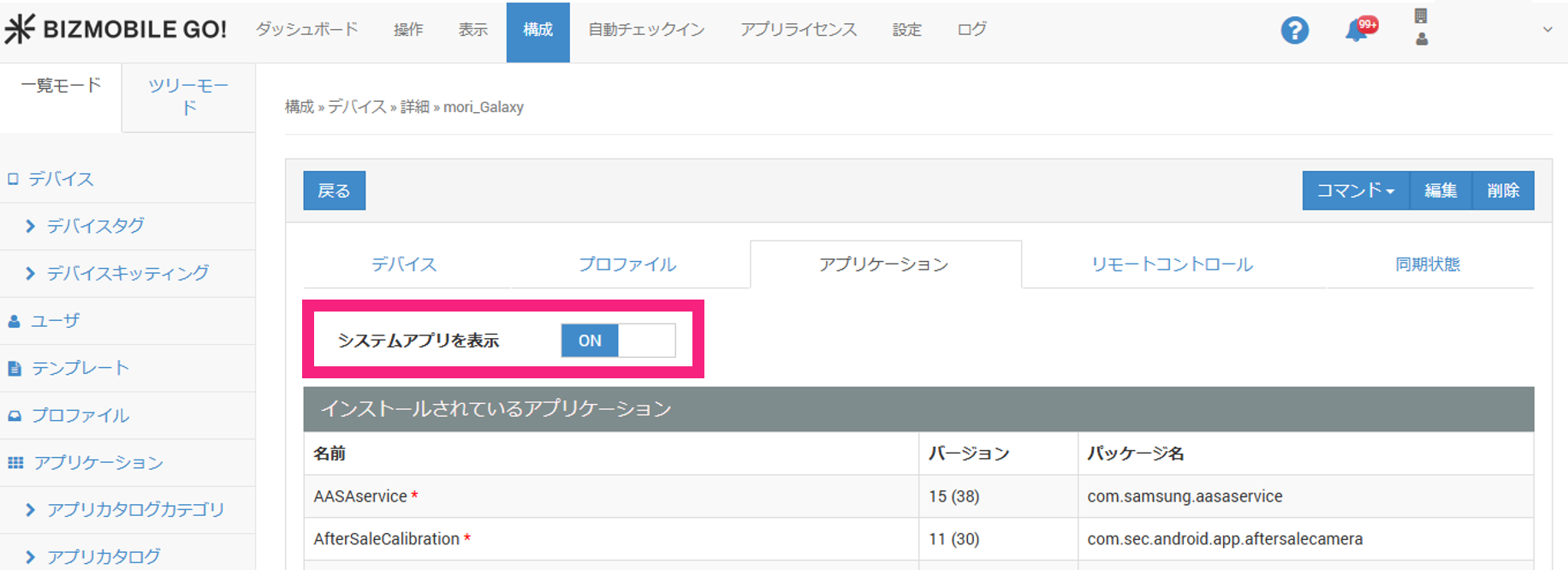

手順4.
非表示とするアプリの「パッケージ名」をコピーします。


手順5.
「デバイス」タブをクリックします。
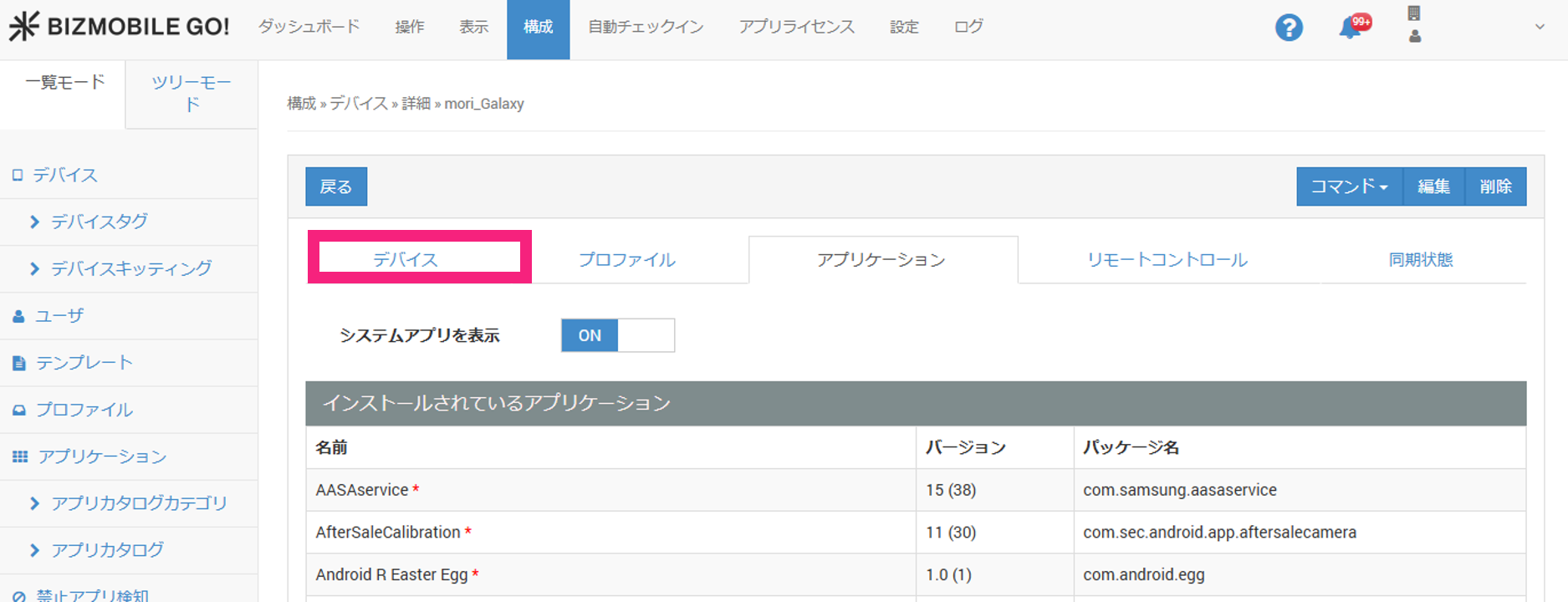

手順6.
「テンプレート」をクリックします。
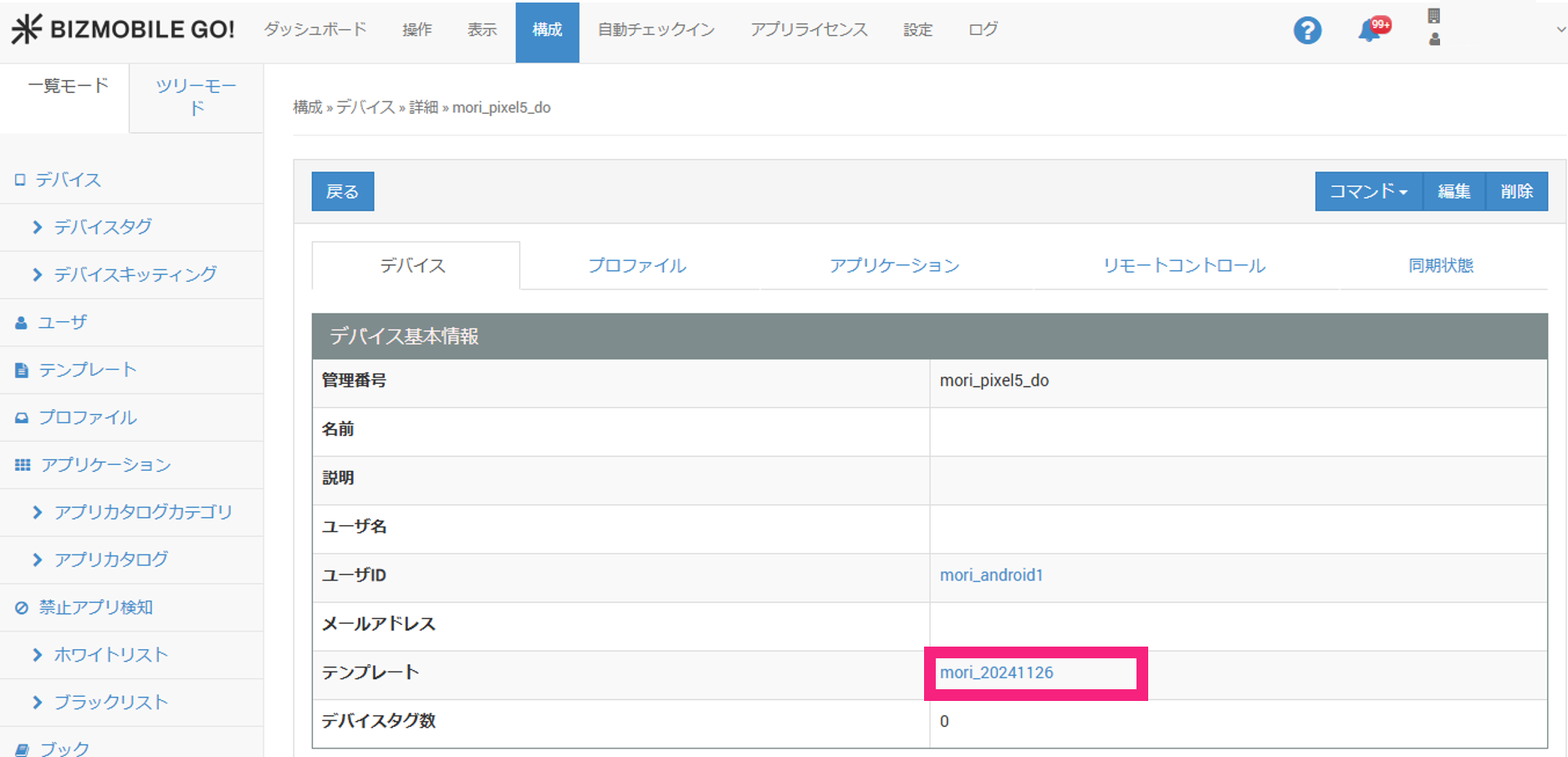

手順7.
「プロファイル数」をクリックします。
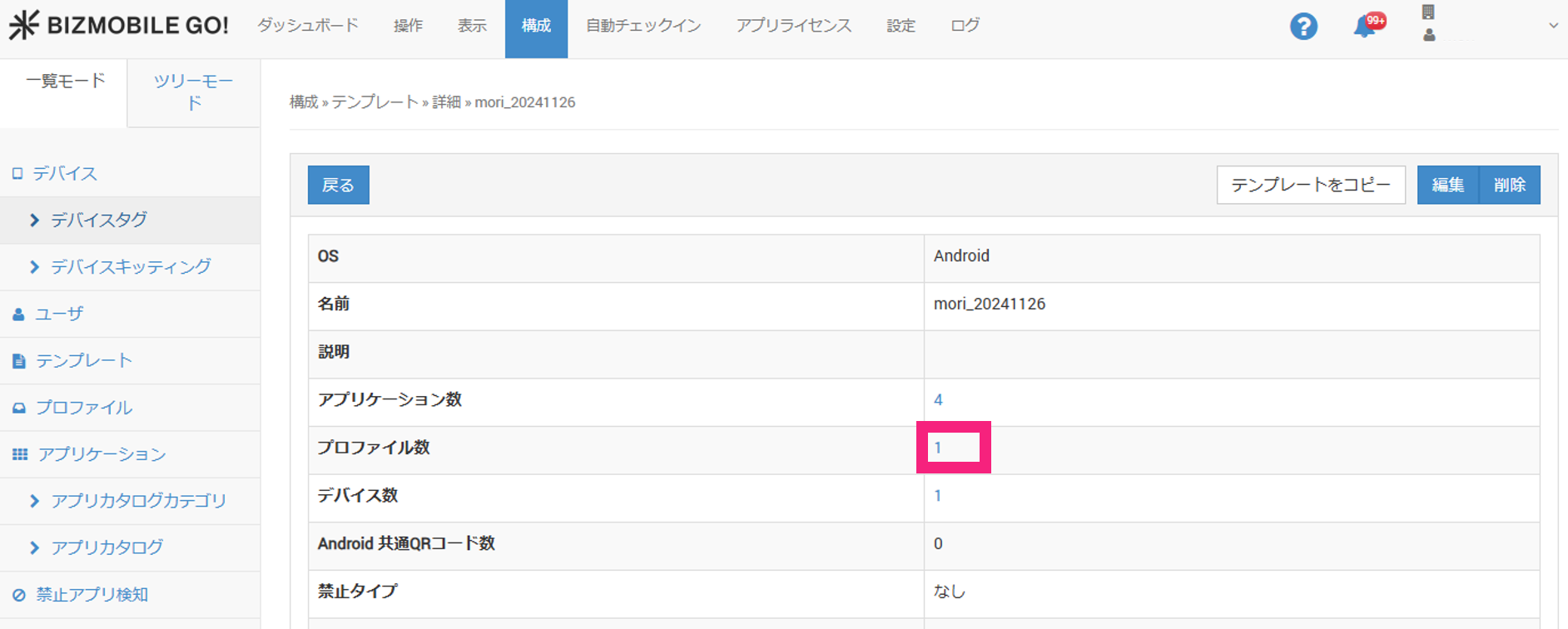

手順8.
「プロファイル名」をクリックします。
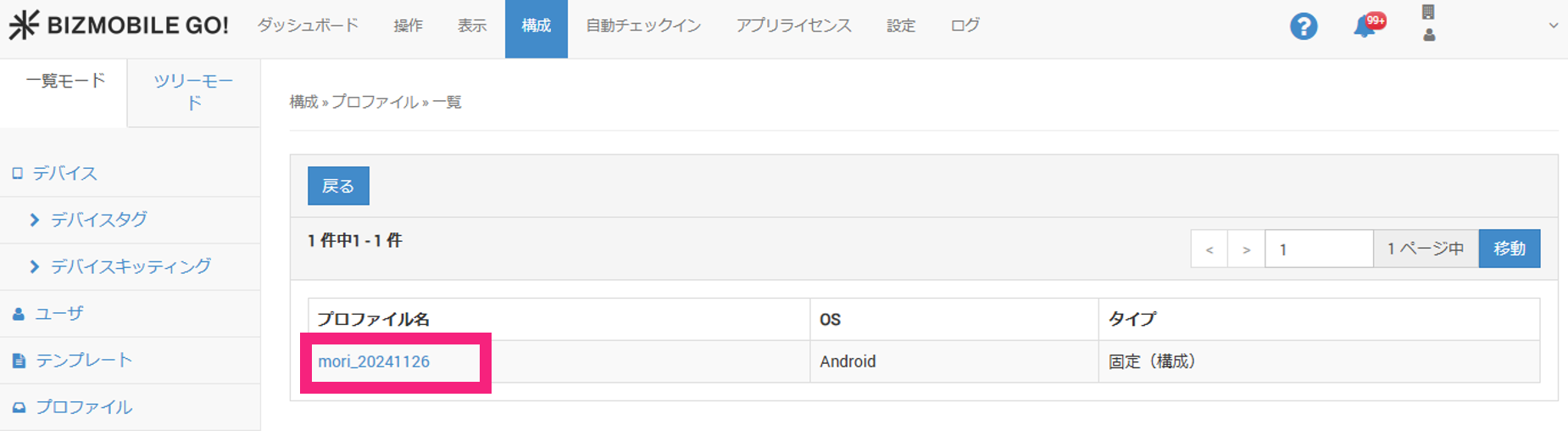

手順9.
「編集」をクリックします。
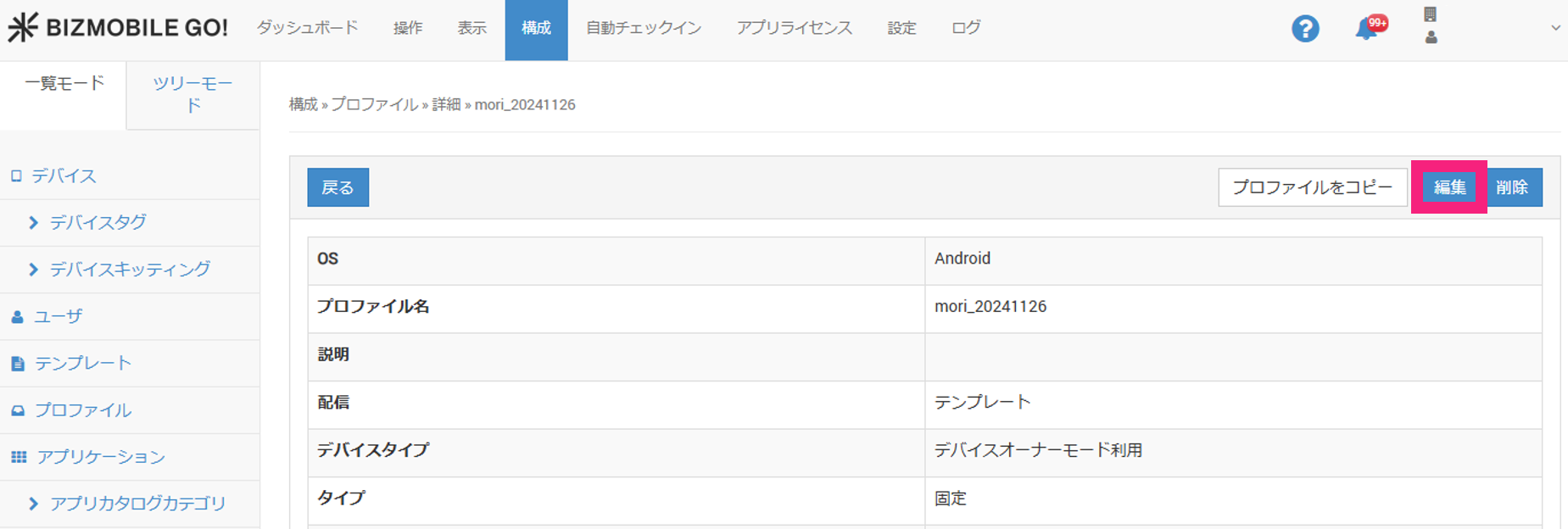

手順10.
「アプリケーション構成」をクリックします。


手順11.
「編集」をクリックします。


手順12.
「非表示にするアプリを追加」をクリックします。
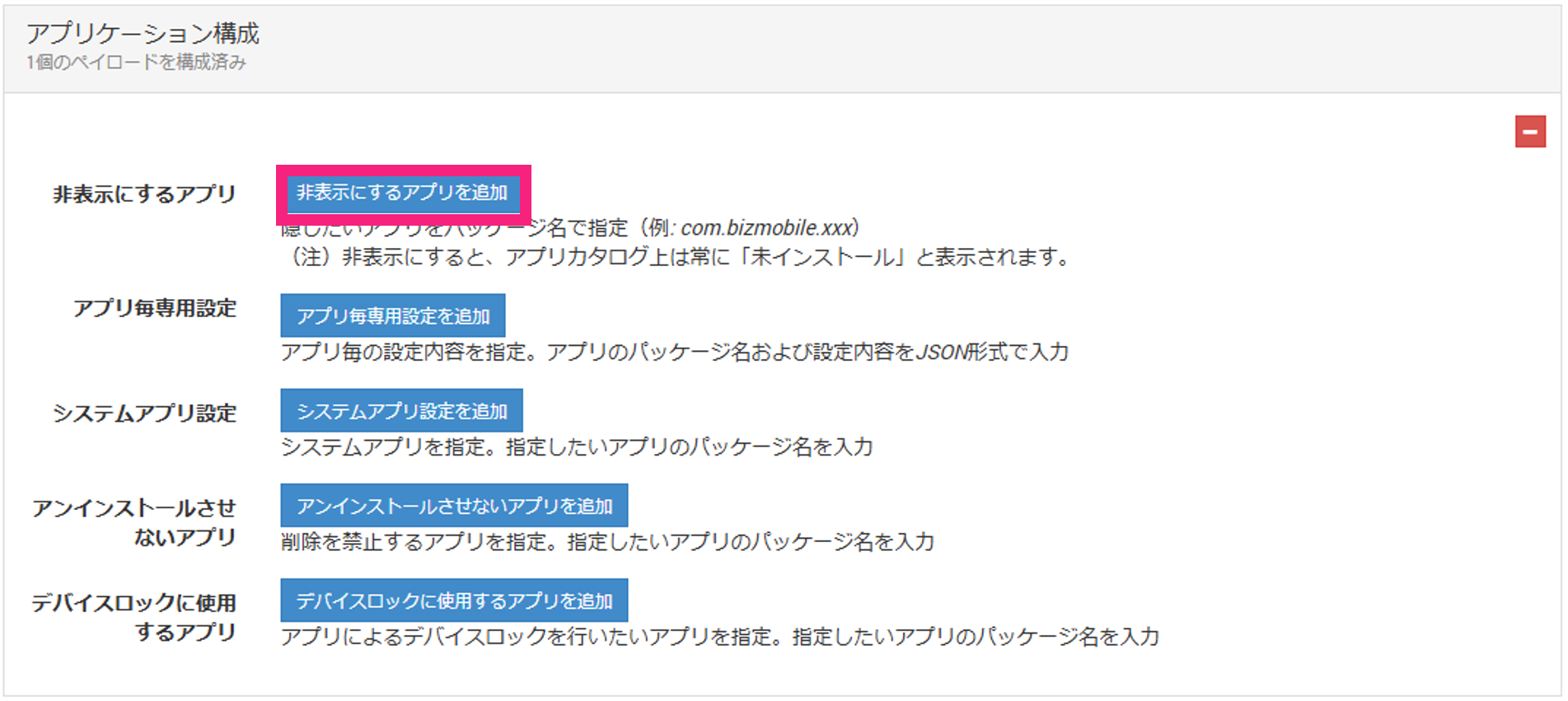

手順13.
警告の内容を確認してから、アプリに「パッケージ名」を登録し、「追加」→「閉じる」をクリックします。
メモ:端末によっては非表示にしたシステムアプリにより他のアプリ動作に影響がでることがあります。複数に展開する場合は事前に検証機でテストを行ってください。
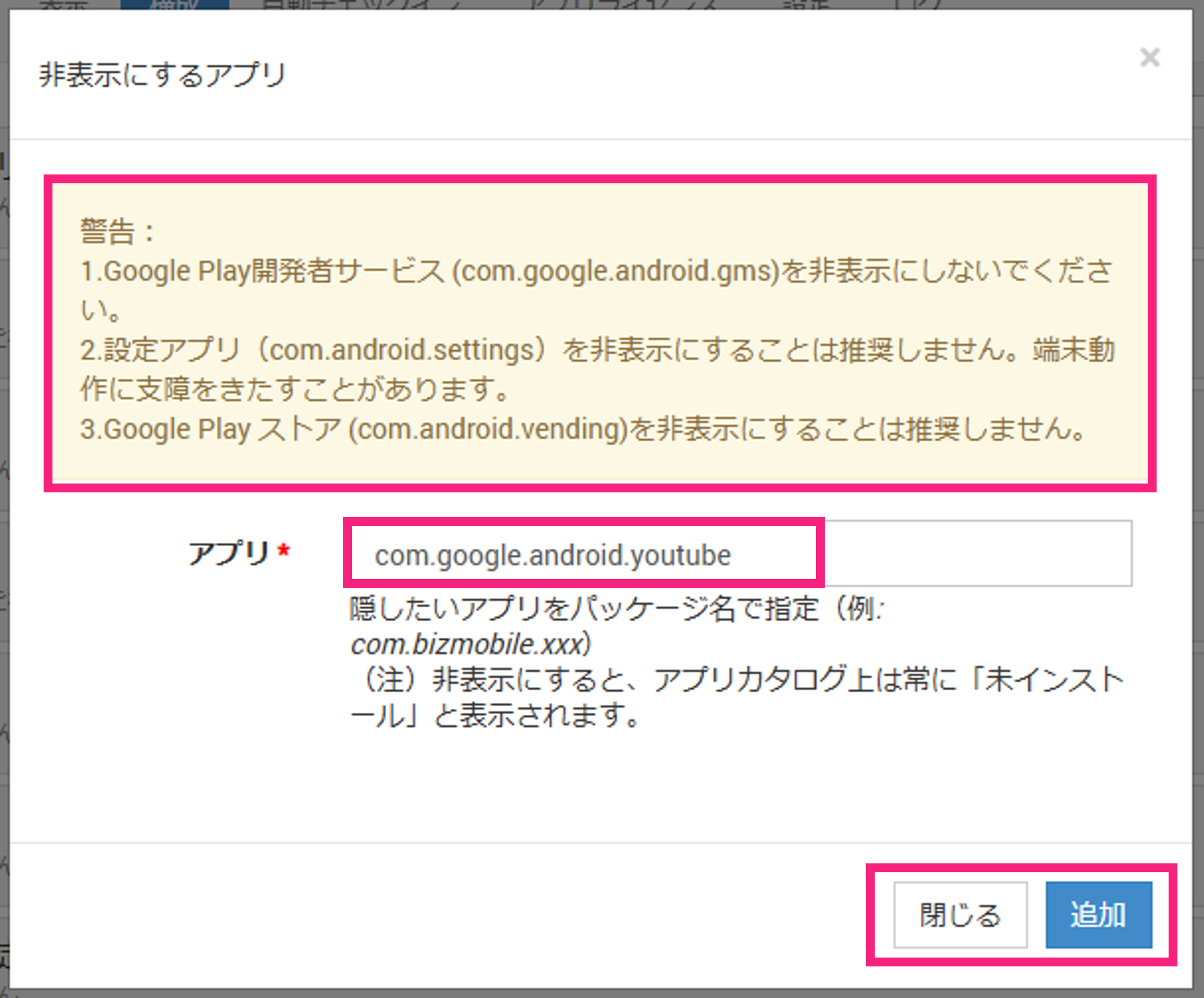

手順14.
パッケージ名が表示されたことを確認し、「保存」または「保存・同期」をクリックします。
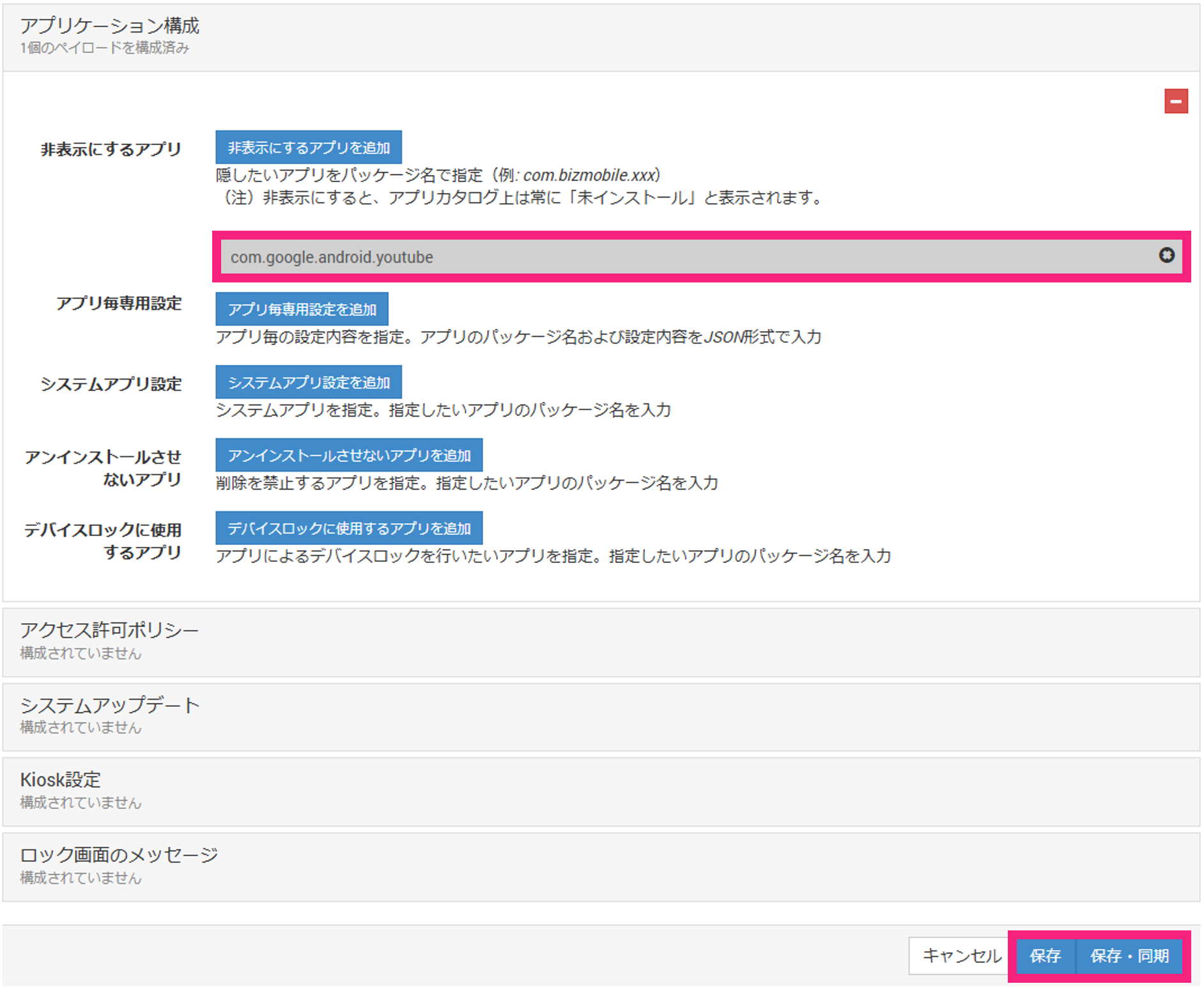
「A.非表示にするアプリを登録する」手順は以上です。


