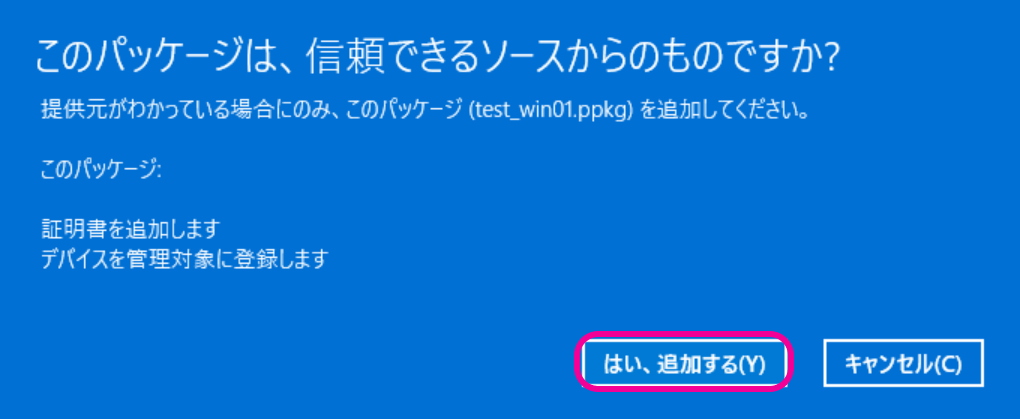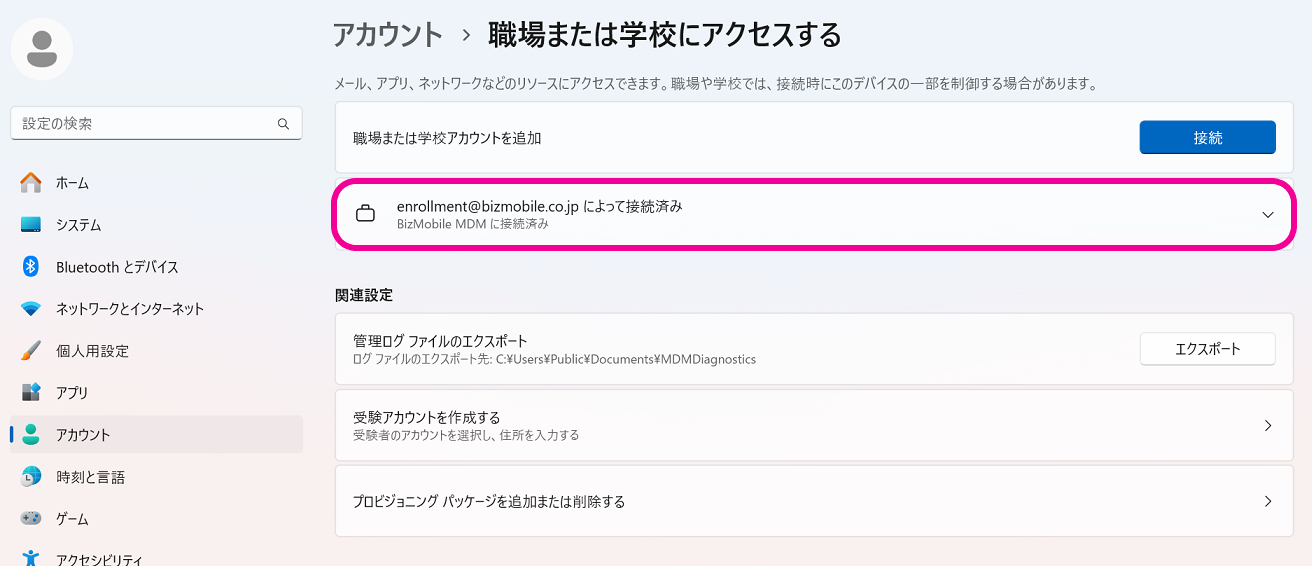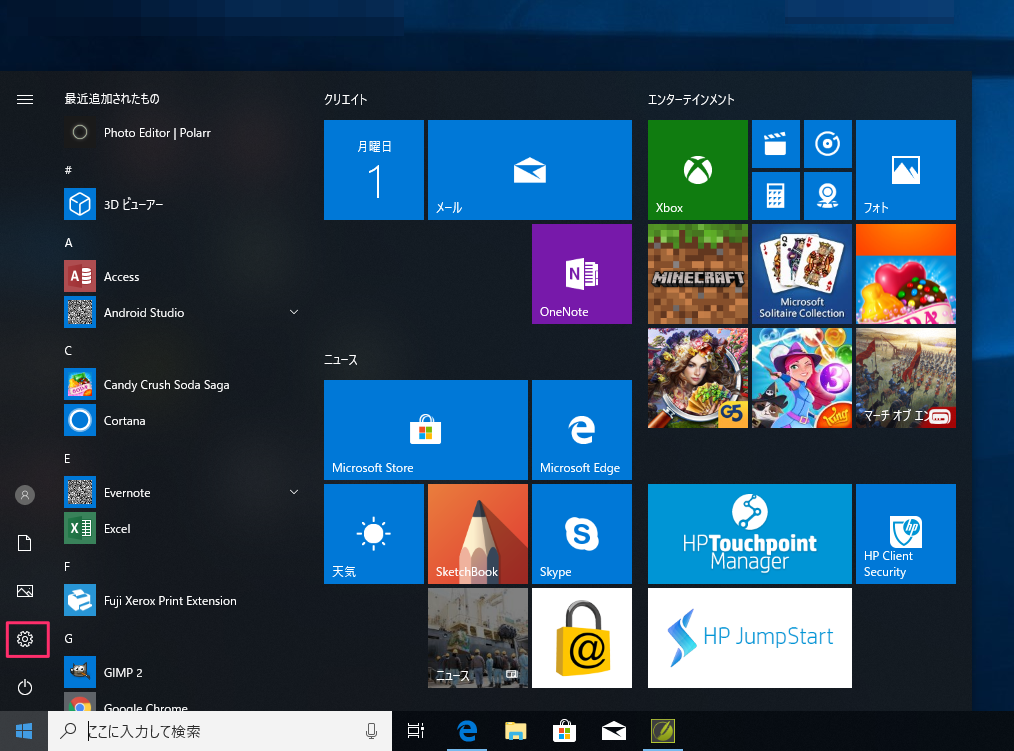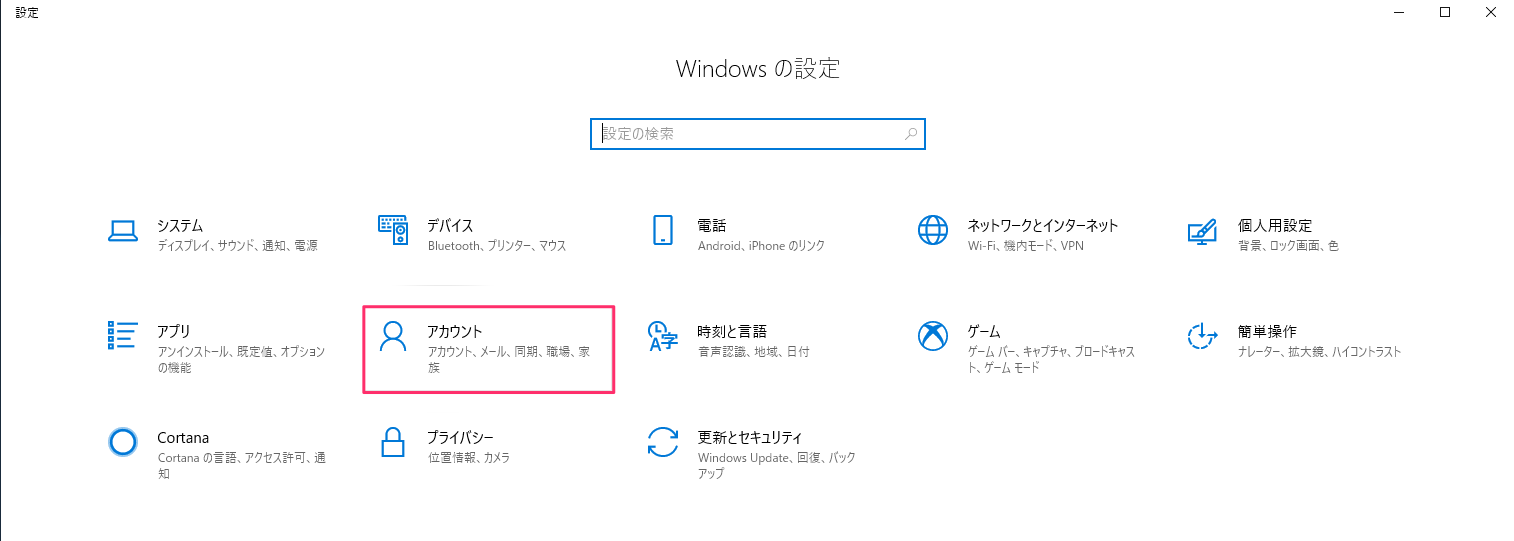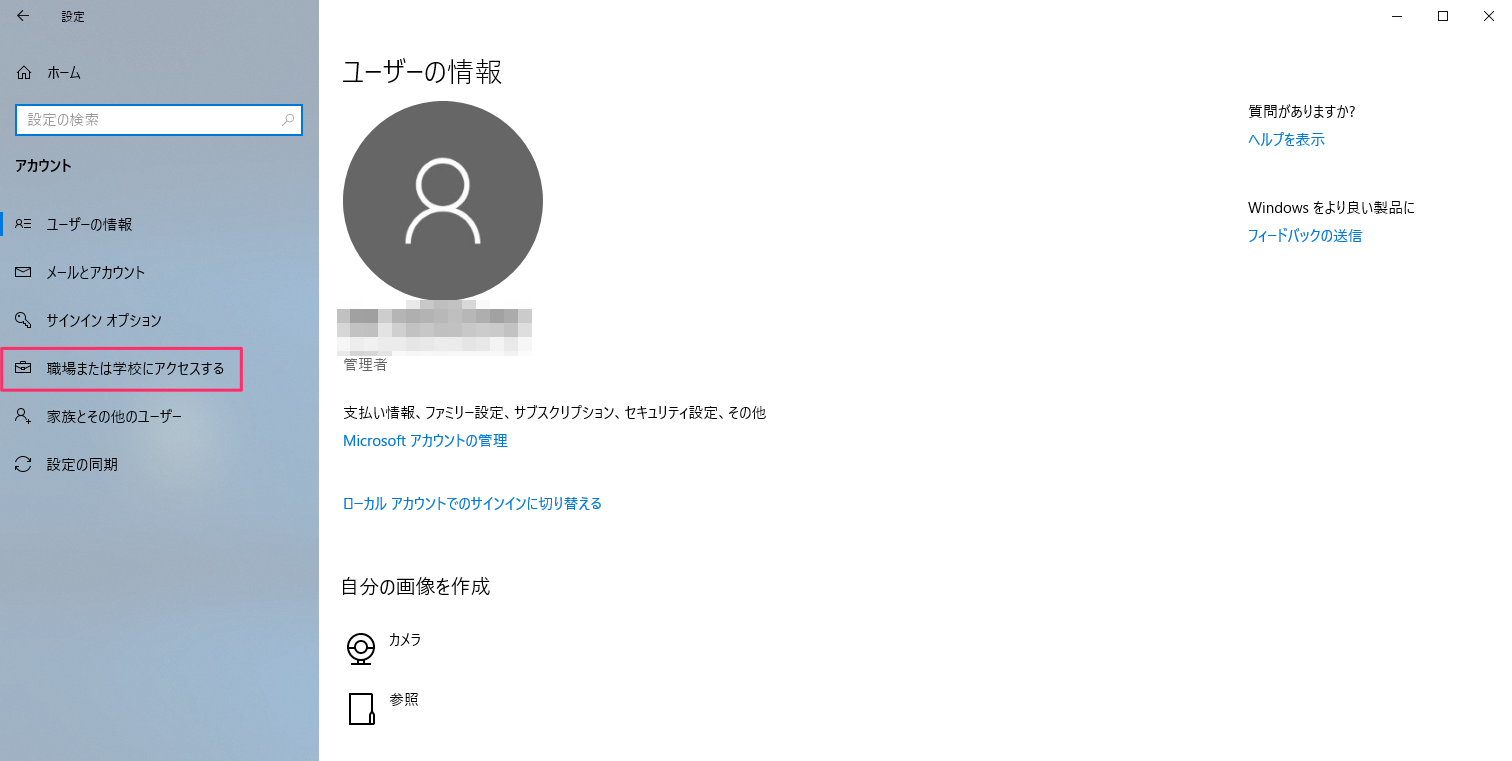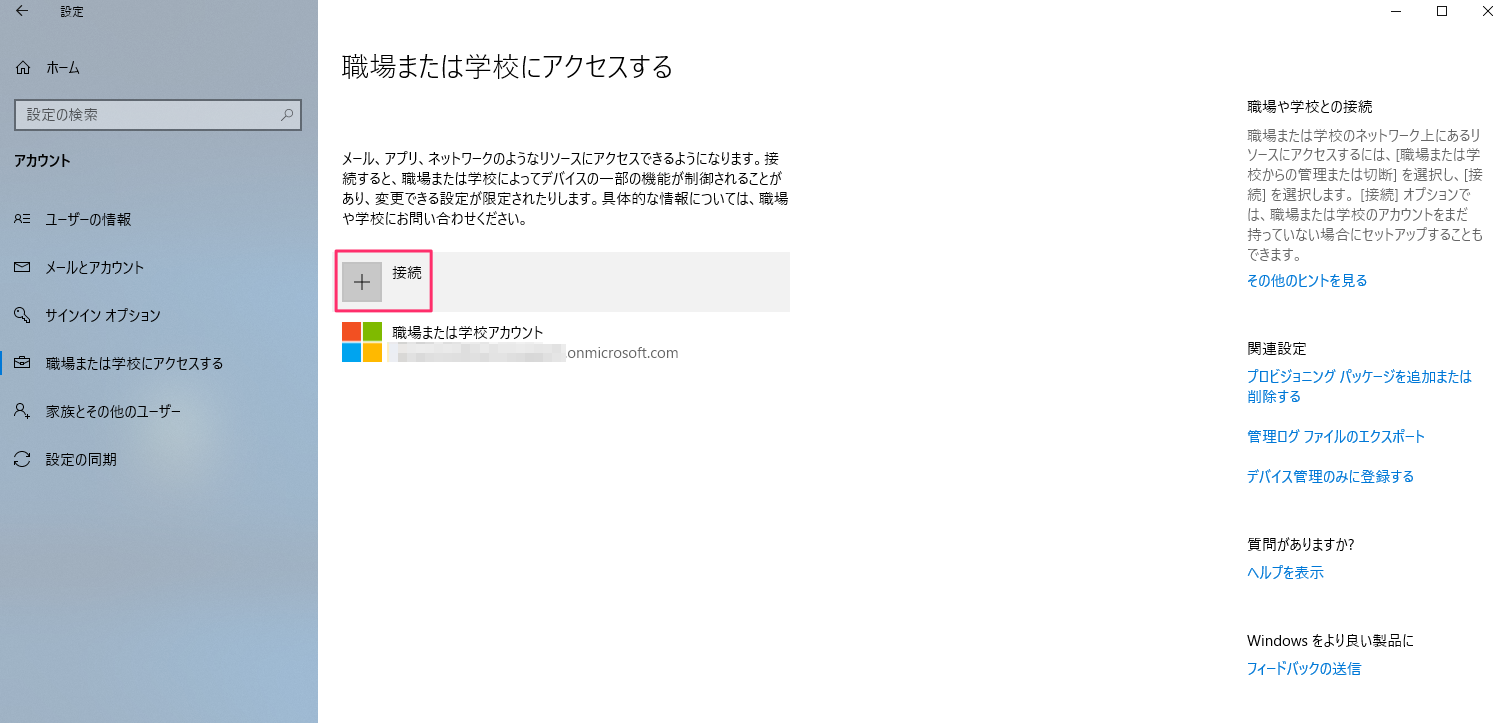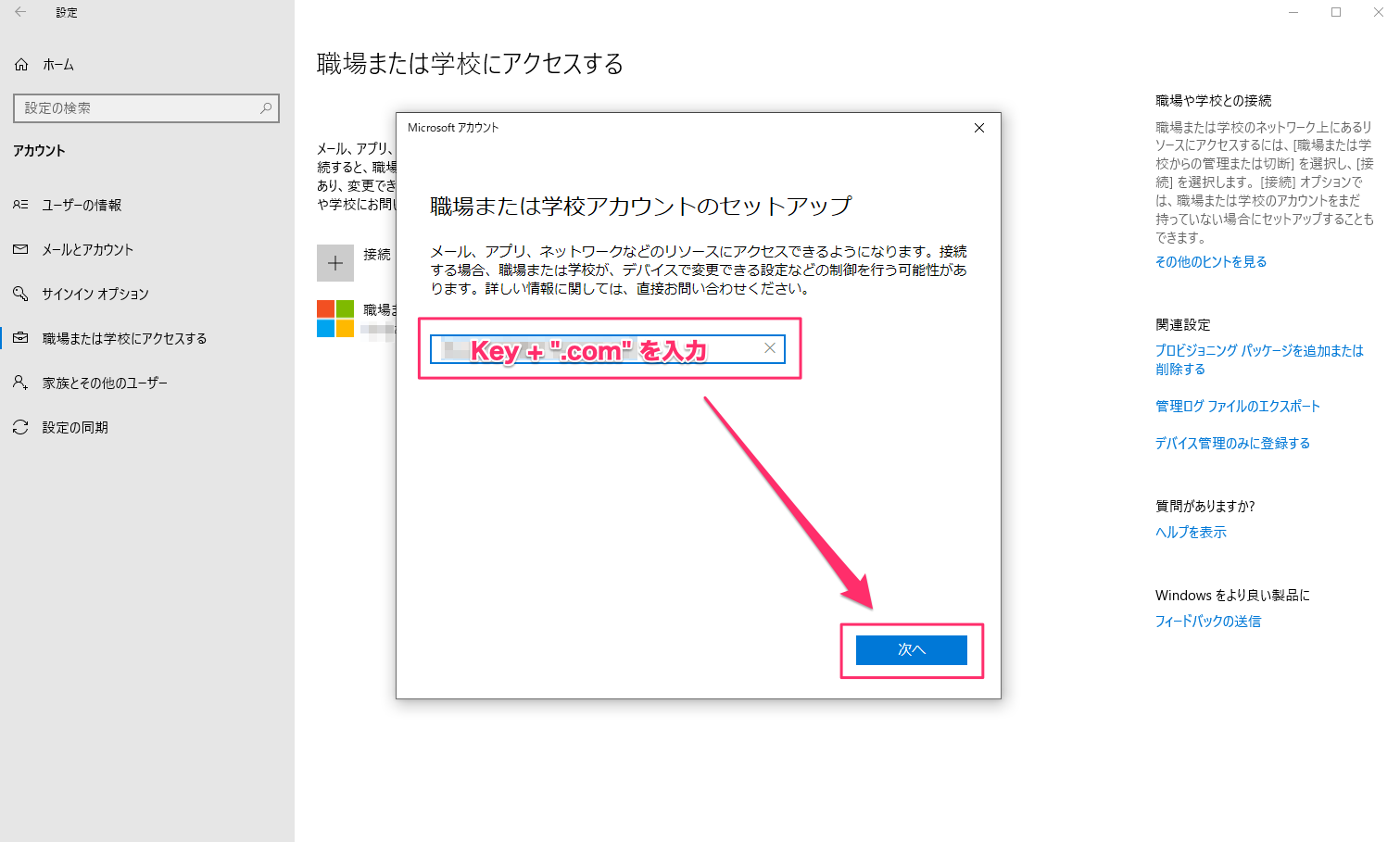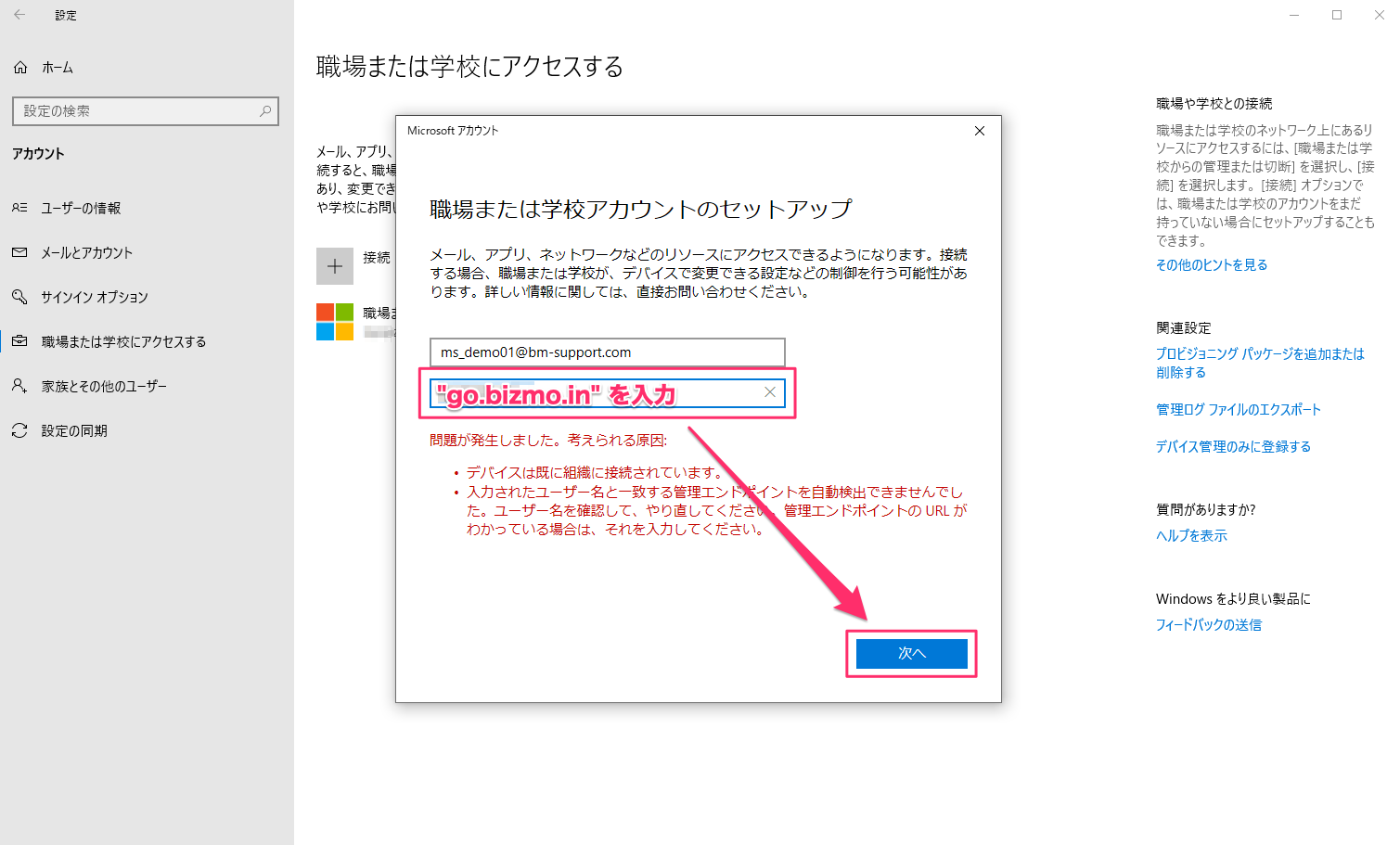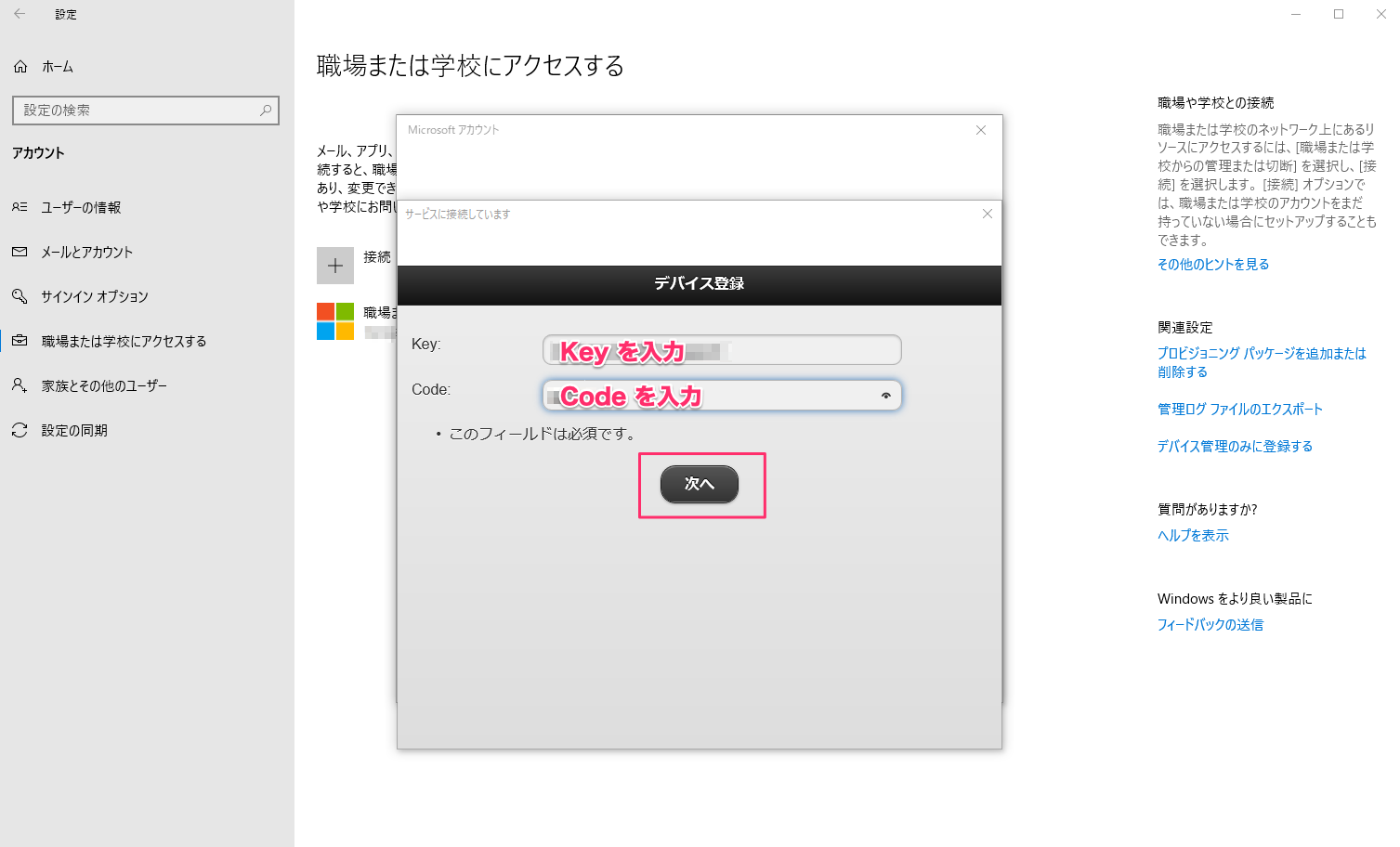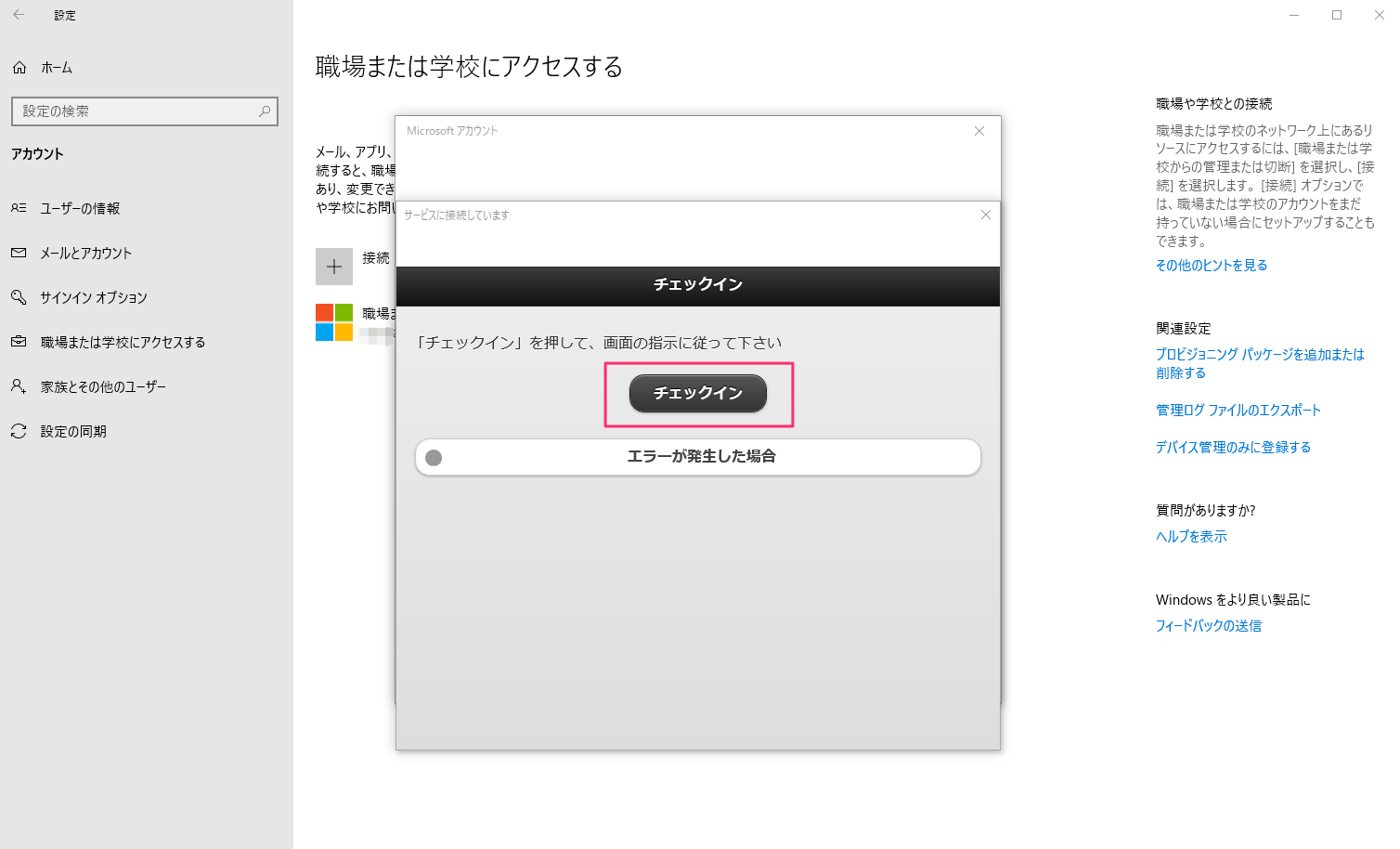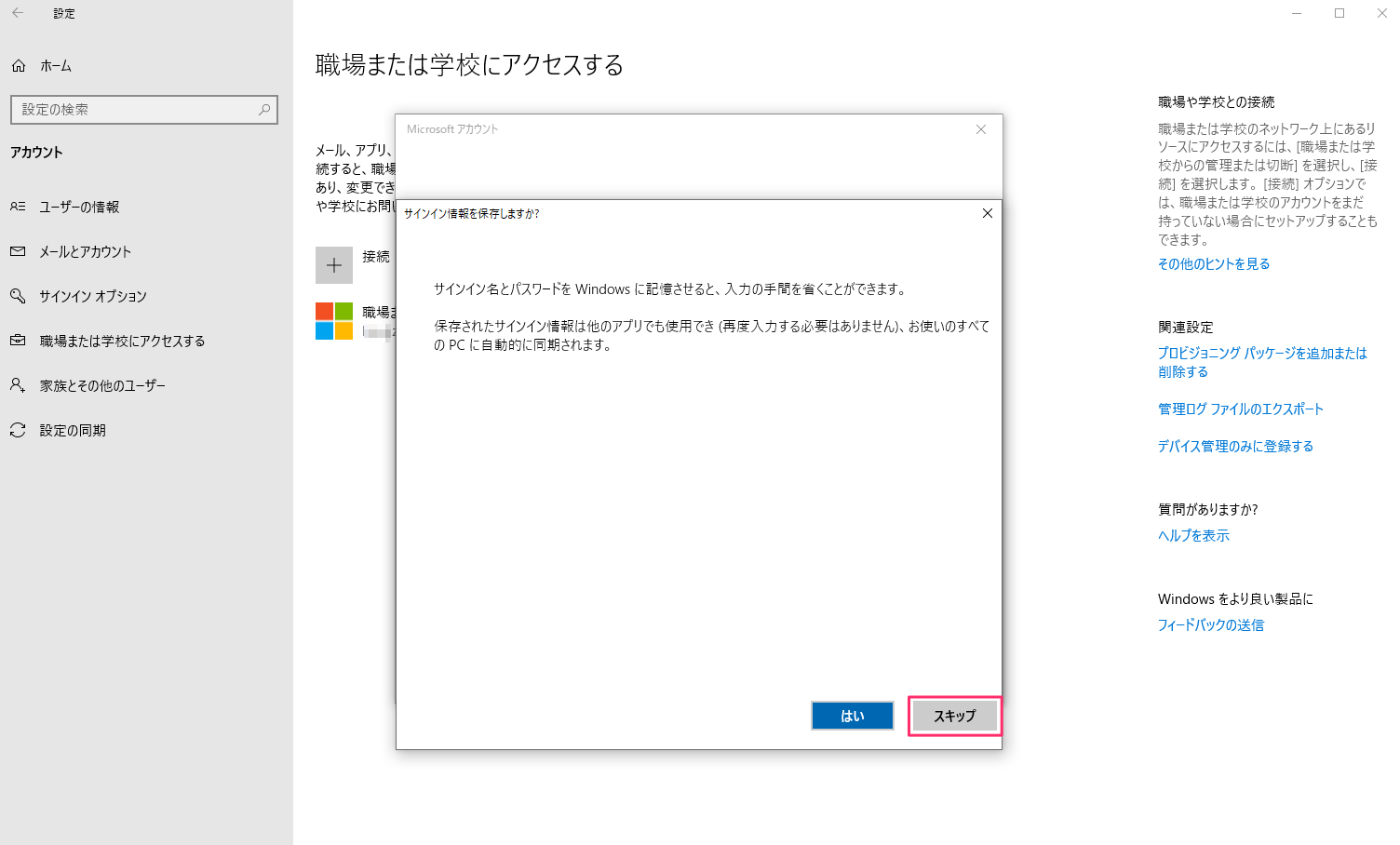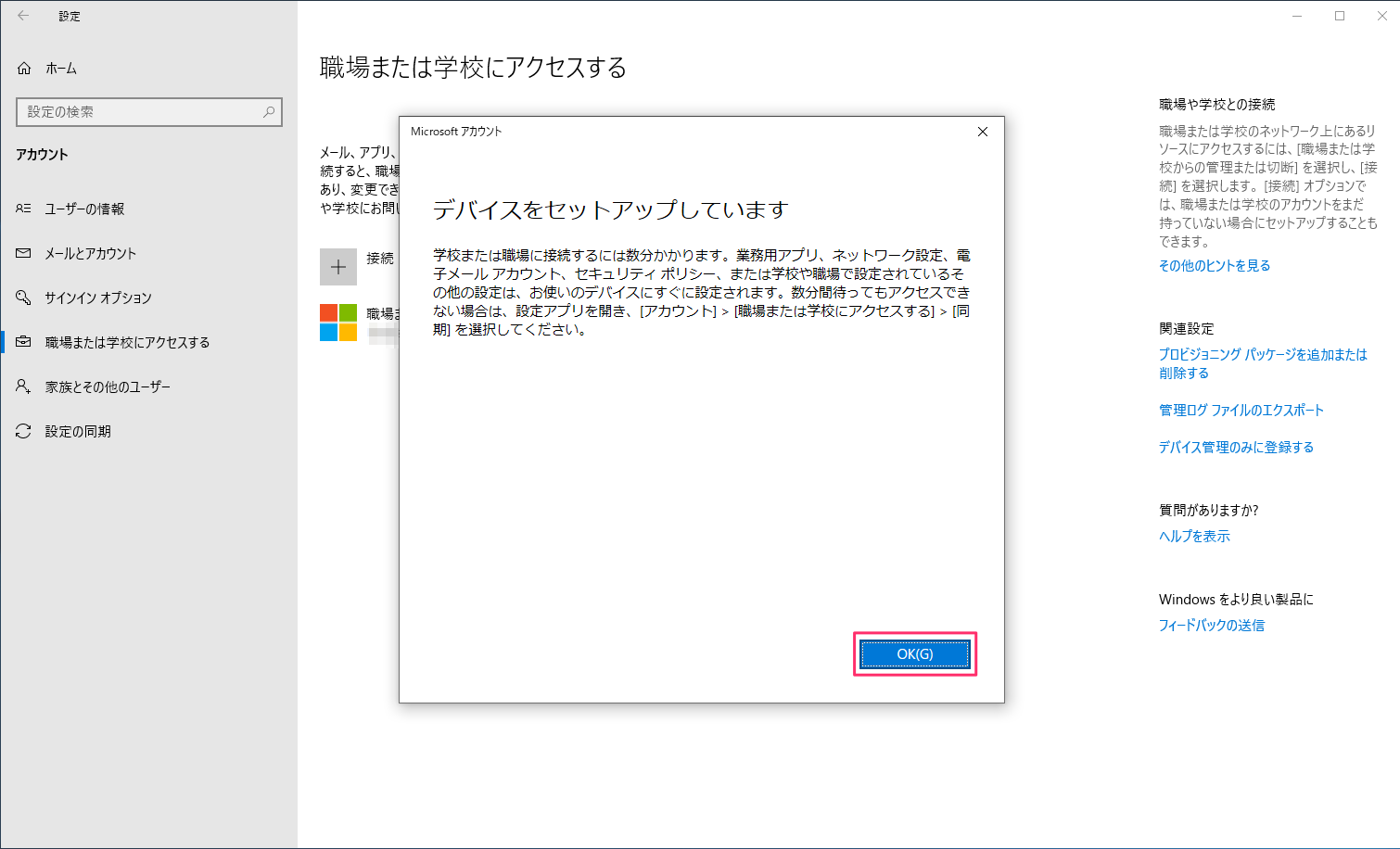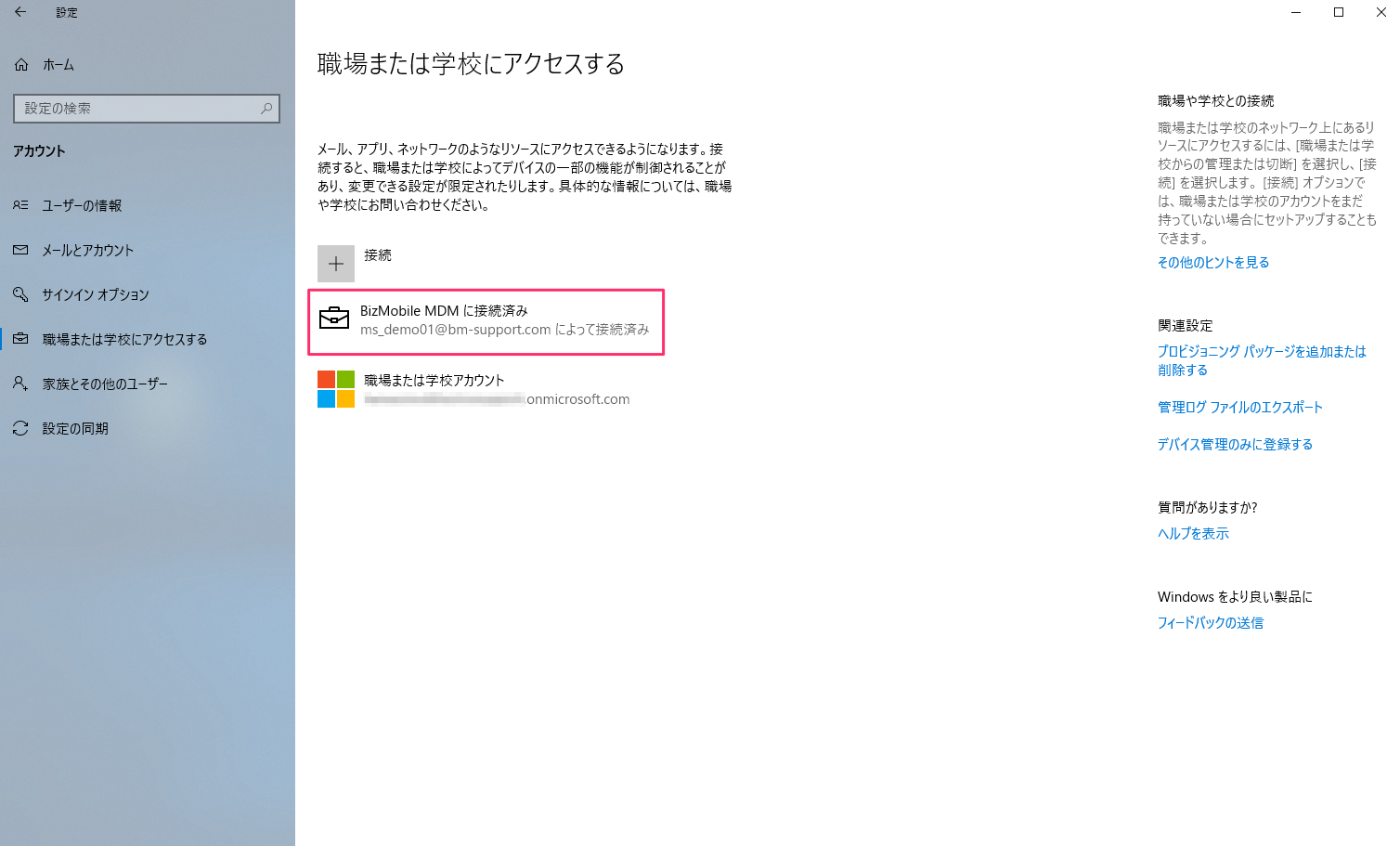Windows デバイス情報作成(個別)
チェックインおよびその後の管理で使用するデバイス情報を個別に作成します。
- 【構成】 → 【デバイス】画面から[作成]をクリックします。
- 展開された画面でデバイス情報を作成します。
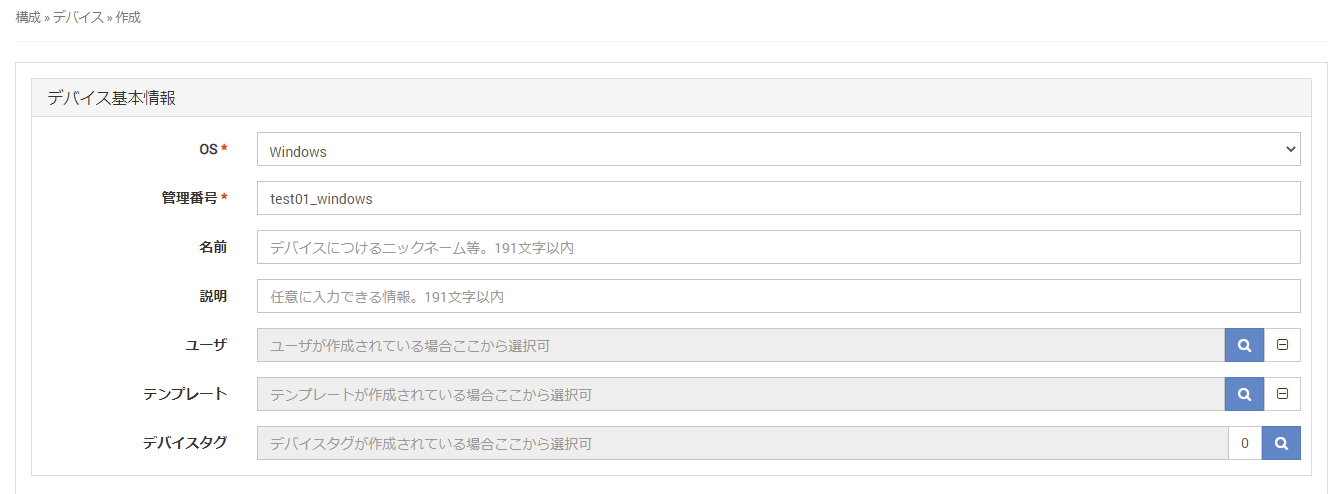
- 管理画面の デバイス詳細>チェックイン制限 に表示されているKey/Codeをメモしておきます。
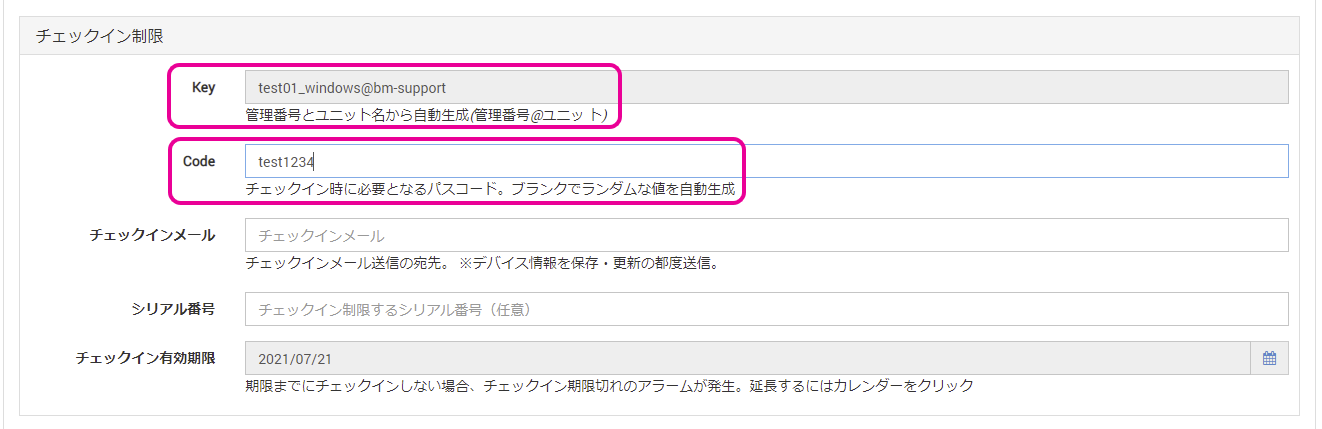
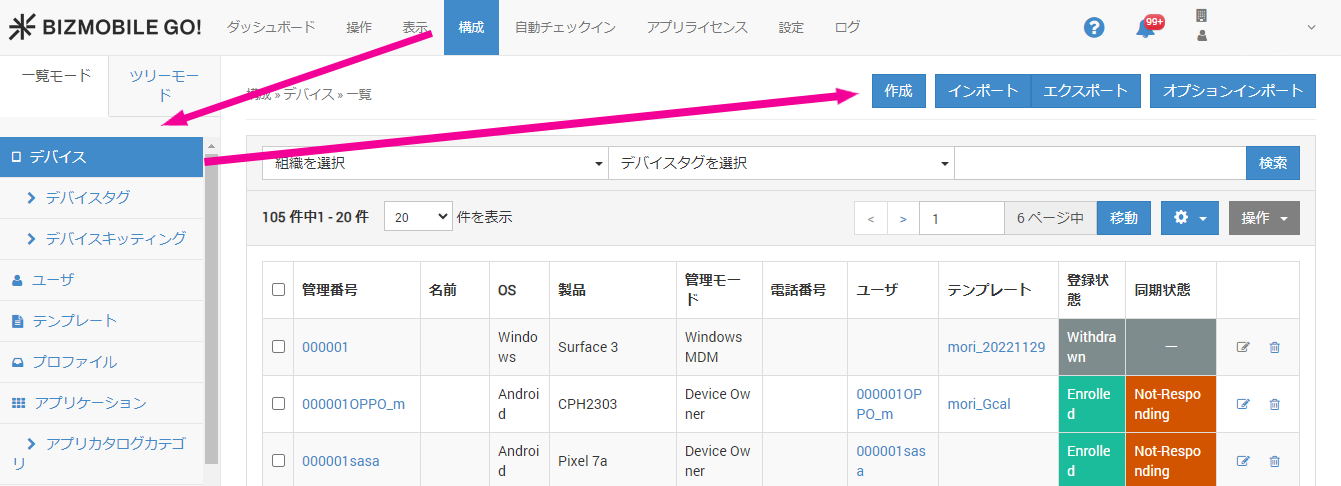
入力項目(★は必須項目です)
| デバイス基本情報 | |
| OS★ | Windowsを選択します |
| 管理番号★ | デバイスを一意に識別する管理番号を入力します |
| 名前 | デバイスにつけるニックネーム等を設定できます |
| 説明 | 任意の情報を入力できます |
| ユーザ | ユーザが作成されている場合、ここから選択できます |
| テンプレート | テンプレートが作成されている場合、ここから選択できます |
| デバイスタグ | デバイスタグが作成されている場合、ここから選択できます |
| チェックイン制限 | |
| Key | 管理番号とユニット名から自動生成されます(フォーマット:管理番号@ユニット) |
| Code | 任意で設定するか、設定しない場合はランダムな値が自動生成されます |
| チェックインメール | チェックイン用メールを送信するための宛先を入力します。 ※宛先のアドレスが入力されていると、デバイス情報の保存や更新を行う度に、都度チェックイン用メールが送信されます。 |
| シリアル番号 | ハードウェアシリアル番号でデバイスチェックインを制限する場合に入力します |
| チェックイン有効期限 | チェックイン期限の日付を選択します。初期状態では1週間後の日付が設定されます (「設定」画面にて、ユニット全体で有効期限をチェックしない設定も可能です) |
Windows デバイス単位に個別プロビジョニングパッケージでチェックイン
デバイス管理ができるための最終ステップとしてデバイスでチェックイン操作を行います。チェックインが完了するとBizMobile Go! への登録が完了となりデバイスの管理ができるようになります。
チェックインの際は、Windowsデバイスに[管理者権限のあるユーザ]でログインしている必要があります。
あらかじめ作成した個別のデバイス情報からチェックイン用のプロビジョニングパッケージをダウンロードしチェックインする手順です。
ダウンロードしたプロビジョニングパッケージを実行するのみでチェックインが完了します。
(デバイス情報を自動生成する「デバイス共通プロビジョニングパッケージ」とは異なります)
チェックインが完了するとBizMobile Go! への登録が完了となり、あらかじめデバイスと同じテンプレートに登録されているプロファイルやアプリなどのコンテンツがデバイスへ配付されキッティングまで自動的に完了します。
|
|
|
|
.ppkgファイル実行時に「プロビジョニング失敗」のエラーが発生した場合は、こちらをご確認ください。 |
|
|
上記手順でチェックインが完了できない場合、次の手順でもチェックインが可能です。
メモ
キッティング環境のネットワーク条件によっては、テンプレートに登録されたプロファイルやアプリなどがデバイスに全てインストールされるまでに時間がかかることがあります。
認証情報を入力してチェックインする
チェックインの際は、Windowsデバイスに[管理者権限のあるユーザ]でログインしている必要があります。
【デバイス設定画面からチェックイン】
メモ
キッティング環境のネットワーク条件によっては、テンプレートに登録されたプロファイルやアプリなどがデバイスに全てインストールされるまでに時間がかかることがあります。