Apple Push 証明書の初回登録
Appleデバイス管理を行う場合、最初に一度だけ Apple Push証明書の新規登録が必要となります。
ここでは初回のみ行う新規登録の手順をご案内します。翌年以降の年次更新の際は新規登録ではなく、必ず更新手順に従ってください。
証明書の年次更新についてはこちらをご確認ください → Apple Push証明書の更新手順
※Windows PCをご利用の方は、この作業においてはGoogle ChromeまたはMicrosoft Edgeをご利用ください。
メモ
Apple Push証明書の登録には、1つのApple IDが必要です。
Apple Push証明書は、1年毎に更新作業が必要です。
更新作業には、登録時に使用したApple IDが必要となりますので、Apple IDの紛失を防止するため、個人で所有しているApple IDではなく、組織で管理するApple IDをご使用下さい。
Apple Business Manager をご利用の場合、Apple Business Manager に登録しているApple IDをご利用いただくことも可能です。
Apple Business Manager をご利用ではない場合、Apple Push証明書用のApple IDを新規に作成いただくことを推奨致します。
Apple IDの作成はこちらから行なってください。
- 設定→ユニット詳細→Apple関連設定→Apple Push 証明書 をクリックします。

- 「ステップ1:CSRファイルをダウンロード」 をクリックすると、CSRファイルのダウンロードが行われます。
ダウンロードしたxxxxxxx.csr(ファイル名はダウンロード毎に異なります)は、この後 Apple サイトへアップロードします。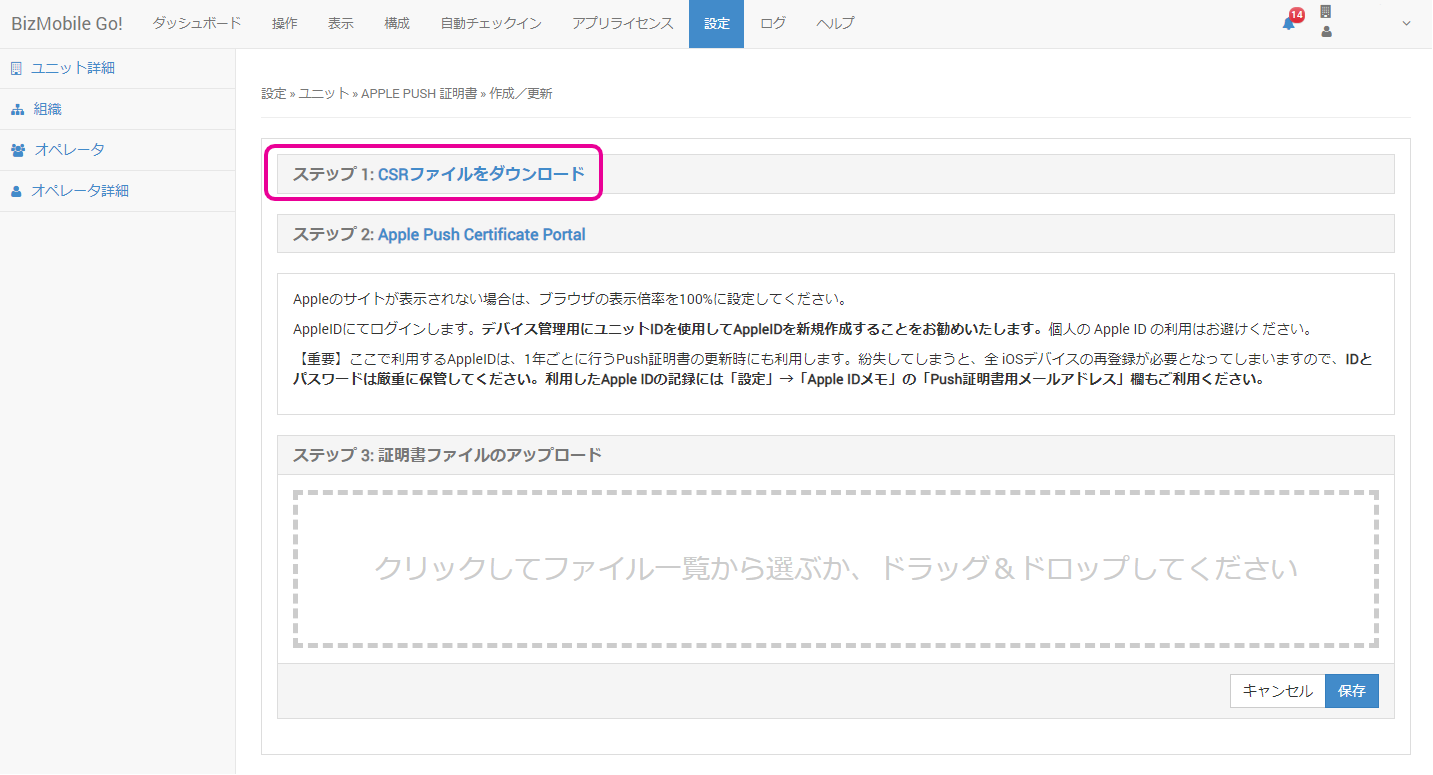
- 「ステップ2:Apple Push Certificate Portal」 をクリックします。
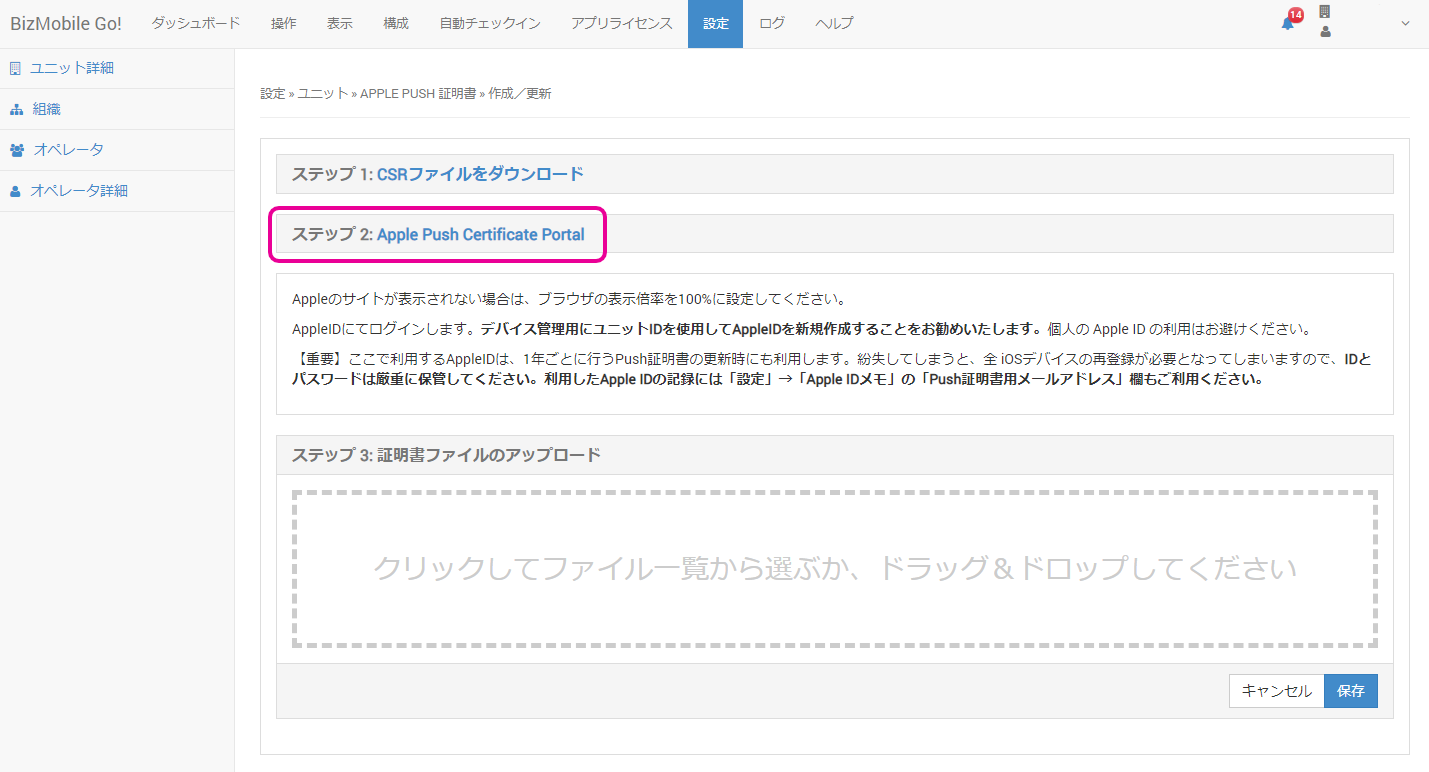
- Appleのサイト「Apple Push Certificates Portal」がブラウザの別タブ(設定によっては別ウィンドウ)で表示されます。
- Appleのサイトが表示されない場合は、ブラウザの表示倍率を100%に設定してください。
- ブラウザの翻訳機能を有効にした状態で作業を行うと、正しく動作しない可能性があります。
※Apple Push Certificates Portal は英語サイトです。日本語で表示されている場合には、翻訳機能が有効になっていることが考えられます。 -
作成したApple IDは1年後Apple Push 証明書の更新時に必ず必要となります。Push 証明書の有効期限は1年間となっており毎年更新が必要です。
Push 証明書を更新せず有効期限が切れると、緊急時のロック、ワイプなども含めて全てのAppleデバイスの管理機能が使用不能となります(更新の説明は「Apple Push 証明書の更新を行う」を参照ください)。
作成したApple IDとパスワードは厳重に保管してください。BizMobile Go! にはApple IDの紛失を避けられるよう「Apple IDメモ」欄があり、本ページの後半に使用法の説明があります。
1年後の更新時にApple IDの所在が不明で、全てのデバイスを再登録せざるを得なくなるケースが多少なりともありますので、メモ欄に記録しておくことをお勧めいたします。
※Apple IDを紛失するとPush 証明書の更新ができなくなり、復旧には新しいPush 証明書が必要となります。新しくPush 証明書を発行すると、管理するデバイスと再度関連付ける必要があり、関連付けするには全てのAppleデバイスで端末操作を必要とする再チェックインを行う必要があります。

- ログインに成功したら、[Create a Certificate]をクリックします。

- この画面が表示されたら、「I have read and agree to these terms and conditions.」にチェックを入れて、[Accept]をクリックします。
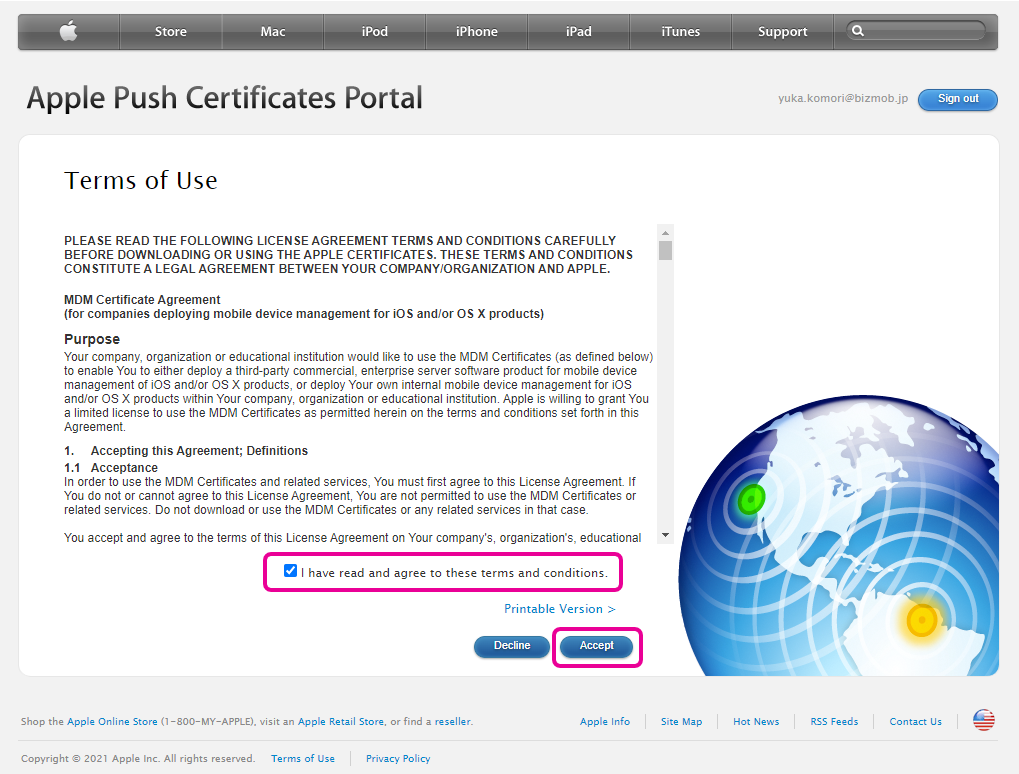
- [Notes] 欄へユニットIDを入力し、ステップ1でダウンロードした証明書ファイル「xxxxxxx.csr」を指定して
[Upload]をクリックします。
*ユニットIDは、管理画面の右上隅をクリックして表示される「ユニット」です。
- アップロードに成功して画面が切り替わったら、[Download]をクリックします。ダウンロードが完了したら、[Sign out]をクリックした後、このサイトを表示しているタブ(設定によっては別ウィンドウ)を閉じます。
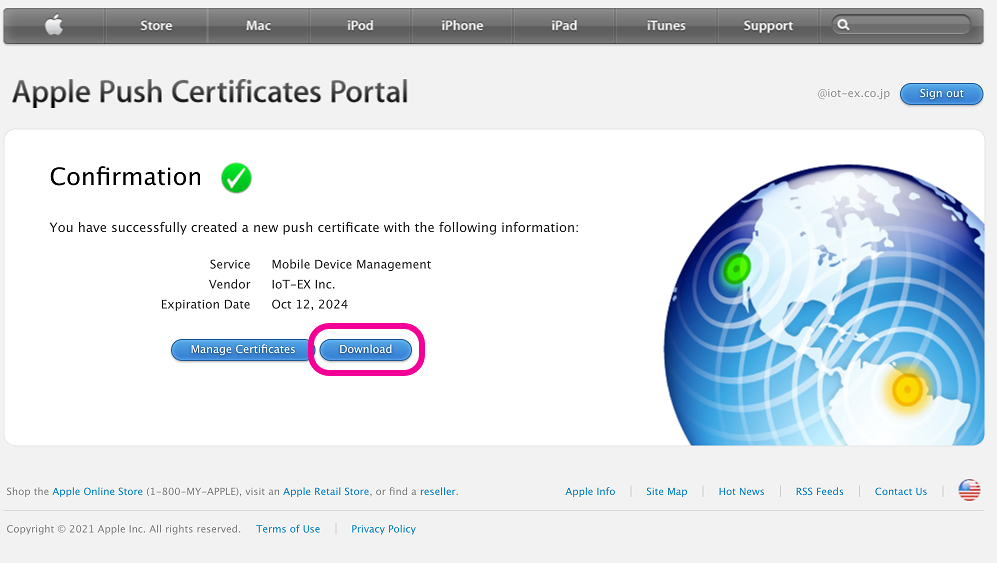
- 「ステップ3:証明書ファイルのアップロード」にて、ダウンロードしたファイル「MDM_ IoT-EX,Inc._Certificate.pem」をアップロードします。
「クリックしてファイル一覧から選ぶか、ドラッグ&ドロップしてください。」エリアで、クリックしてファイル選択画面からファイルを選ぶか、ファイルをドラッグ&ドロップして、[保存]をクリックします。
- 「証明書の更新が完了しました。 Push Key: External.xxxxxx….」というメッセージが表示されると、Apple Push証明書の登録完了となります。

- 設定→ユニット詳細→「Apple関連設定」の「Apple情報」の欄に、登録された証明書情報が表示されます。これで、Apple Push証明書の取得と登録は完了です。
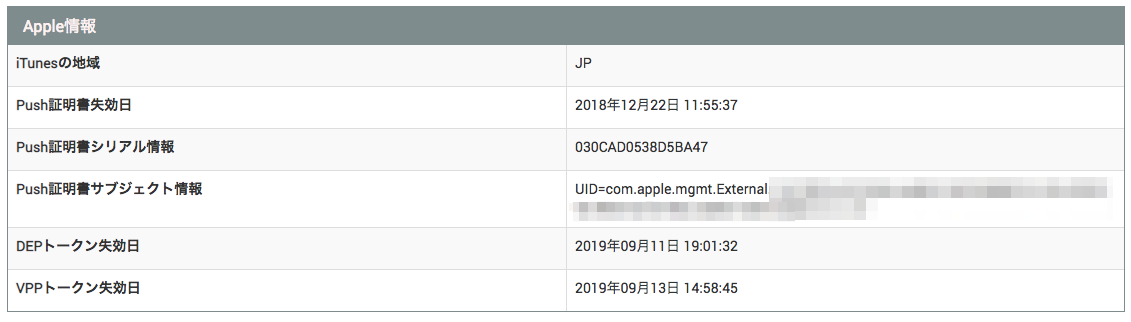
- ※Apple Push証明書は一年ごとに更新が必要となります。更新の際には、上記で使用したApple IDが必要となりますので、忘れないようにApple IDをメモすることをお勧めいたします。
設定→ユニット詳細→「Apple関連設定」の「Apple IDメモ」の欄で[Apple IDメモを編集]をクリックします。
「Apple Push 証明書用メールアドレス」の欄にApple Push 証明書登録に使用したAppleIDを入力し、「保存」ボタンをクリックします。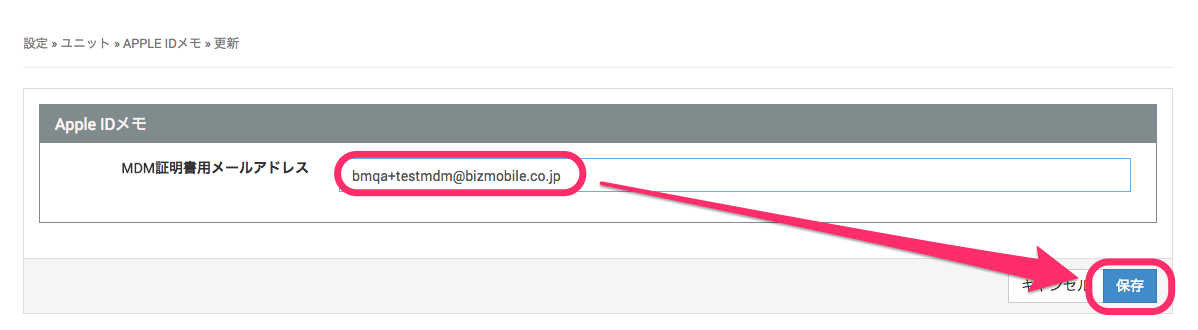
- Apple Push証明書が切れてしまうと、デバイスの管理ができなくなります。そのため、Apple Push証明書に関するアラームが発生した場合に、指定したメールアドレスに通知メールが送信されるようにアラームメールの設定をお勧めいたします。
設定→ユニット詳細→「一般」の「アラームメール」の欄で[作成]をクリックします。
送信するアラームの種類:カスタムを選択し、以下のアラームを選択します。(選択するときはCtrlキー(Macの場合はcmdキー)を押しながらクリックして選択します) - Apple Push証明書の有効期限が切れています
- Apple Push証明書の有効期限が30日後に切れます
- Apple Push証明書の有効期限が7日後に切れます
- Apple Push証明書が無効になっています
アラームを通知するメールアドレスを入力し、[保存]ボタンをクリックします。
Apple Push 証明書の更新が必要な場合に、指定したメールアドレスに通知が届きます。
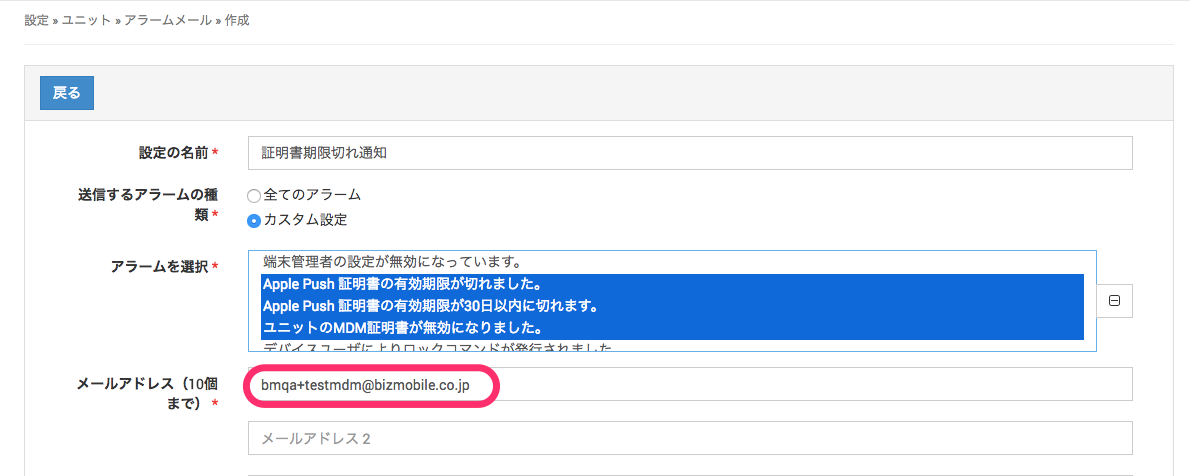
これでApple Push 証明書に関する設定は完了です。