CSVファイルによる情報作成(ユーザおよびデバイス)
iOSiPad OSAndroidWindowsMacOStvOS
管理するユーザとデバイスを、組織/デバイスタグ/テンプレートへの登録とまとめて作成・更新することができます。
この場合、定められたフォーマットに従って情報を入力したCSVファイル(コンマ区切りのテキストファイル)を利用します。
CSVファイルは、テキストエディタや表計算ソフト等で作成することができます。ユーザ・デバイス一括追加のCSVファイルはこちらからダウンロードできます。
また、CSVファイルをアップロードする、インポート履歴を確認するも併せてご参照ください。
CSVファイルの仕様
- CSVファイルの一行目はヘッダ項目名で、書式指定の通り作成してください。入力するコラムによって、以下のパターンでの一括登録・更新ができるようになっています。
- 全ての情報を一括作成・更新(ユーザとデバイスが関連付けられます)
- デバイス情報のみを一括作成・更新
- ユーザ情報のみを一括作成・更新
- ヘッダ項目名はスペースなしとなっています
- CSVファイルの記述は、大文字・小文字が区別されます。ただし、デバイスの管理番号のみ、大文字・小文字が区別されません。(例:「DEVICE01」「device01」は同一のものとみなします。)
★:それぞれの用途で必須となる項目です
〇:ブランクの場合、その値が作成されない項目です(※1)
×:ユーザのみ、デバイスのみ作成の場合、ブランクにする必要のある項目です
|
ヘッダ項目名 |
内容 |
全て |
デバイス |
ユーザ |
|---|---|---|---|---|
|
UserName |
ユーザを一意に識別する ID |
★ |
★ |
★ |
|
Name |
ユーザの氏名 |
〇 |
★ |
〇 |
|
EmailAddress |
ユーザのメールアドレス |
〇 |
★ |
〇 |
| SendVPPInvitationEmail | VPPアプリを「ユーザ単位」で配付する際にのみ使用します。 ユーザの作成・更新時に「1」を指定すると「EmailAddress」で指定したアドレスにVPPの招待メールが送信されます。 |
〇 | 〇 | |
|
UserDescription |
ユーザ用の任意に入力できる情報 |
〇 |
★ |
〇 |
|
Organizations |
ユーザに所属させる組織の組織ID(あらかじめ該当する組織を作成しておく必要があります)。複数の組織を設定する場合は「|」で区切ります 組織を利用しない場合、この項目は不要です |
〇 |
★ |
〇 |
|
Identifier |
デバイスを一意に識別する管理番号 注意 |
★ |
★ |
★ |
|
Template |
デバイスに関連付けるテンプレート(あらかじめ該当するテンプレートを作成しておく必要があります) |
〇 |
〇 |
★ |
|
Code |
チェックインに使用するコード。ブランクの場合自動生成 |
〇 ※2 |
〇 ※2 |
★ |
|
OS |
“ios”、”android”、”windows”、”macos” (小文字で指定) 作成時のみ指定でき、更新はできません。 |
★ |
★ |
★ |
|
DeviceTags |
デバイスに設定するデバイスタグ名(あらかじめ該当するデバイスタグを作成しておく必要があります)。複数のデバイスタグを設定する場合は「|」で区切ります デバイスタグを利用しない場合、この項目は不要です |
〇 |
〇 |
|
|
WifiMac |
デバイスチェックインを制限するWi-Fi MACアドレス ※iOSおよびAndroidのみ |
〇 |
〇 |
★ |
|
IMEI |
デバイスチェックインを制限するIMEI ※iOSおよびAndroidのみ |
〇 |
〇 |
★ |
|
MEID |
デバイスチェックインを制限するMEID ※iOSおよびAndroidのみ |
〇 |
〇 |
★ |
|
UDID |
デバイスチェックインを制限するUDID ※iOSのみ |
〇 |
〇 |
★ |
|
Serial |
デバイスチェックインを制限するシリアル番号 ※Windowsのみ |
〇 |
〇 |
★ |
|
ExpirationDays |
チェックイン有効期限までの日数 |
〇 ※3 |
〇 ※3 |
★ |
|
DisplayName |
デバイスにつけるニックネーム等 |
〇 |
〇 |
★ |
|
Description |
デバイス用の任意に入力できる情報 |
〇 |
〇 |
★ |
|
RegistrationEmail |
チェックインに使用するメールアドレス。※チェックイン用メールは、メールアドレスを入力してデバイス情報を保存・更新したタイミングでその都度送信されます。 |
〇 |
〇 |
★ |
※1各レコードにおける「〇=ブランク」の取り扱いは以下の通りとなります。
|
CSVの値 |
作成時 |
更新時 |
|---|---|---|
|
ブランク |
値を作成しない |
登録されている値を消去 |
|
値が入っている |
CSVの値を適用 |
CSVの値で更新 |
※2「Code」コラムの取り扱いは以下の通りです。
|
CSVの値 |
作成時 |
更新時 |
|---|---|---|
|
ブランク |
ランダムコードを自動生成 |
作成時のランダムコードを保持 |
|
値が入っている |
CSVの値を適用 |
CSVの値で更新 |
※3「ExpirationDays」コラムの取り扱いは以下の通りです。
|
CSVの値 |
作成時 |
更新時 |
|---|---|---|
|
ブランク |
7日後を自動セット |
7日後を自動セット |
|
値が入っている |
CSVの値を適用 |
CSVの値で更新 |
管理デバイスの一括更新に関しては、チェックイン状態によって以下のように取り扱われます。
|
チェックイン状態 |
ふるまい |
|---|---|
|
チェックイン待ち 期限切れ |
値の更新が可能(os以外) |
|
チェックイン済み |
以下のコラム以外は更新可能 os、Code、WifiMac、IMEI、MEID、UDID、ExpirationDays、RegistrationEmail |
|
登録解除済 |
値の更新が不可(新しくデバイス登録する必要があります) |
<CSVファイルのサンプル>
UserName,Name,EmailAddress,UserDescription,Identifier,Template,Code,OS,WifiMac,IMEI,MEID,UDID,Serial,ExpirationDays,DisplayName,Description,RegistrationEmail
user0001,Test User 1,user0001@example.com,User description 1,apple001,,,ios,,,,,,,iOS Device 1,,
user0002,Test User 2,user0002@example.com,User description 2,apple002,,,ios,,,,,,,iOS Device 2,,
user0003,Test User 3,user0003@example.com,User description 3,google001,,,android,,,,,,,Android Device 1,,
user0004,Test User 4,user0004@example.com,User description 4,google002,,,android,,,,,,,Android Device 2,,
user0005,Test User 5,user0005@example.com,User description 5,ms001,,,windows,,,,,,,Windows Device 1,,
user0006,Test User 6,user0006@example.com,User description 6,ms002,,,windows,,,,,,,Windows Device 2,,
UserName,Name,EmailAddress,UserDescription,Identifier,Template,Code,OS,WifiMac,IMEI,MEID,UDID,Serial,ExpirationDays,DisplayName,Description,RegistrationEmail
,,,,apple001,,,ios,,,,,,,iOS Device 1,,
,,,,apple002,,,ios,,,,,,,iOS Device 2,,
,,,,google001,,,android,,,,,,,Android Device 1,,
,,,,google002,,,android,,,,,,,Android Device 2,,
,,,,ms001,,,windows,,,,,,,Windows Device 1,,
,,,,ms002,,,windows,,,,,,,Windows Device 2,,
UserName,Name,EmailAddress,UserDescription,Identifier,Template,Code,OS,WifiMac,IMEI,MEID,UDID,Serial,ExpirationDays,DisplayName,Description,RegistrationEmail
user0001,Test User 1,user0001@example.com,User description 1,,,,,,,,,,,,,
user0002,Test User 2,user0002@example.com,User description 2,,,,,,,,,,,,,
user0003,Test User 3,user0003@example.com,User description 3,,,,,,,,,,,,,
user0004,Test User 4,user0004@example.com,User description 4,,,,,,,,,,,,,
user0005,Test User 5,user0005@example.com,User description 5,,,,,,,,,,,,,
user0006,Test User 6,user0006@example.com,User description 6,,,,,,,,,,,,,
UserName,Name,EmailAddress,SendVPPInvitationEmail,UserDescription,Identifier,Template,Code,OS,WifiMac,IMEI,MEID,UDID,Serial,ExpirationDays,DisplayName,Description,RegistrationEmail
user0001,Test User 1,user0001@example.com,1,User description 1,apple001,,,ios,,,,,,,iOS Device 1,,
user0002,Test User 2,user0002@example.com,1,User description 2,apple002,,,ios,,,,,,,iOS Device 2,,
user0003,Test User 3,user0003@example.com,1,User description 3,apple003,,,ios,,,,,,,iOS Device 3,,
user0004,Test User 4,user0004@example.com,1,User description 4,apple004,,,ios,,,,,,,iOS Device 4,,
user0005,Test User 5,user0005@example.com,1,User description 5,apple005,,,ios,,,,,,,iOS Device 5,,
user0006,Test User 6,user0006@example.com,1,User description 6,apple006,,,ios,,,,,,,iOS Device 6,,
【CSVファイルアップロードする(デバイス・ユーザ)】
- 【構成】→【デバイス】/【ユーザ】画面から[インポート]をクリックします。
(または、【構成】→「ツリーモード」→【デバイス】・【ユーザ】を選択し、[インポート]をクリックします。)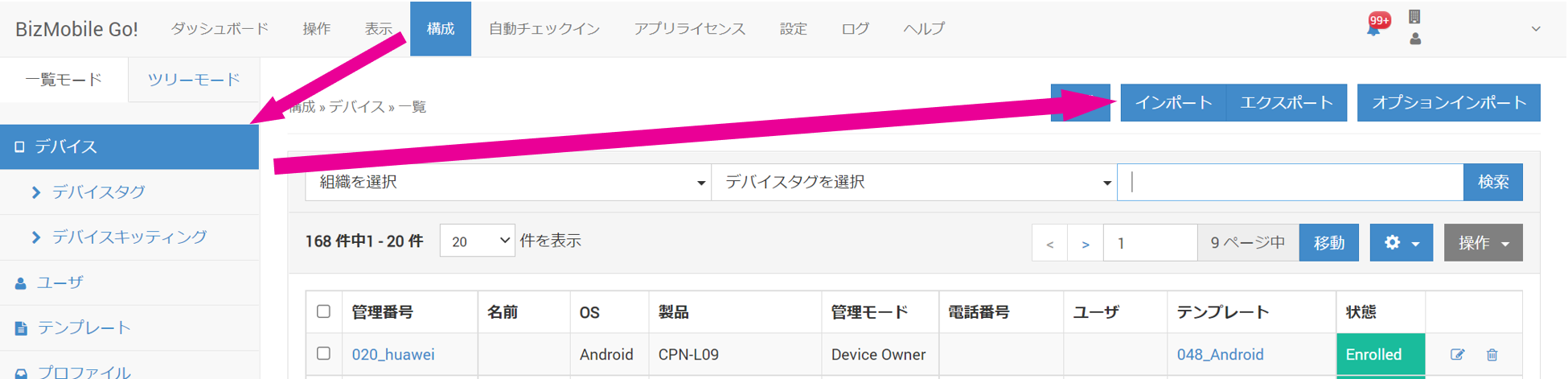
- インポートしたい項目のタブにてCSVファイルをドラッグ&ドロップ、もしくはこのエリアをクリックして開くファイル選択画面でCSVファイルを指定します。
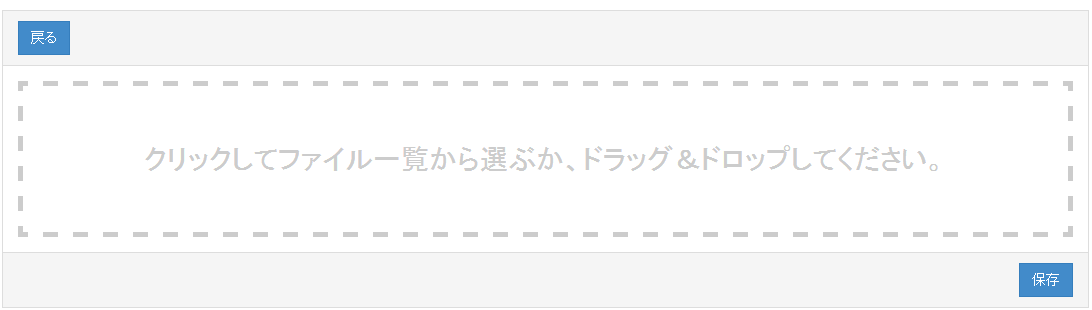
- [保存]をクリックします。
- 以下のメッセージが出たら[OK]をクリックします。
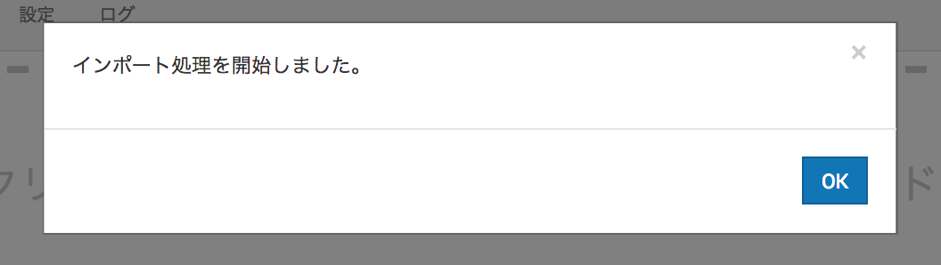
- 画面下部のインポート履歴画面に、今回作成したインポートデータが「状態=PENDING」にて作成されますので、少し時間をおいてからブラウザの更新ボタンをクリックします。
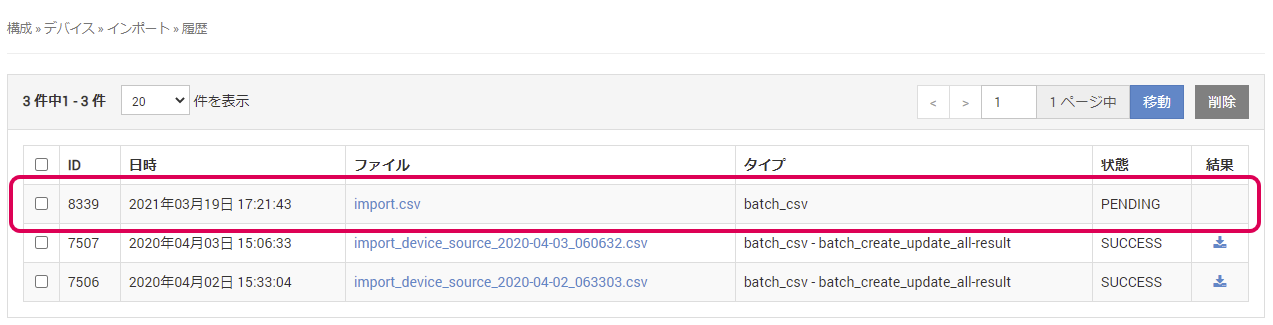
- ブラウザを更新後、インポートが完了している場合「状態」が「SUCCESS」となります。
(もしまだ状態がPENDINGの場合、少し時間をおいて再度ブラウザを更新してください。)
「結果」の下のアイコンをクリックすると、インポート結果をCSVファイルでダウンロードでき、データが正常に登録されたかどうかを確認することができます。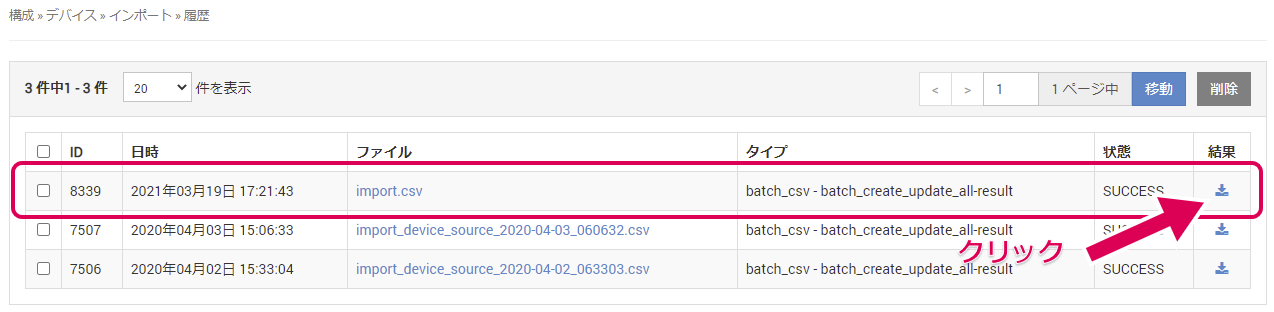
インポート履歴を確認する
各インポート画面にはインポート履歴一覧があり、履歴およびインポートの結果を確認することができます。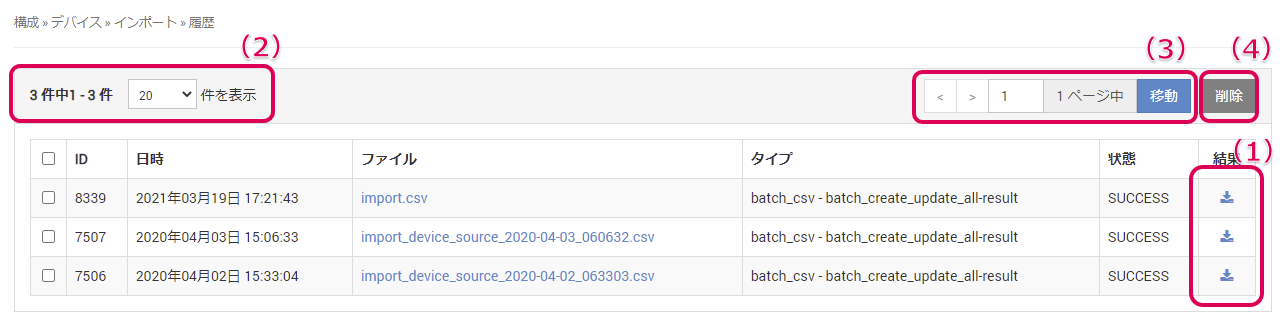
(1) アイコンをクリックすると、過去のインポート結果を再度ダウンロードできます
(2) 履歴一覧の表示件数を20件(デフォルト)、50件、100件から選択できます
(3) 履歴が複数ページの場合、ページを移動できます
(4) 履歴一覧のチェックボックスを選択して削除することができます