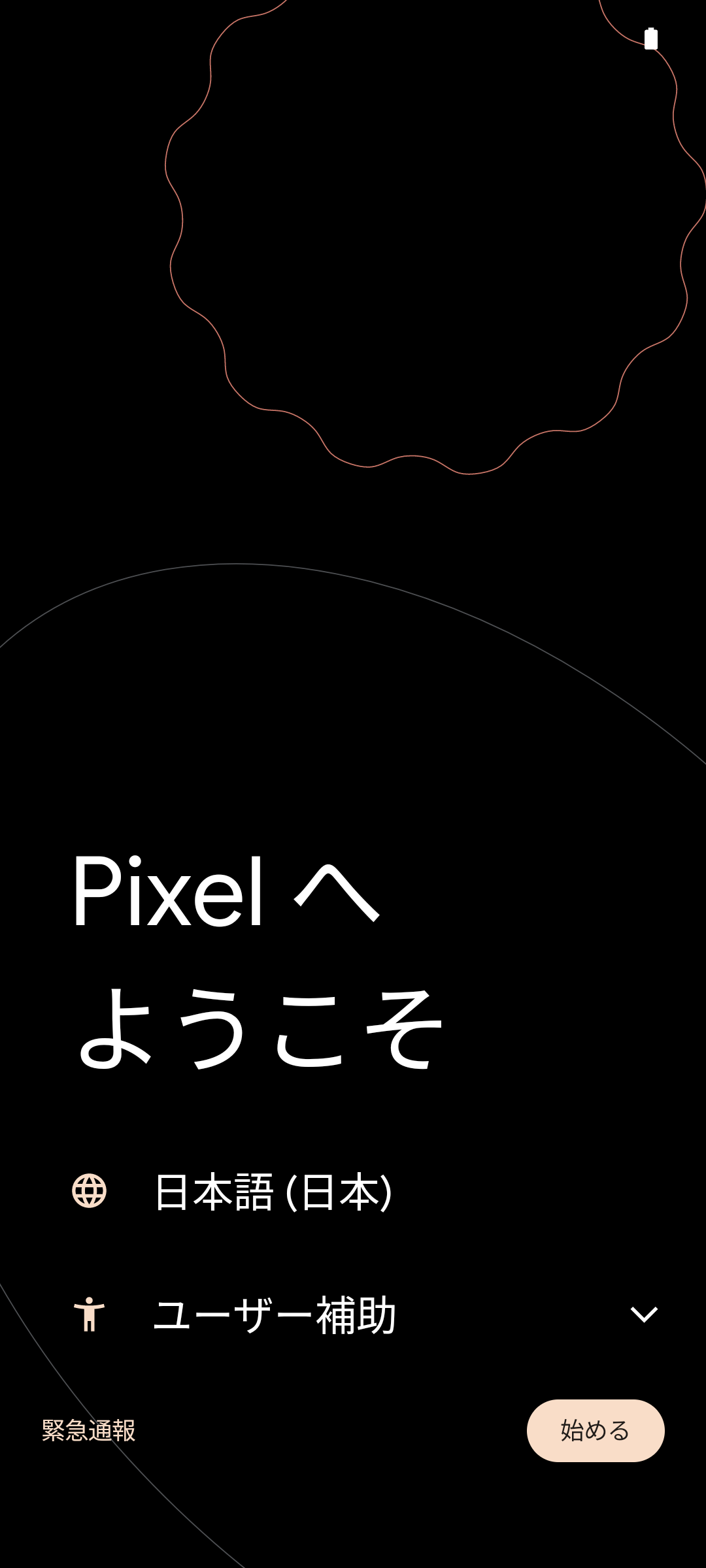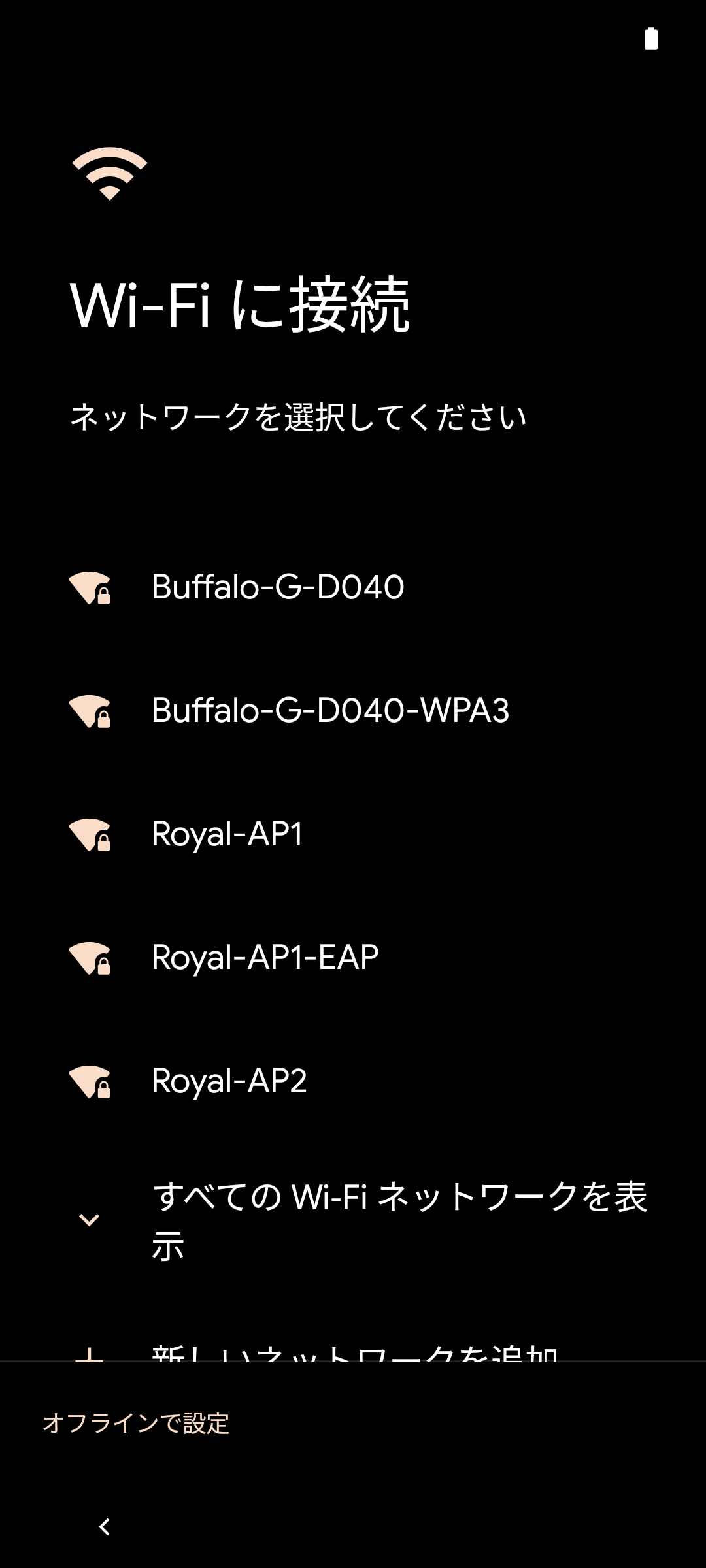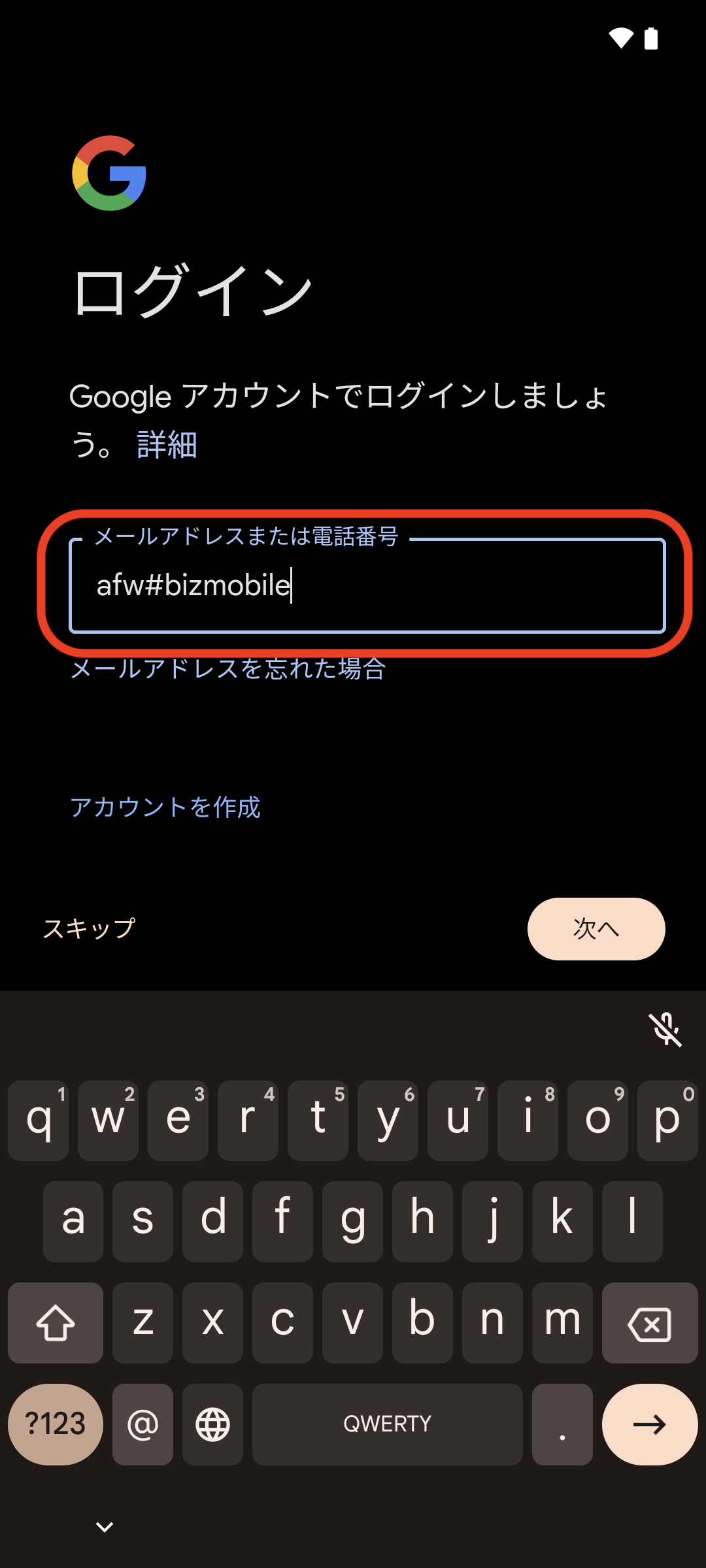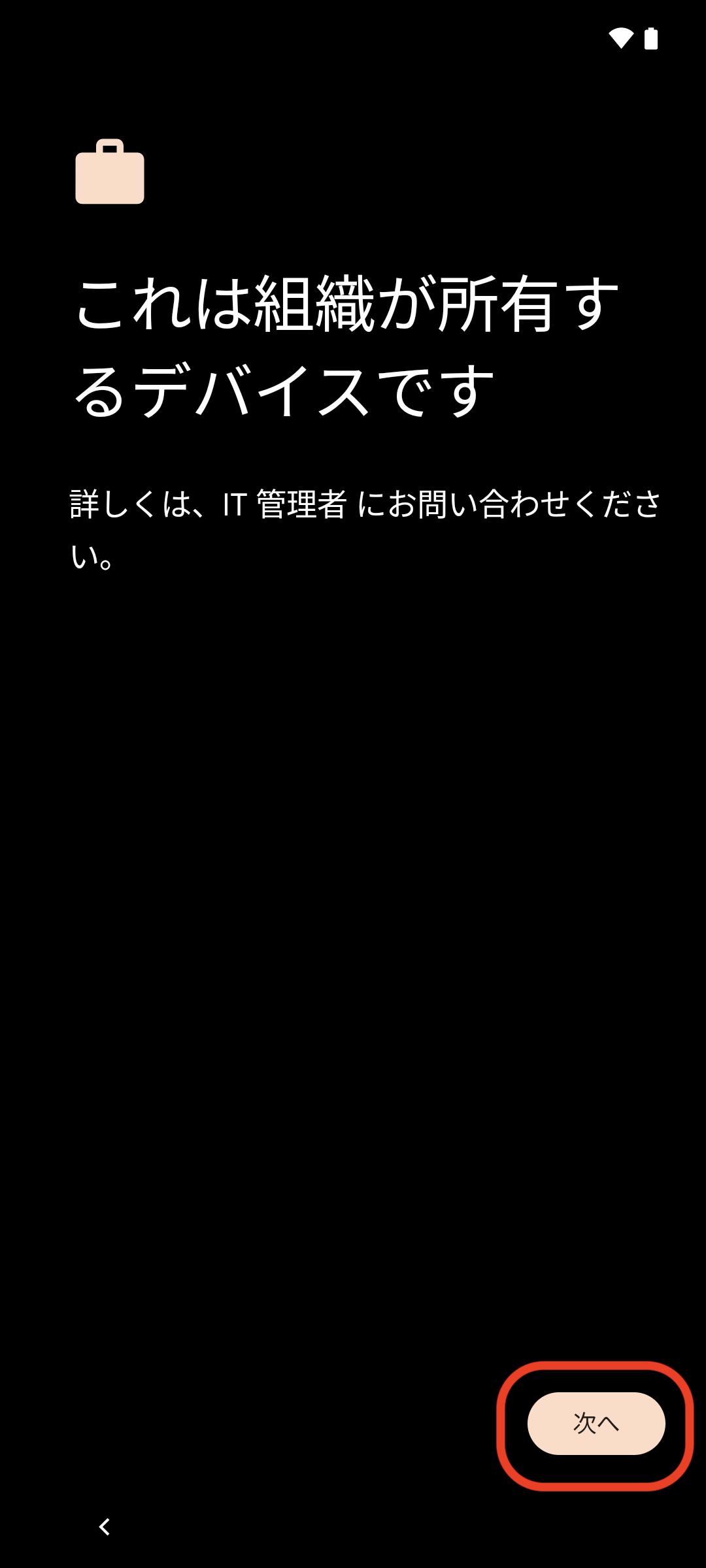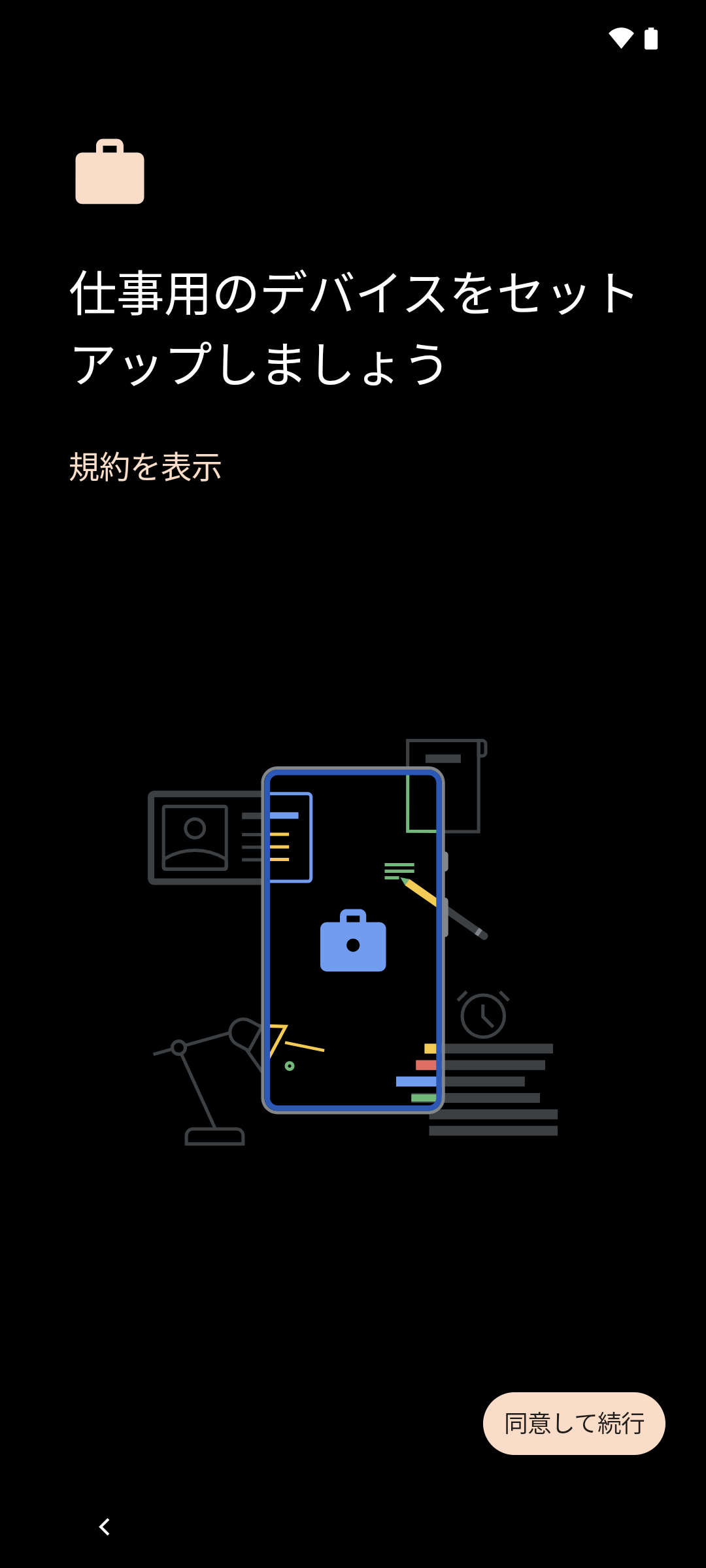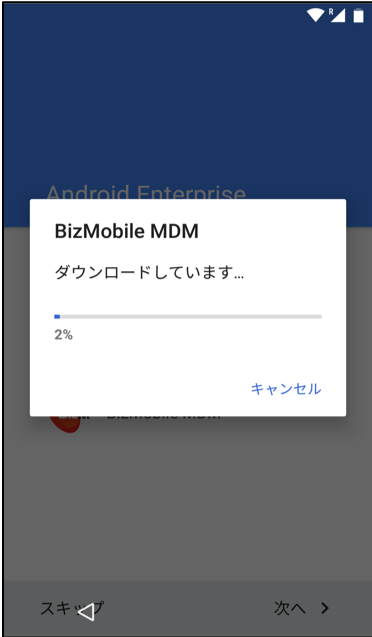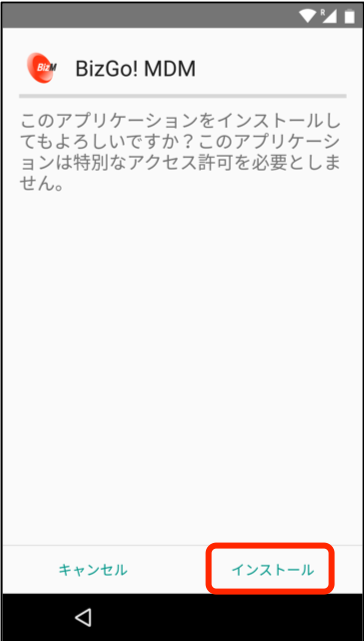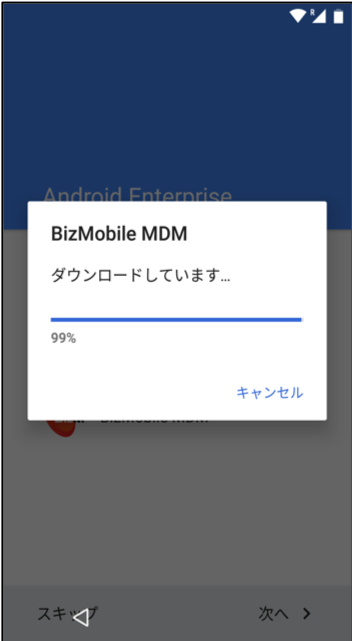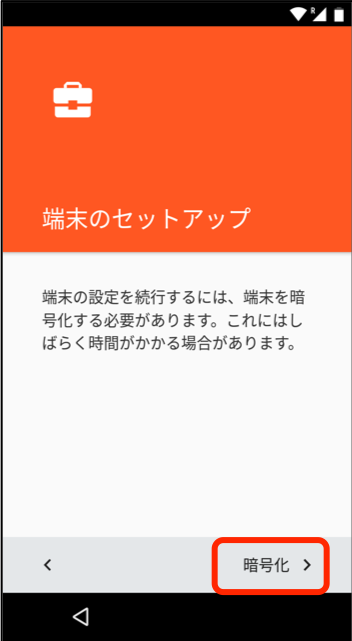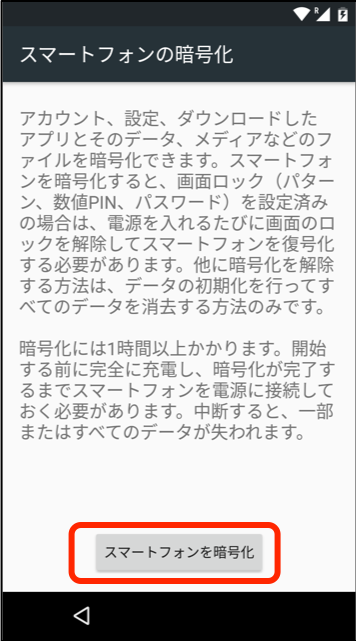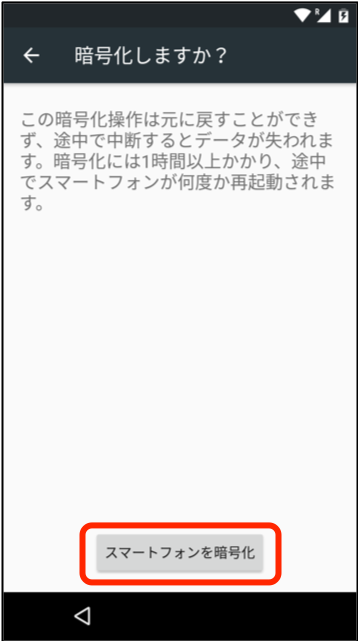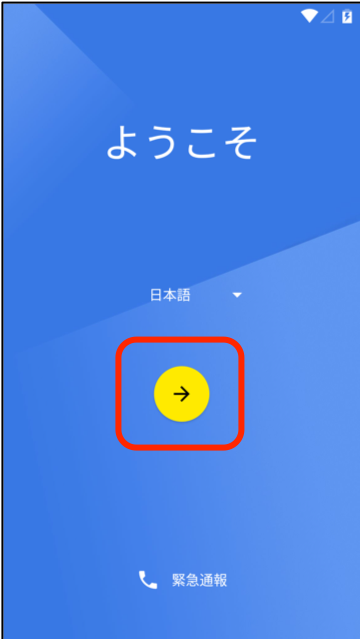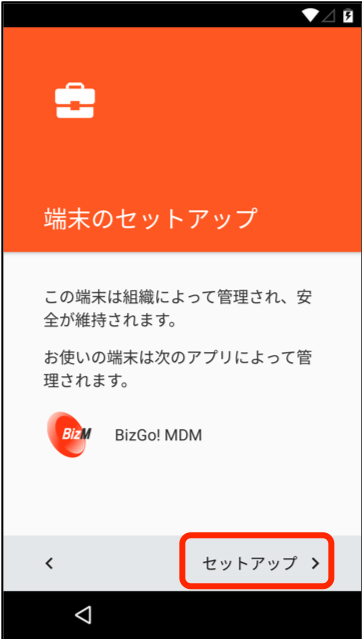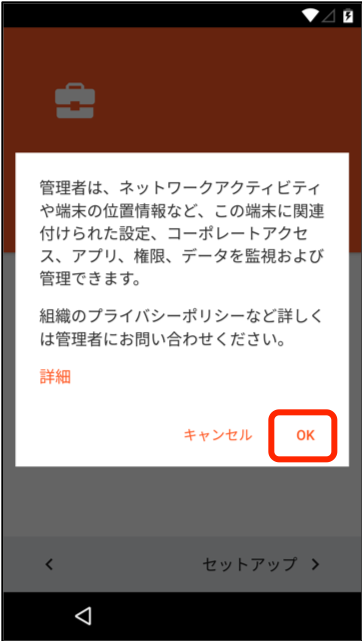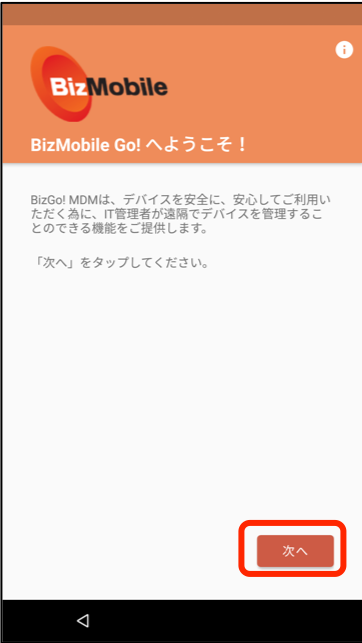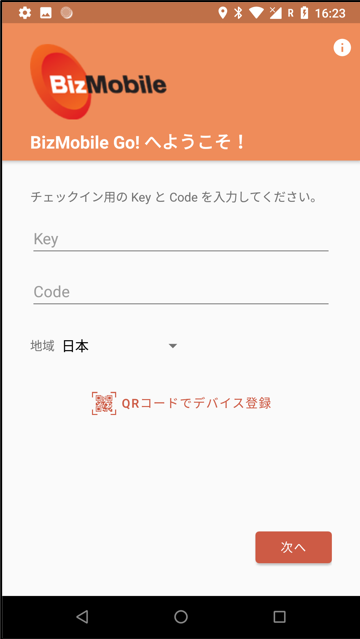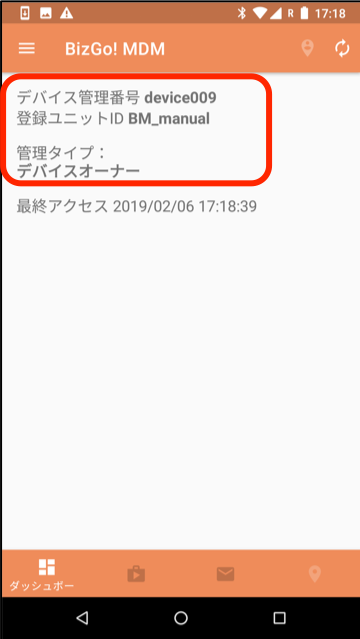Android BizMobile IDを利用したデバイスオーナーモードの設定とチェックイン
Android 5.0-
デバイスを管理できるようにするための最終ステップとしてデバイスでチェックイン操作を行います。チェックインが完了するとMDMデバイスとしてBizMobile Go!への登録が完了となり、デバイス管理ができるようになります。
チェックイン操作は、デバイスを初期化した後、それぞれの手順に従ってデバイスオーナー設定を行い、BizMobile Go!のMDMエージェントアプリが表示されたらKey/Codeを入力することで完了します。
チェックインが完了しBizMobile Go! への登録が完了すると、あらかじめデバイスと同じテンプレートに登録されたプロファイルやアプリなどがデバイスへ配付されキッティングまで自動的に完了となります。
端末初期化後にGoogleアカウントを設定する際に、BizMobile IDを入力して設定を進めると、BizGo! MDMエージェントアプリ(ver.2.0-)がインストールされ、デバイスオーナーの設定が手動で可能となります。
※機種やOSのバージョンにより、表示が異なる場合があります。
-
Android6.0以降を搭載した、アクティベーション前のデバイスを準備します。
既に使用中の場合は、デバイスを初期化します。
設定対象デバイスは、電池残量が90%以上の状態にしてください。
デバイスの暗号化実施(後述)の際に、デバイスの電池残量が90%以上、かつ電源に接続した状態である必要があります。
|
|
-
Wi-Fiネットワークの選択画面より、使用するネットワークを選択し、ネットワークに接続をします。
|
|
-
Googleログインの画面から、「メールアドレスまたは電話番号」の欄に、「afw#bizmobile」と入力し、「次へ」をタップします。
|
|
-
「次へ」をタップします。
|
|
-
「次へ」をタップします。
|
|
- ダウンロードが開始されます。
|
|
-
BizGo! MDM Agentアプリのインストールをします。「インストール」をタップします。
|
|
- ダウンロードが開始されます。
|
|
-
「暗号化」をタップします。
|
|
-
「スマートフォンを暗号化」をタップします。
|
|
-
「スマートフォンを暗号化」をタップすると、暗号化のプロセスがスタートします。
|
|
-
暗号化完了後、「ようこそ」のスタートページに戻ります。セットアップを開始します。
(※端末により、この画面がスキップされる場合もあります。その場合は、手順13へ)
|
|
-
「セットアップ」をタップします。
|
|
-
プロファイルに関連付けられた、事柄についても管理者が管理することを承諾します。
[OK]をタップします。
|
|
-
「BizMobile Go!へようこそ!」のページが開き、デバイスチェックインが完了するまでは、このページで画面が固定されます。
「次へ」をタップし、デバイスチェックインを進めます。
|
|
-
BizMobile Go!の管理画面で作成したデバイス情報から、「Key=(チェックイン用キー)」と「Code=(チェックイン用コード)」を入力し、Regionから「Japan」を選択し「次へ」をタップします。
QRコードを使う場合は、「QRコードを利用して登録」をタップします。
QRコードリーダーが起動しますので、BizMobile Go!の管理画面のデバイス情報より、QRコードを読み取ります。
|
|
- 設定の画面が開き、「管理ユニット: (自分のユニット名)となれば、デバイスオーナーモードの設定のデバイスの設定と、デバイスチェックイン作業は完了です。
端末が「デバイスオーナー」の設定となっているかどうかは、「管理タイプ: デバイスオーナー」より確認できます。
チェックインが完了後は、画面の固定が解除され、通常通りに画面の切り替えが可能となります。
|
|
メモ
キッティング環境のネットワーク条件によっては、テンプレートに登録されたプロファイルやアプリなどがデバイスに全てインストールされるまでに時間がかかることがあります。
メモ
Google Workspaceアカウントでのデバイスへのサインインは、チェックイン完了から5分以上時間を空けて行なってください。
(Google Workspaceのアカウントを使用してEMM設定を行なっている場合、デバイスへのサインインはチェックイン完了後の最初のEMM同期の完了後に行う必要があります)