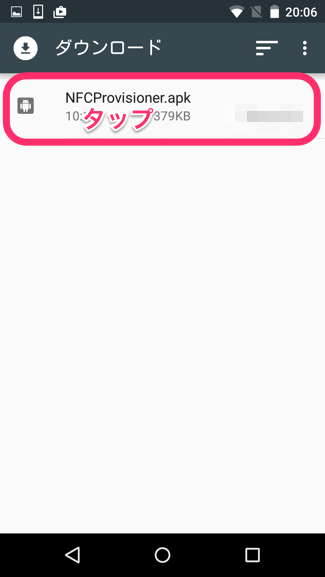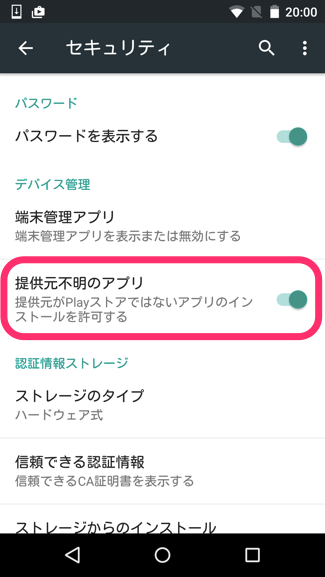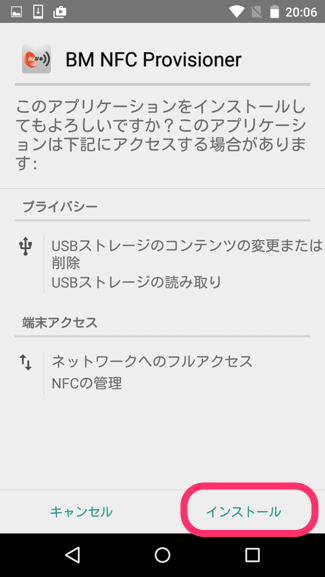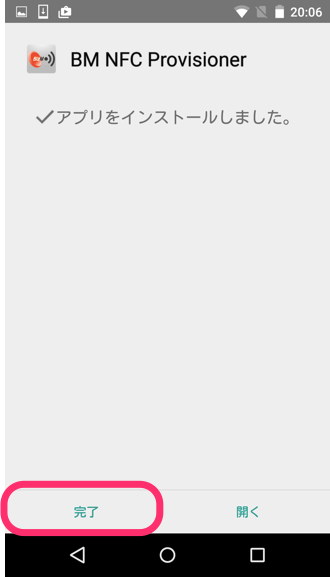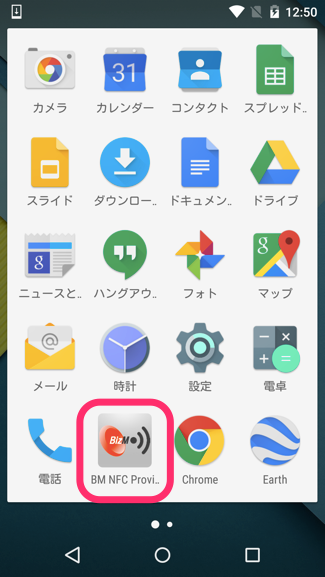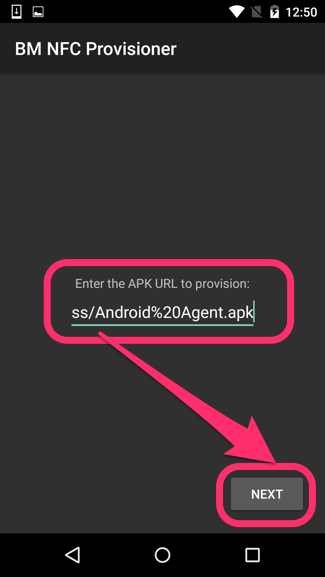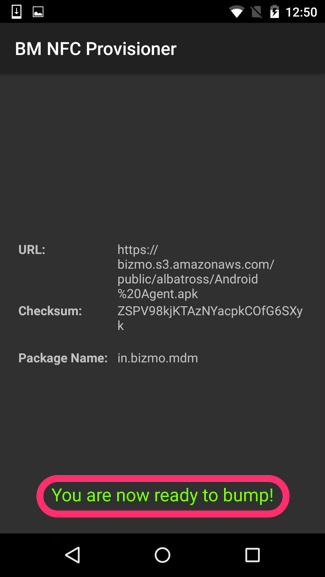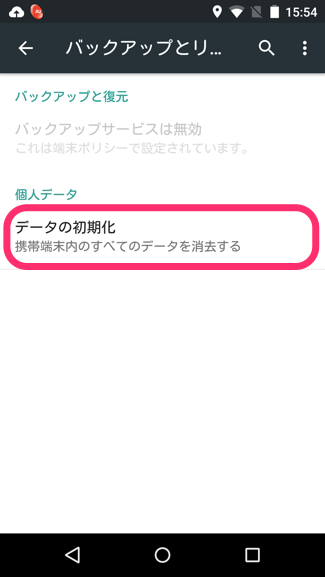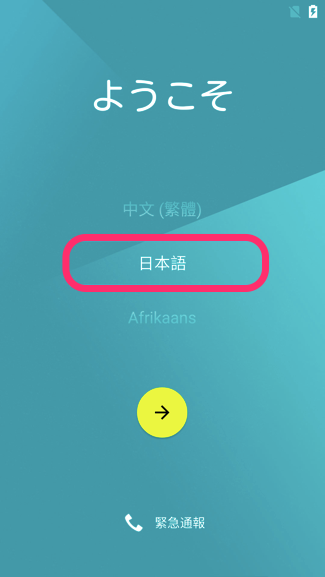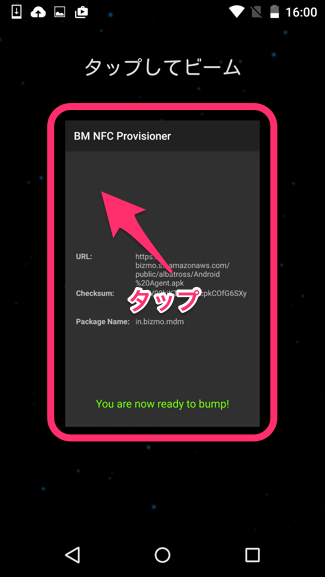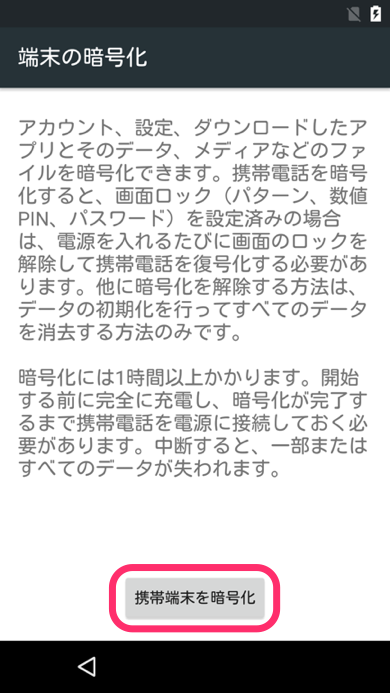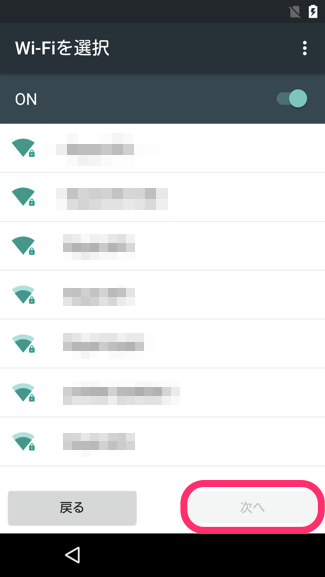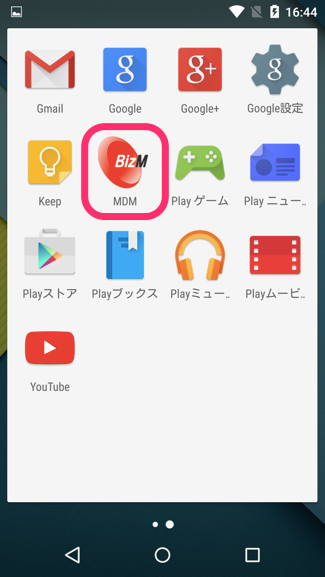Android NFCを利用したデバイスオーナーモードの設定
Android 5.0-
デバイスを管理できるようにするための最終ステップとしてデバイスでチェックイン操作を行います。チェックインが完了するとMDMデバイスとしてBizMobile Go!への登録が完了となり、デバイス管理ができるようになります。
チェックイン操作は、デバイスを初期化した後、それぞれの手順に従ってデバイスオーナー設定を行い、BizMobile Go!のMDMエージェントアプリが表示されたらKey/Codeを入力することで完了します。
チェックインが完了しBizMobile Go! への登録が完了すると、あらかじめデバイスと同じテンプレートに登録されたプロファイルやアプリなどがデバイスへ配付されキッティングまで自動的に完了となります。
※NFCを搭載していないデバイスでは、NFCを利用したデバイスオーナーモードの設定はできません。
|
|
【設定用の親デバイスのセットアップ】 ※ NFC Provisionerアプリのapkファイルはコチラからダウンロードしてください。 ※次の手順を実施する前に、「提供元不明アプリのインストールの許可」を設定する必要があります。 |
|
|
|
これでNFC Provisionerアプリのインストールは完了です。 |
|
|
|
|
|
【設定対象デバイスのセットアップ】 |
|
|
|
設定用の親デバイス側に「タップしてビーム」の表示が出たら、画面をタップします。 |
|
|
|
|
|
|
|
|
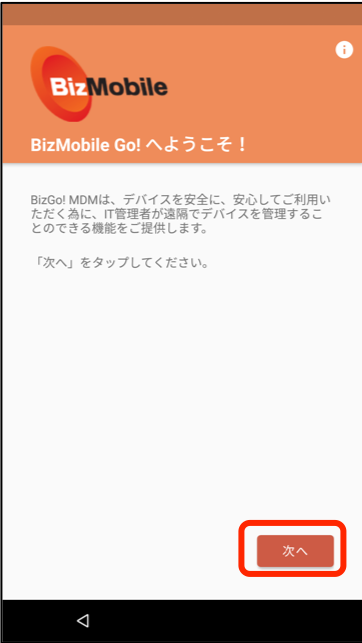
|
|
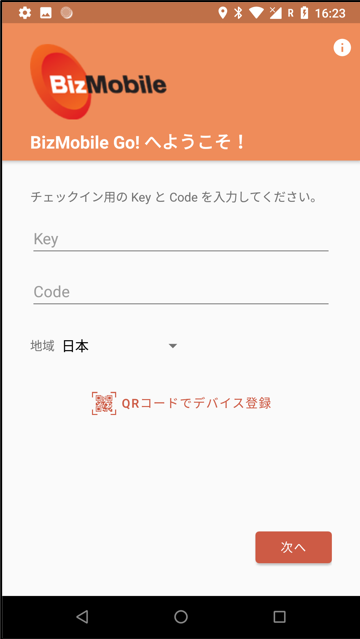
|
|
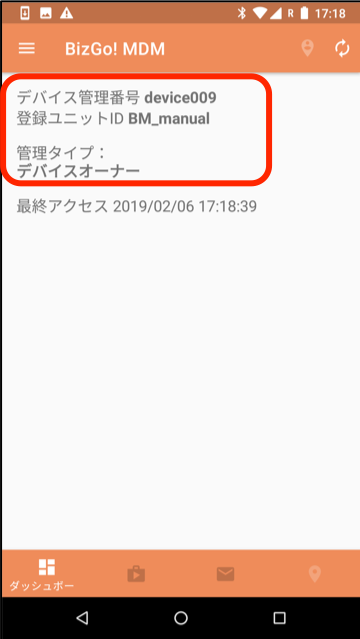
|
メモ
キッティング環境のネットワーク条件によっては、テンプレートに登録されたプロファイルやアプリなどがデバイスに全てインストールされるまでに時間がかかることがあります。
メモ
Google Workspaceアカウントでのデバイスへのサインインは、チェックイン完了から5分以上時間を空けて行なってください。
(Google Workspaceのアカウントを使用してEMM設定を行なっている場合、デバイスへのサインインはチェックイン完了後の最初のEMM同期の完了後に行う必要があります)