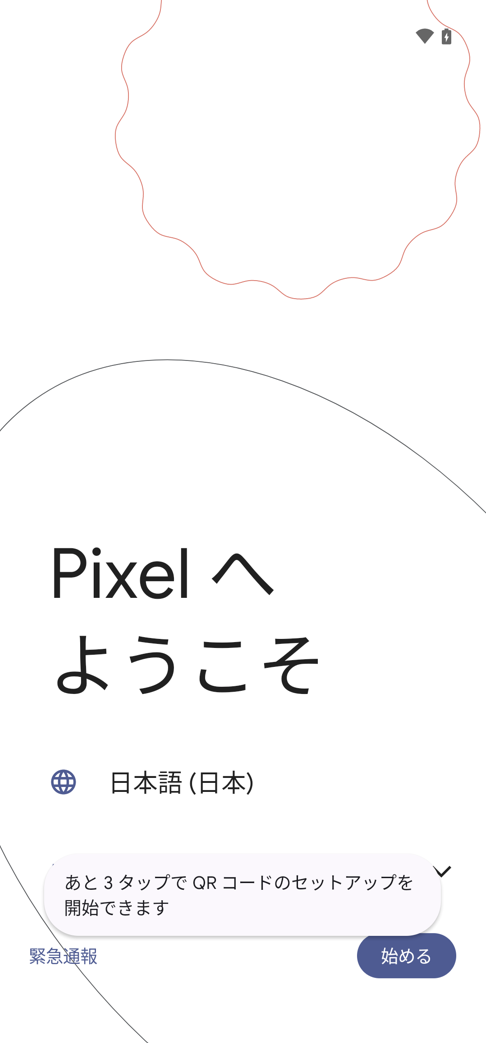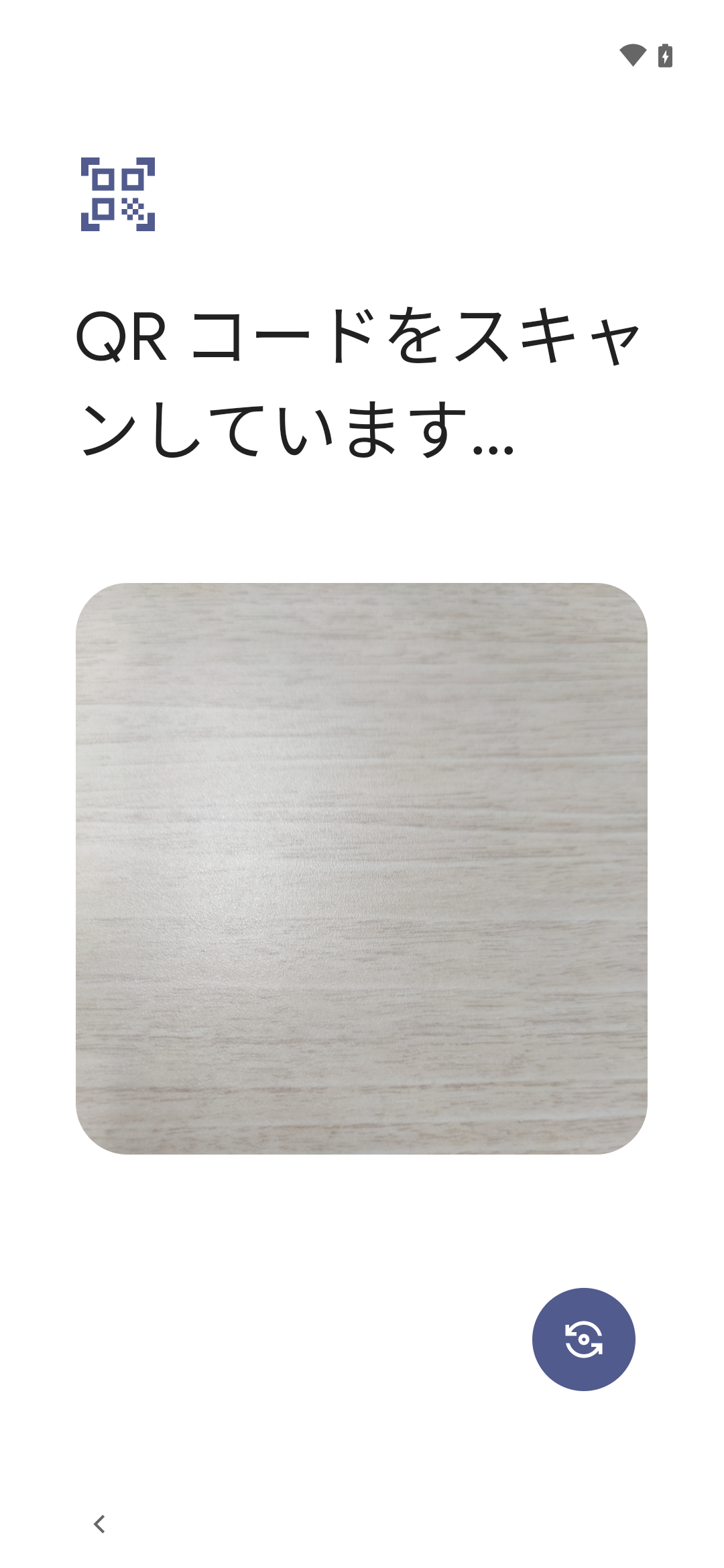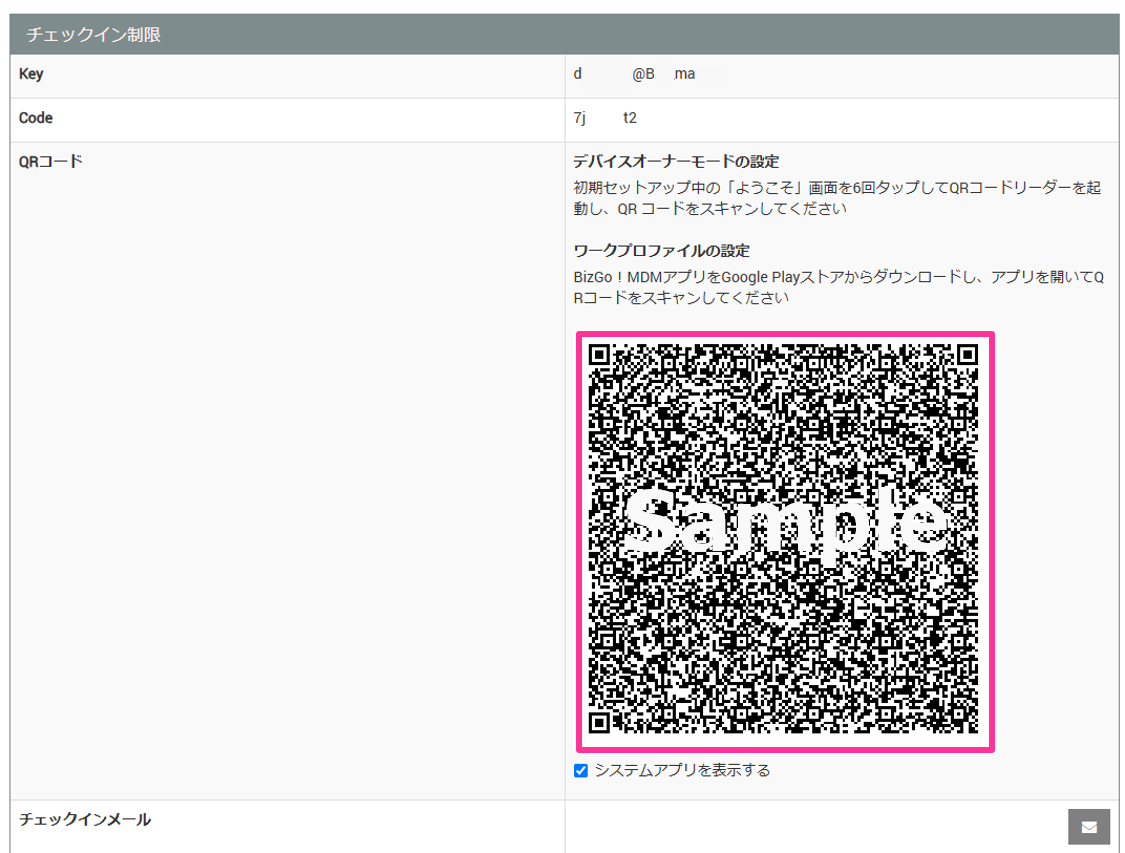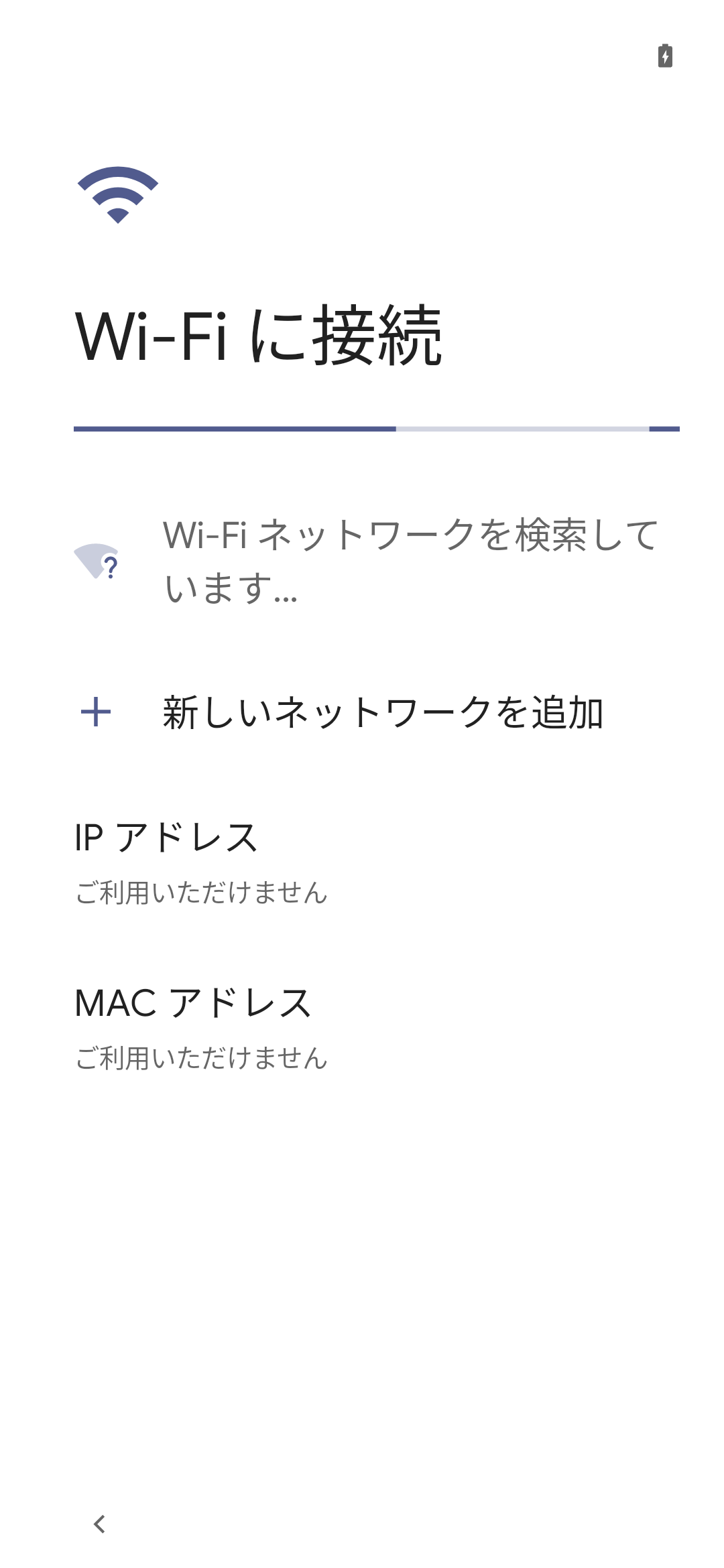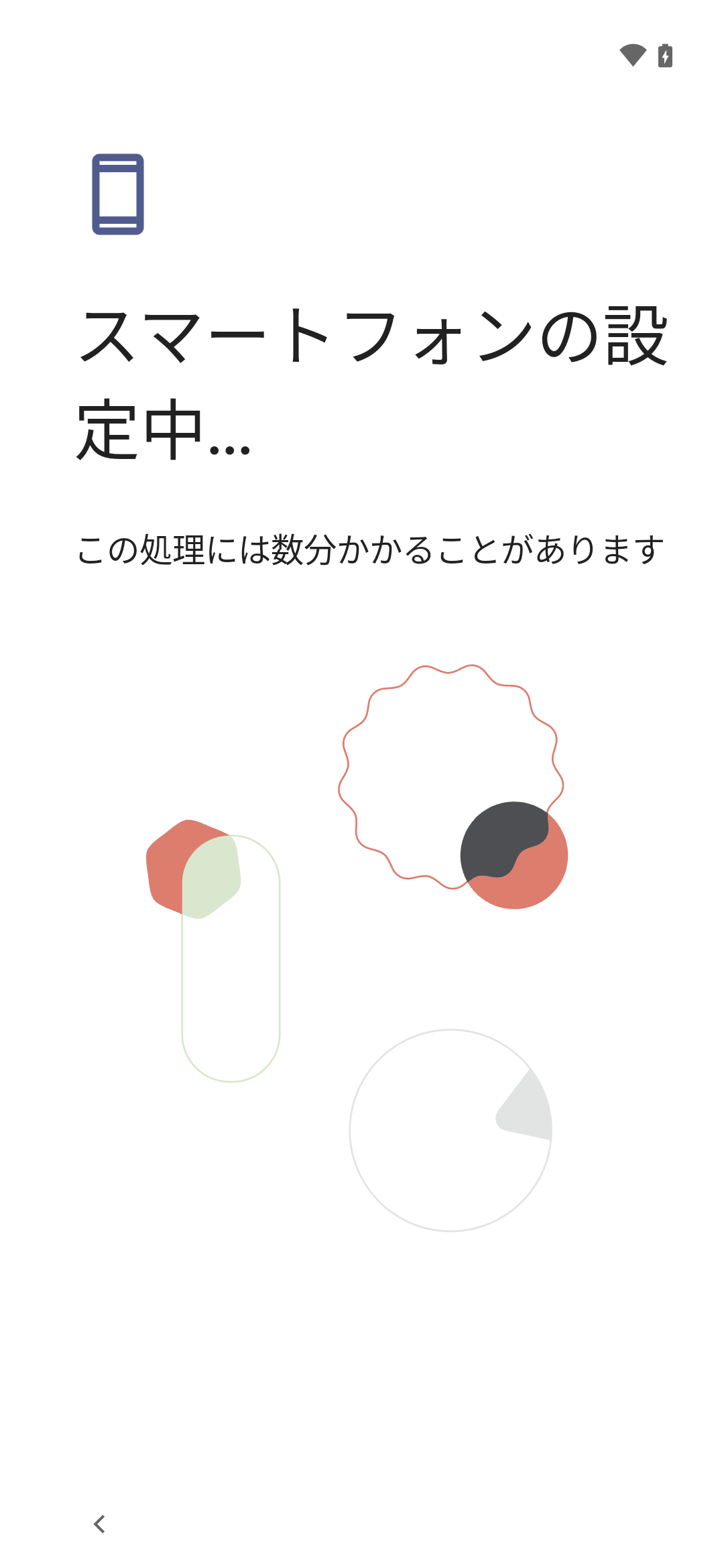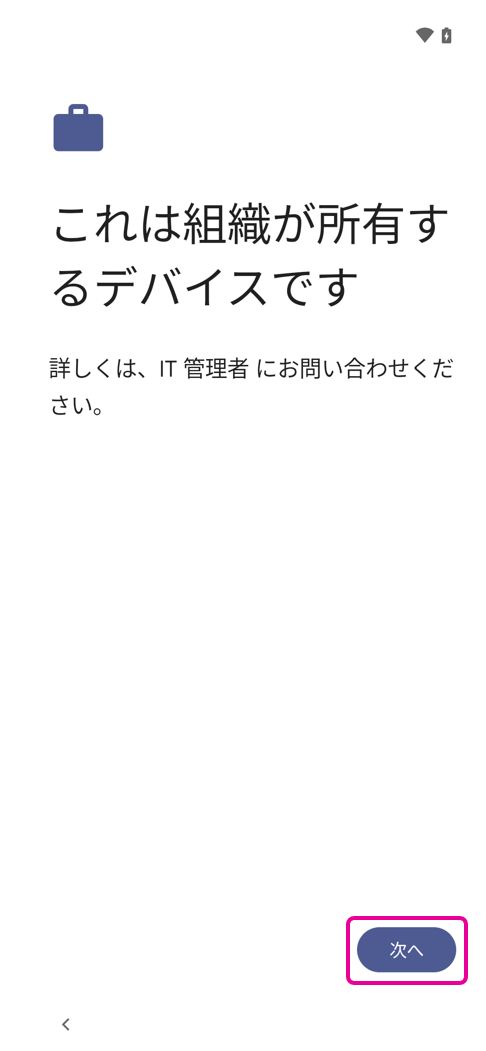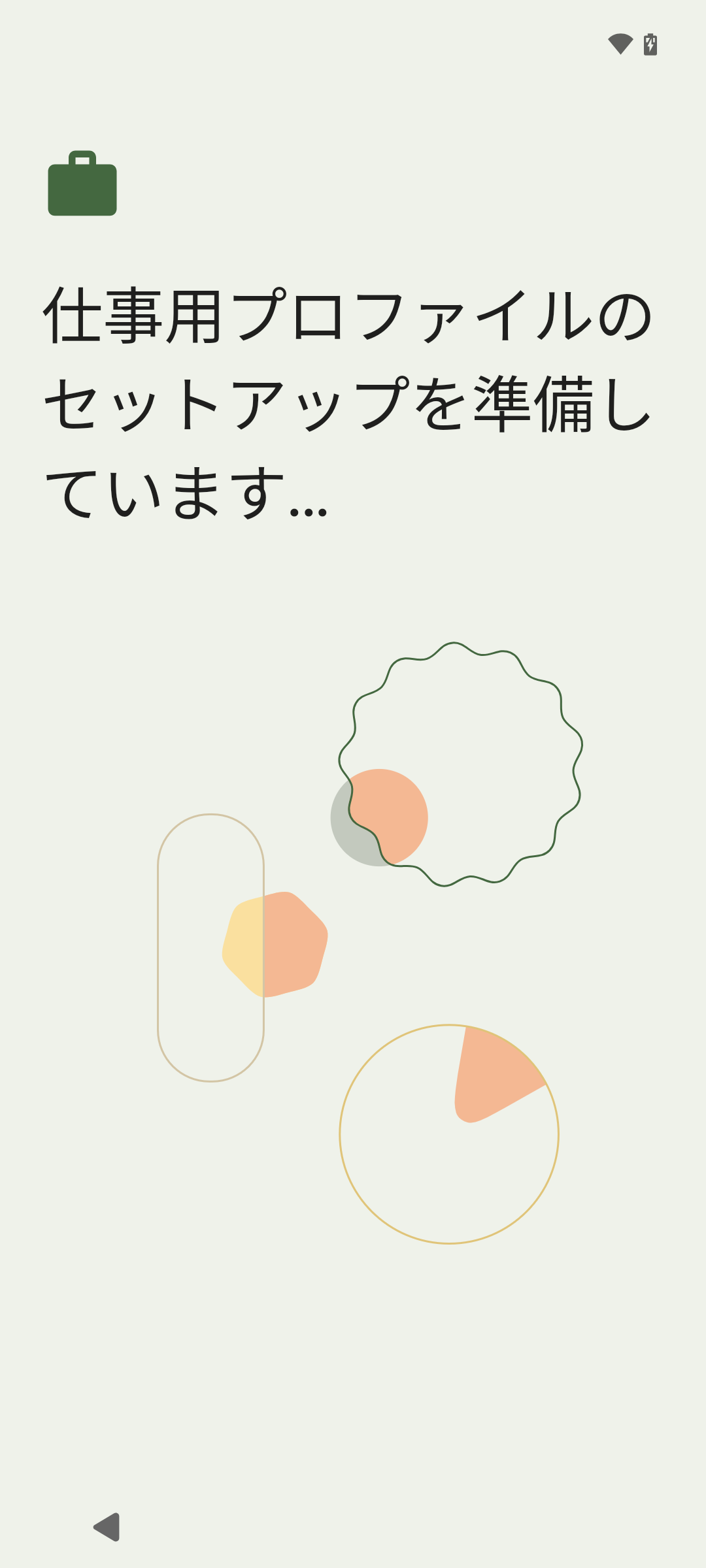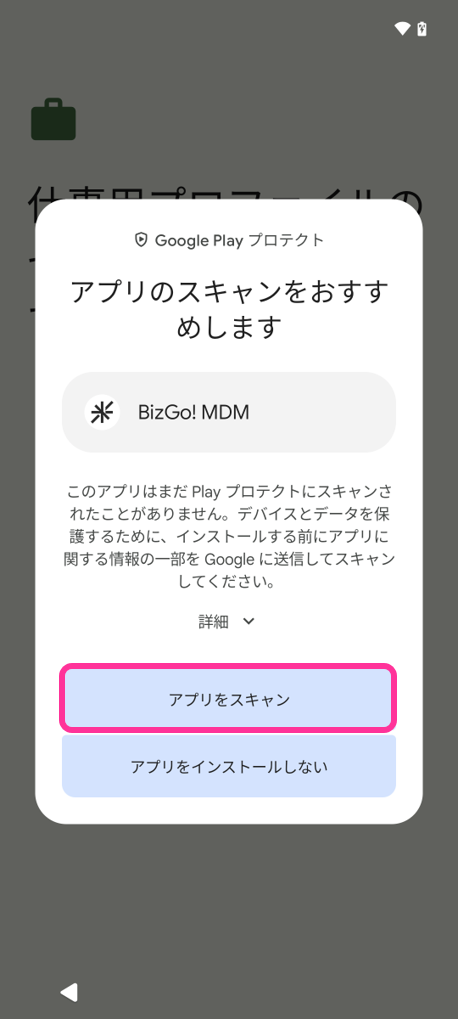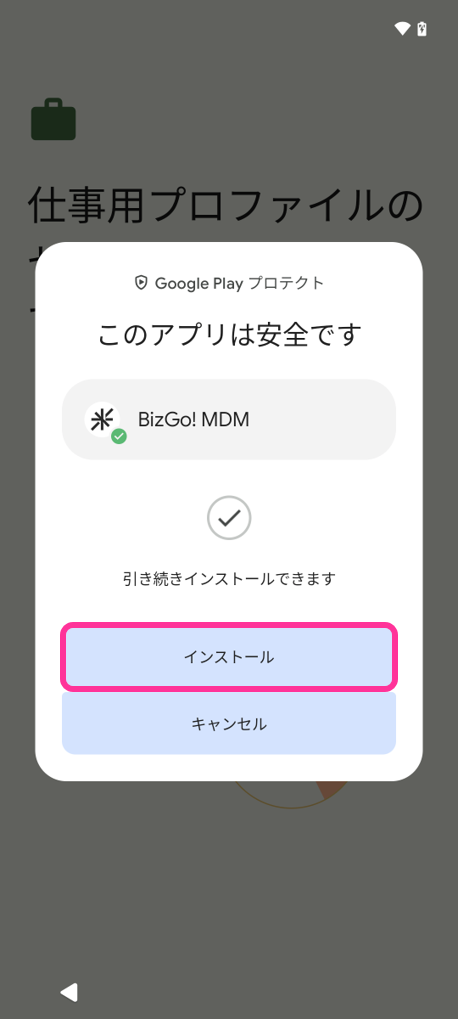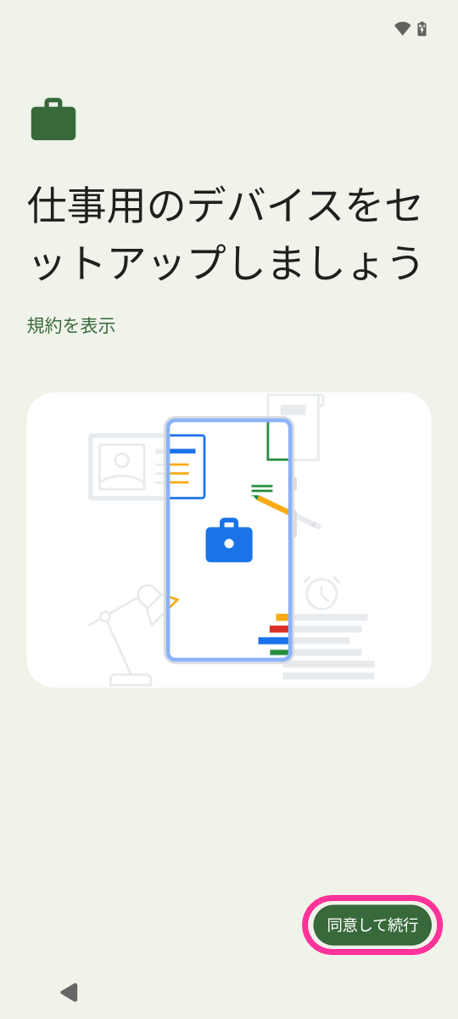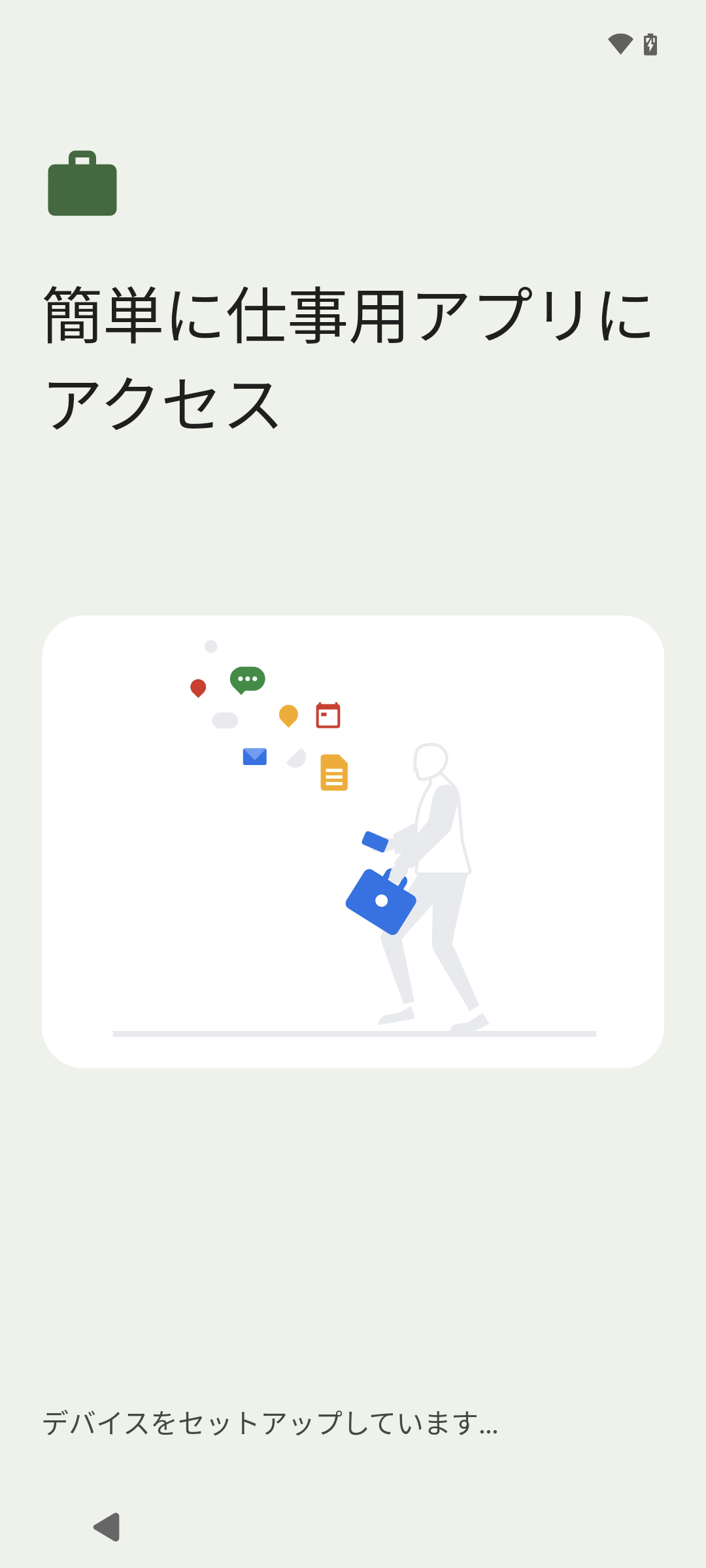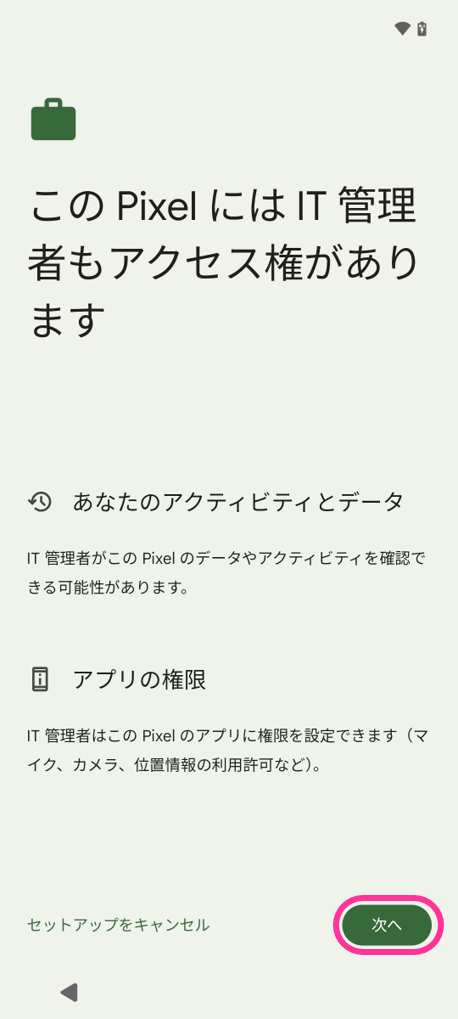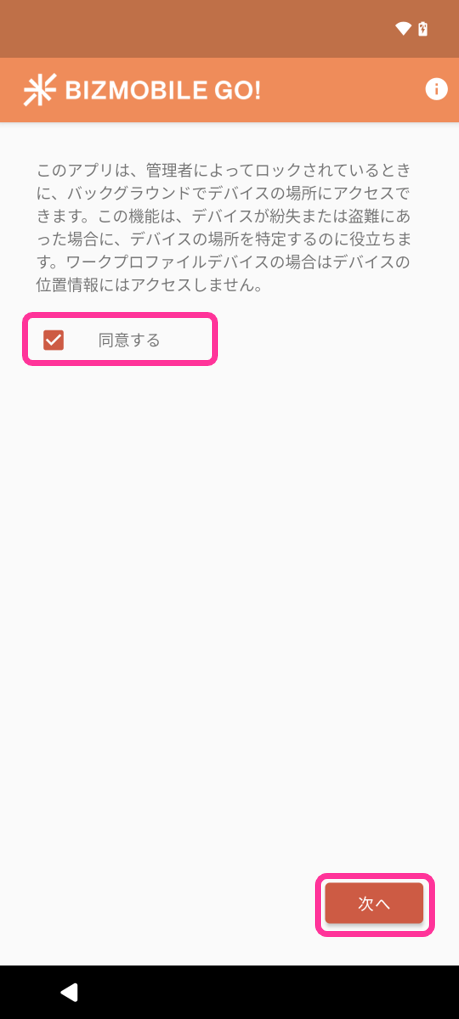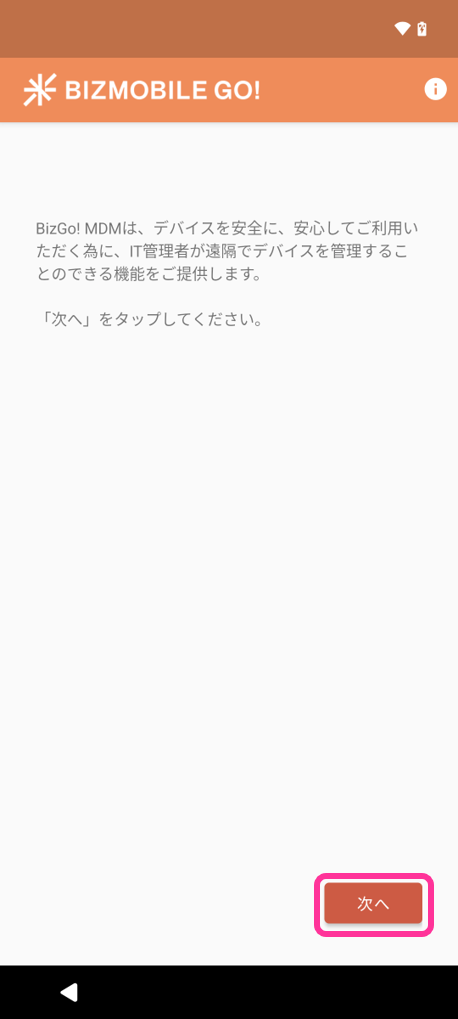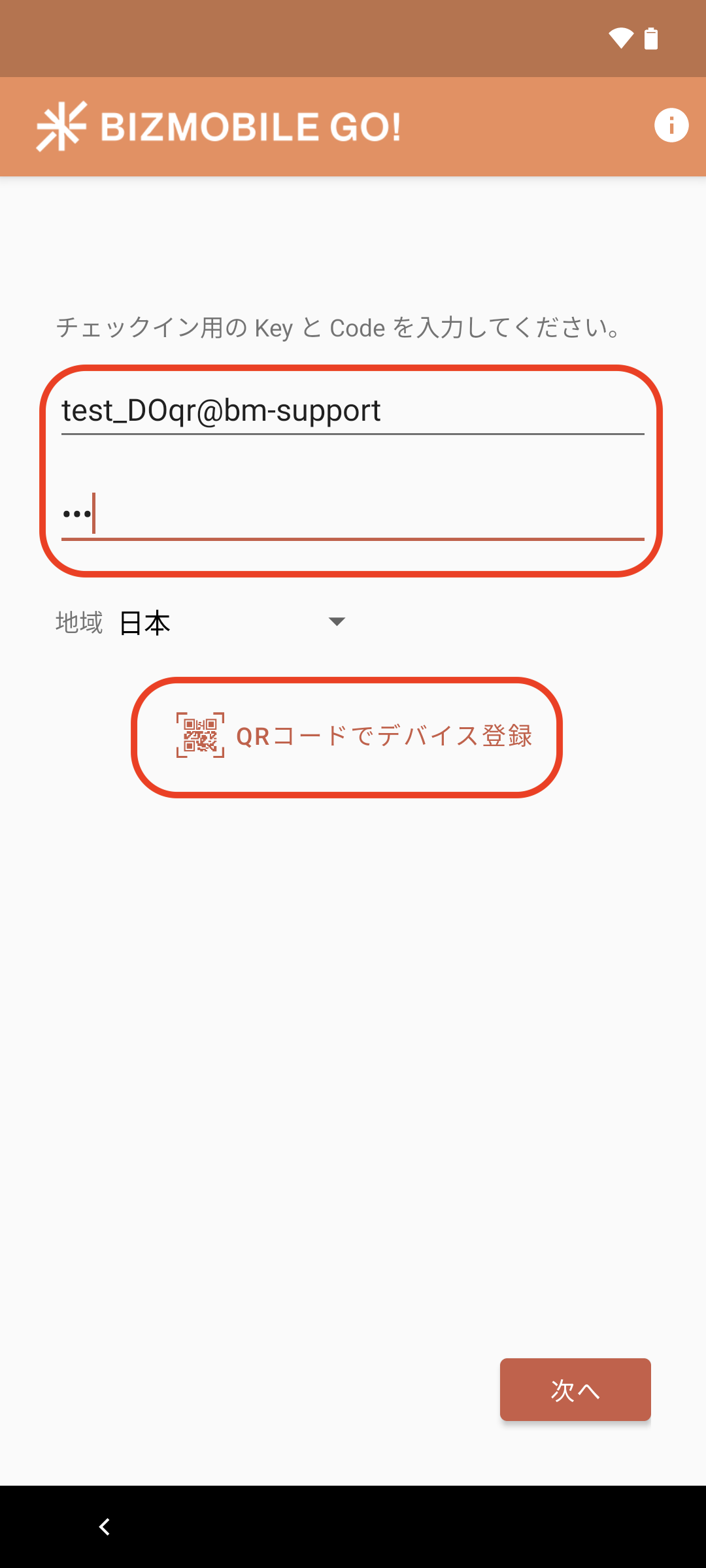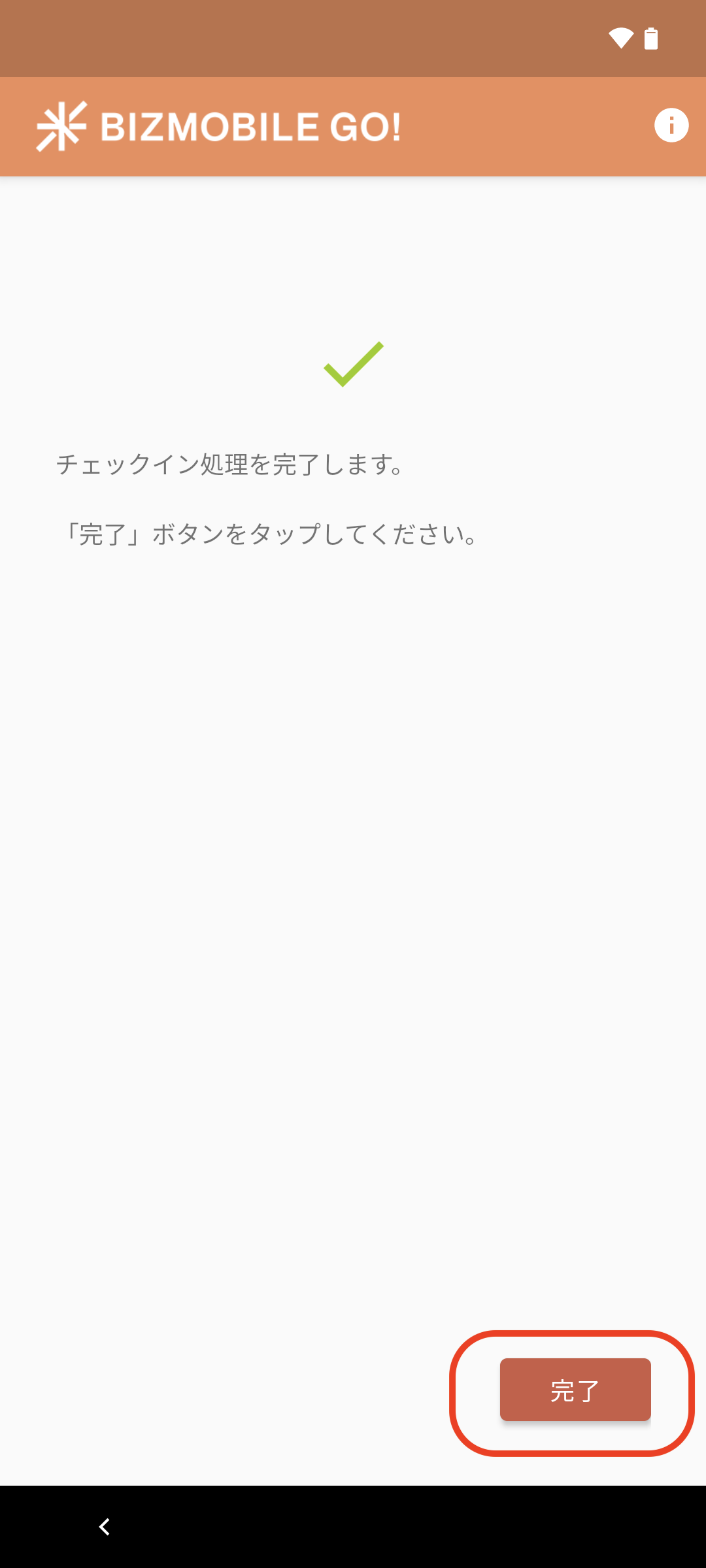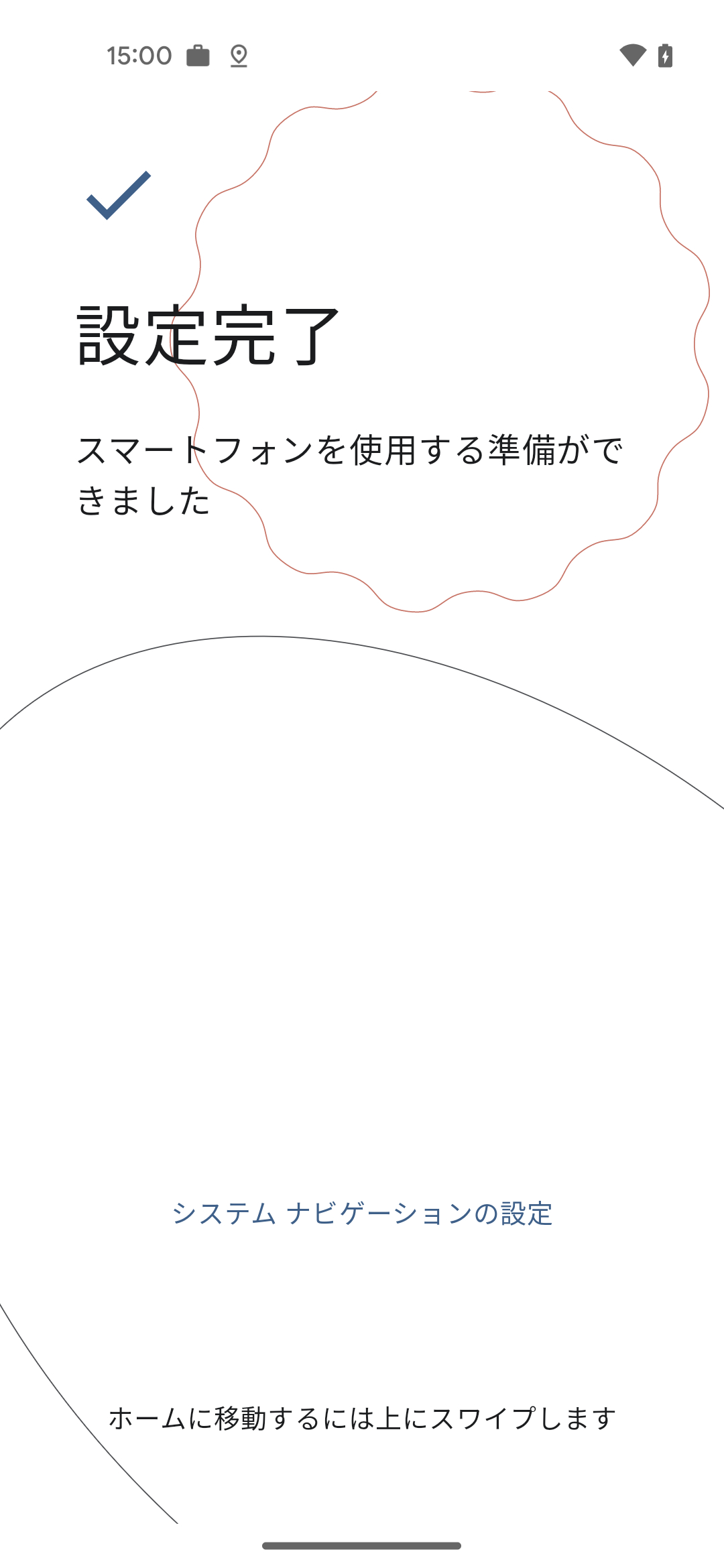Android QRコードを利用したデバイスオーナーモードの設定とチェックイン
Android 7.0-
デバイスを管理できるようにするための最終ステップとしてデバイスでチェックイン操作を行います。チェックインが完了するとMDMデバイスとしてBizMobile Go!への登録が完了となり、デバイス管理ができるようになります。
チェックイン操作は、デバイスを初期化した後、QRコードを使って実施します。
チェックインが完了しBizMobile Go! への登録が完了すると、あらかじめデバイスと同じテンプレートに登録されたプロファイルやアプリなどがデバイスへ配付されキッティングまで自動的に完了となります。
メモ
機種によっては、QRコードを使用したデバイスオーナーモードの設定に対応していないことがあります。
その場合には、「BizMobile IDを利用したデバイスオーナーモードの設定」等、別の方法を利用し、デバイスオーナーモードを設定ください。
※画像はAndroid OS13、Pixel4aでの設定画面です。
- Android7.0以降を搭載した、アクティベーション前のデバイスを準備します。
既に使用中の場合は、デバイスを初期化します。
※設定対象デバイスは、電池残量が90%以上の状態にしてください。デバイスの暗号化実施(後述)の際に、デバイスの電池残量が90%以上、かつ電源に接続した状態である必 要があります。
| |
- 言語設定画面でボタンやリンク以外の場所を6回連続でタップします。
| |
- QRコードが起動します。
| |
- 事前に作成したデバイス情報をクリックして表示される、デバイスオーナー設定用のQRコードを読み取ります。
メモ
「システムアプリを表示する」のチェックを外すと、デバイスでシステムアプリの表示が制限されます。
どのアプリを制限するかはOS側の動作となるため機種ごとに異なります。機種によってはバックグラウンドで動作するシステムアプリも必要最小限に制限され想定外の問題が発生することがあります。複数台に展開する前にあらかじめ動作検証を実施ください。
| |
- QRコードを読み取り後、Wi-Fi設定画面に遷移します。
Wi-Fiを設定します。
| |
- ネットワークへ接続されると、スマートフォンの設定が開始されます。
完了を待ちます。
| |
- 「次へ」をタップします。
| |
- 仕事用デバイスのセットアップが始まります。
| |
- 「アプリをスキャン」をタップします。
| |
- 「インストール」をタップします。
| |
- 規約を確認し、「同意して実行」をタップします。
| |
- セットアップを待ちます。
| |
- 「次へ」をタップします。
| |
- 位置情報のアクセスに同意し「次へ」をタップします。
| |
- 「次へ」をタップします。
| |
- チェックイン画面へ遷移します。
チェックイン用QRコードを読み込み、「次へ」をタップします。
※QRコードが読み込めない場合はKey/Codeを入力します。
| |
- 処理が完了したら、「完了」をタップします。
| |
- これで設定は完了です。
| |
メモ
キッティング環境のネットワーク条件によっては、テンプレートに登録されたプロファイルやアプリなどがデバイスに全てインストールされるまでに時間がかかることがあります。
メモ
Google Workspaceアカウントでのデバイスへのサインインは、チェックイン完了から5分以上時間を空けて行なってください。
(Google Workspaceのアカウントを使用してEMM設定を行なっている場合、デバイスへのサインインはチェックイン完了後の最初のEMM同期の完了後に行う必要があります)