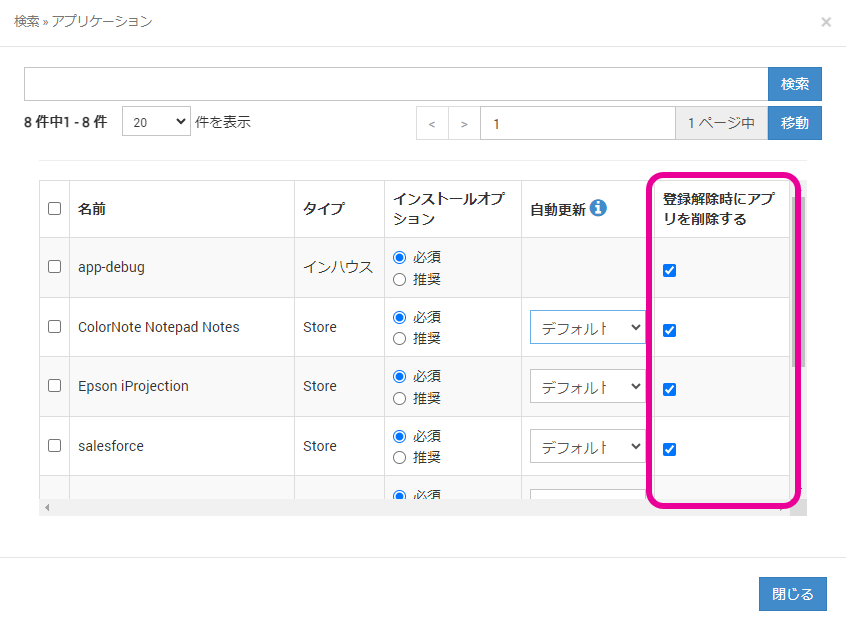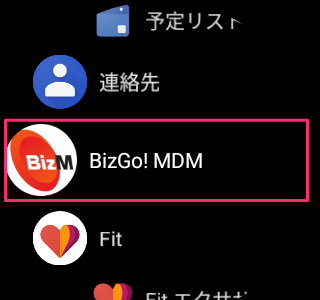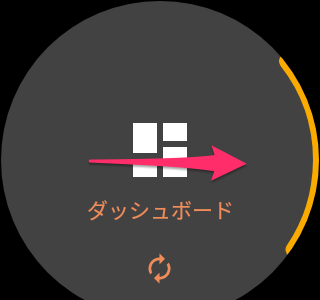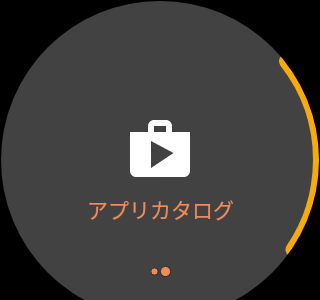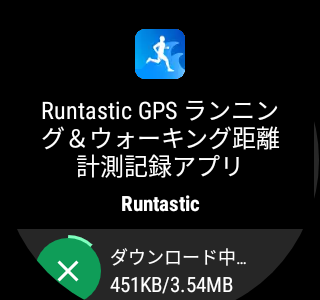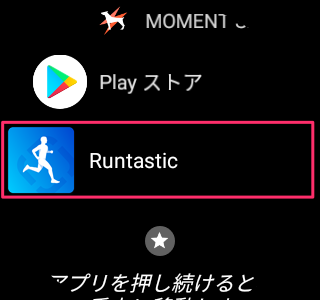(Android) Google Play Storeアプリ
Android
Google Play Store上のアプリケーション情報を作成する方法は以下の手順になります。
メモ
Android EMMの機能を利用して、アプリをサイレントインストール/アンインストールする場合は、デバイスにユーザの割り当てが必須となります。
- 【構成】 → 【アプリケーション】画面から[作成]をクリックします。
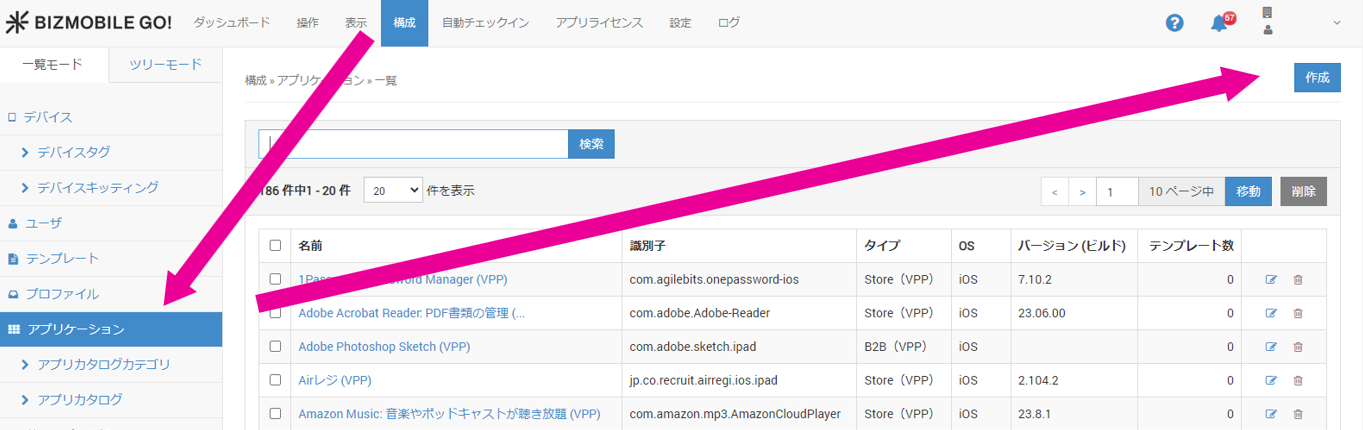
- 展開されたアプリケーション情報入力画面で必要な情報を入力します。
入力項目(★は必須項目です) - 入力した内容を消去する場合は[キャンセル]を、入力した内容で登録する場合は[保存]をクリックします。
アプリケーションが作成されると、画面上部に以下の様に表示されます。
アプリケーション名がリンクになっているので、クリックをするとアプリケーションの詳細ページに飛ぶことができます。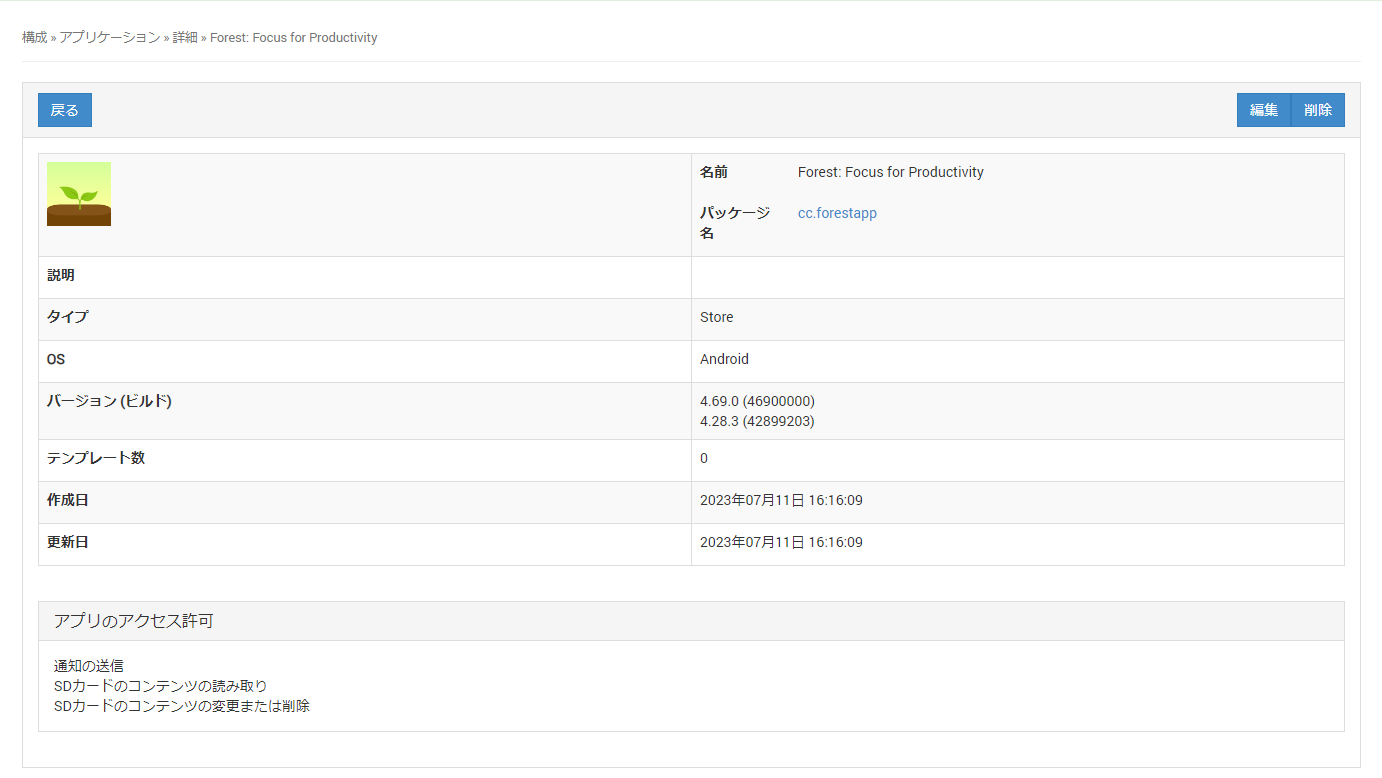
名前 任意で登録したアプリ名、もしくはGoogle Play Store上から自動で登録されたアプリ名 パッケージ名 アプリパッケージ名 説明 任意で入力した情報 タイプ ストアアプリまたはインハウスアプリ OS Android バージョン(ビルド) アプリバージョンと、括弧内にビルドが表示されます
マルチプラットフォーム対応アプリの場合、複数表示テンプレート数 このアプリが割り当てられているテンプレートの数 作成日 アプリ作成日時 更新日 アプリケーション情報の最終更新日時
|
OS |
Androidを選択します。 |
|
タイプ |
「Google Play」を選択します。 |
|
名前★ |
アプリケーションの名前を入力します。 |
| 説明 | 任意で入力できる情報 |
|
パッケージ名★ |
アプリケーションのパッケージ名を入力します。 ※Android EMMの機能を有効にしているユニットでは、 |
|
テンプレート |
このアプリケーションを登録するテンプレートを選択します。テンプレートをまだ作成していない場合、この項目の入力は不要です(テンプレート作成時に、テンプレート側から選ぶこともできます) |
ただし、デバイス内部では「識別子」にて管理されるため、配付を行うテンプレートへは「名前」あるいは「バージョン」が異なっていても、同じ「識別子」のアプリを複数割り当てることはできません。
EMMアプリケーション自動更新設定について
BizMobile Go! から配付したアプリケーションのアップデートを行うタイミングを選択できます。
- デフォルト - デバイスがWi-Fiネットワークに接続され、充電中で、対象のアプリがアクティブに使用されておらず、フォアグラウンドで実行されていない場合に、アプリを自動的に更新します。
- 優先度高 - 開発者が新バージョンを公開し、Google Playがそれをレビュー後すぐにアプリを更新します。
その時点でデバイスがオフラインの場合は、デバイスが次にインターネットへ接続されてすぐにアプリの更新が行われます。 - 更新を延期する - アップデートが利用可能になってから90日間、アプリの更新を延期します。
90日後、利用可能な最新バージョンが自動的にインストールされます。
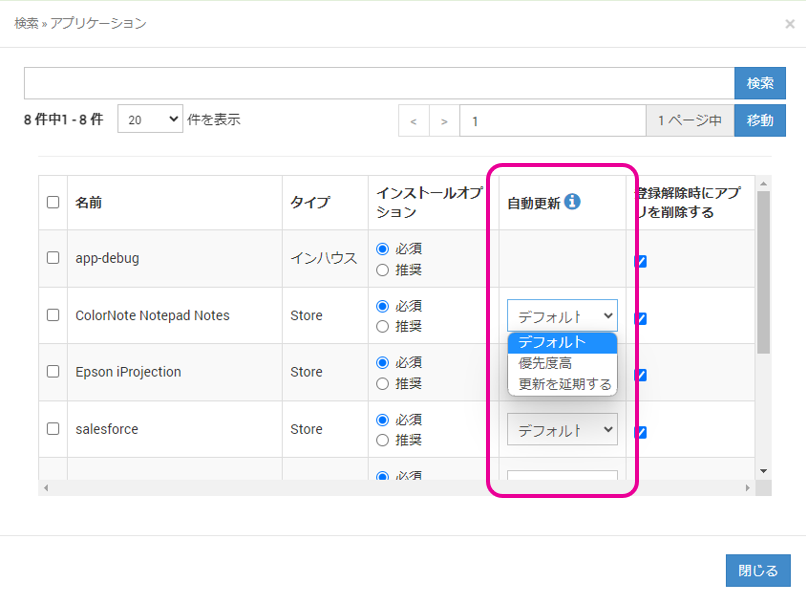
自動更新を行った場合、アプリケーション内の設定等は初期化されることなく、最新版のアプリケーションを利用できるようになります。
アプリケーション自動更新の設定は、テンプレートへの割り当て画面で行います。
スマートウォッチにアプリを配付する場合も、BizMobile Go!の管理画面上にてアプリケーション情報を作成する必要があります。作成手順はGoogle Play Store (Android) アプリを作成する場合と同様の手順となります。
ユニットのEMM機能を有効にしていた場合も、スマートウォッチにアプリをインストールする際は、Googleアカウントが必要となります。スマートウォッチとペアリングしたAndroidデバイスにてGoogleアカウントにサインインし、そのアカウント情報をスマートウォッチにコピーする必要があります。
スマートウォッチに対応しているアプリのみ、インストールが可能です。(※インハウスアプリの配付は未対応)
アプリのインストールを行う場合は、スマートウォッチのアプリリスト一覧よりタップしてインストールする必要があります。
以下の手順を参考に、スマートウォッチにアプリをインストールしてください。
【手順】
 をクリックするとGoogle Playストアアプリの検索ウィンドウが開きますので、アプリを検索し選択すると「パッケージ名」は自動で入力されます。
をクリックするとGoogle Playストアアプリの検索ウィンドウが開きますので、アプリを検索し選択すると「パッケージ名」は自動で入力されます。