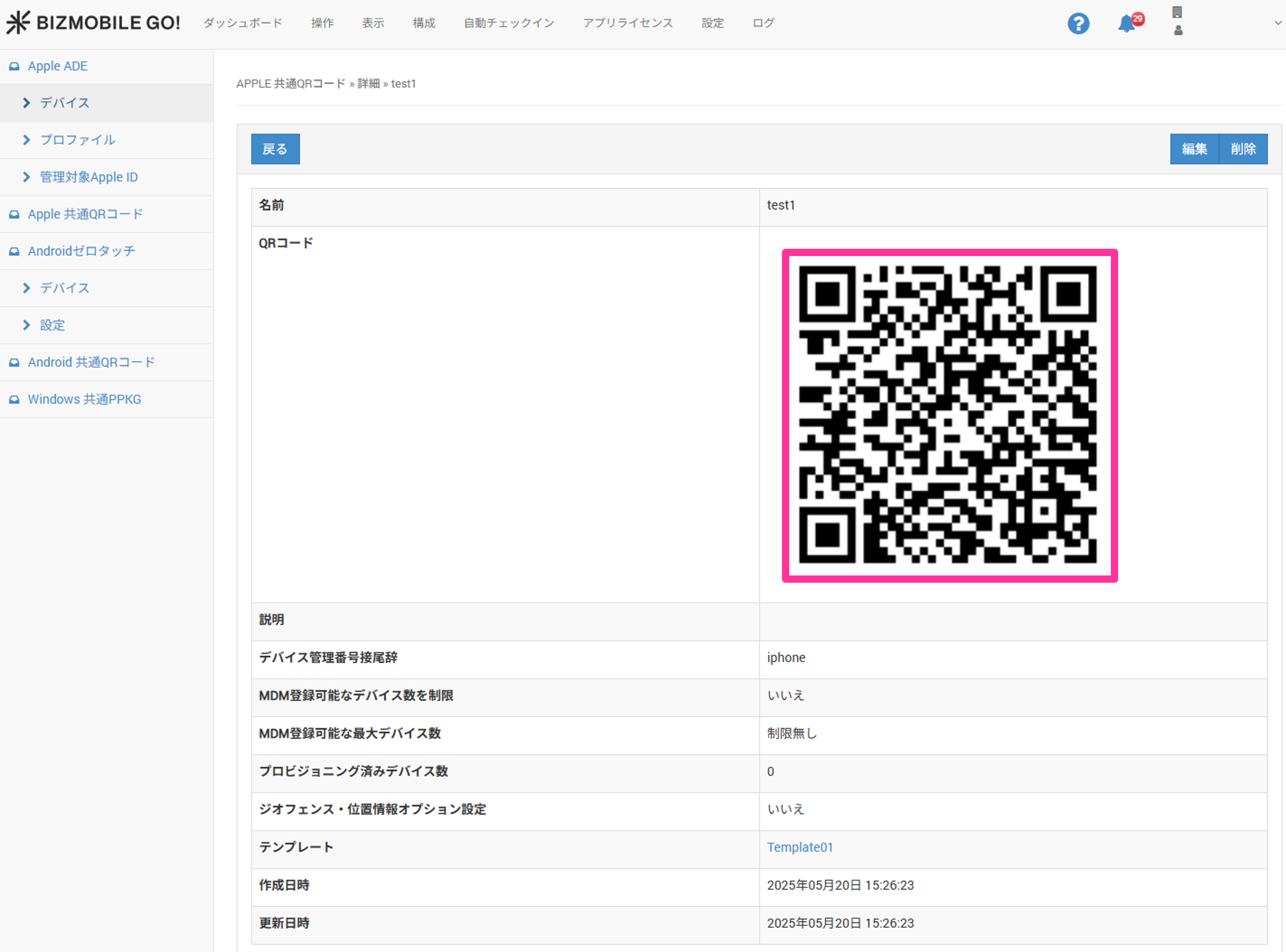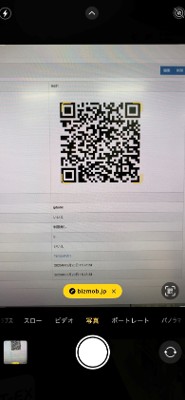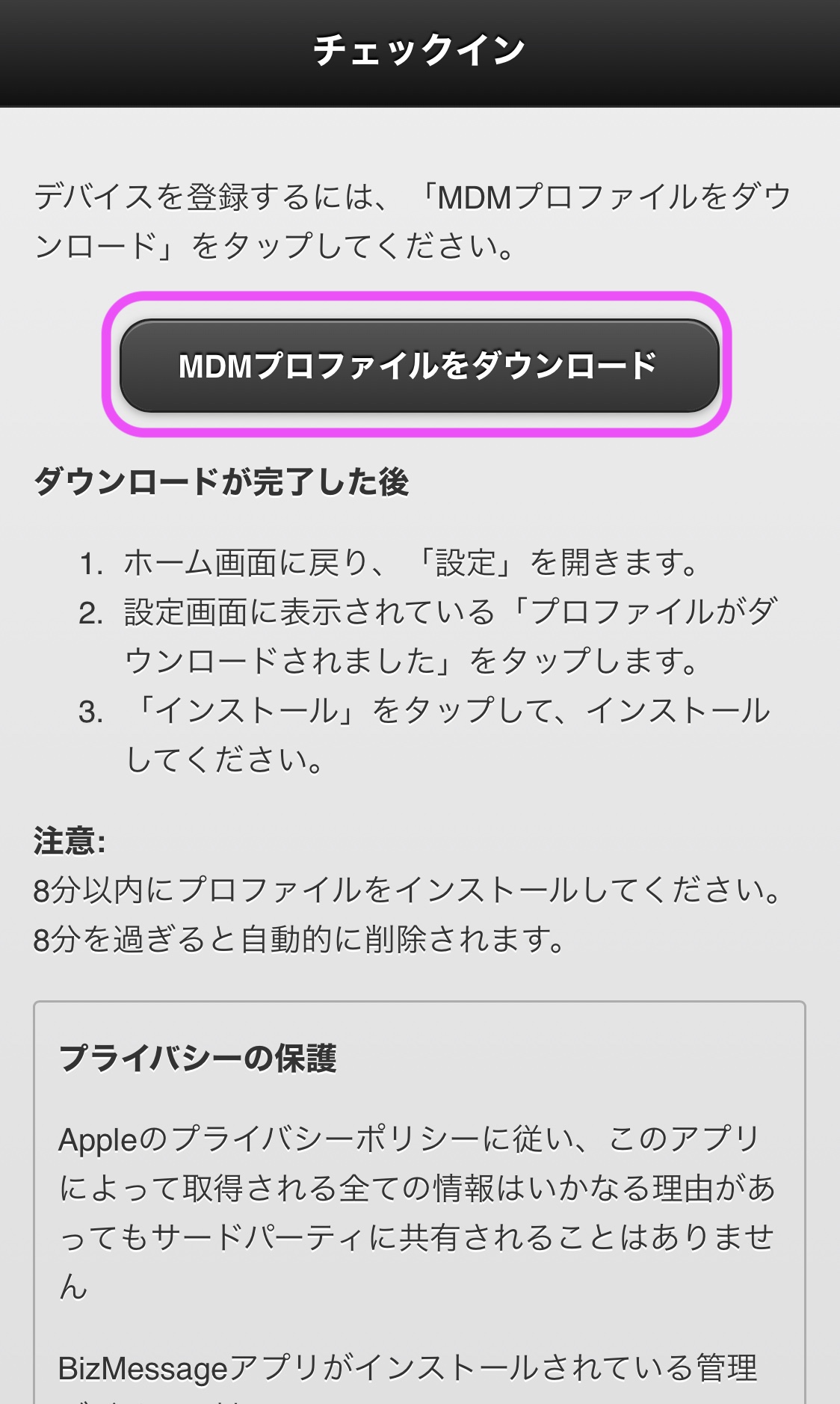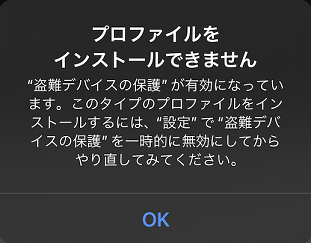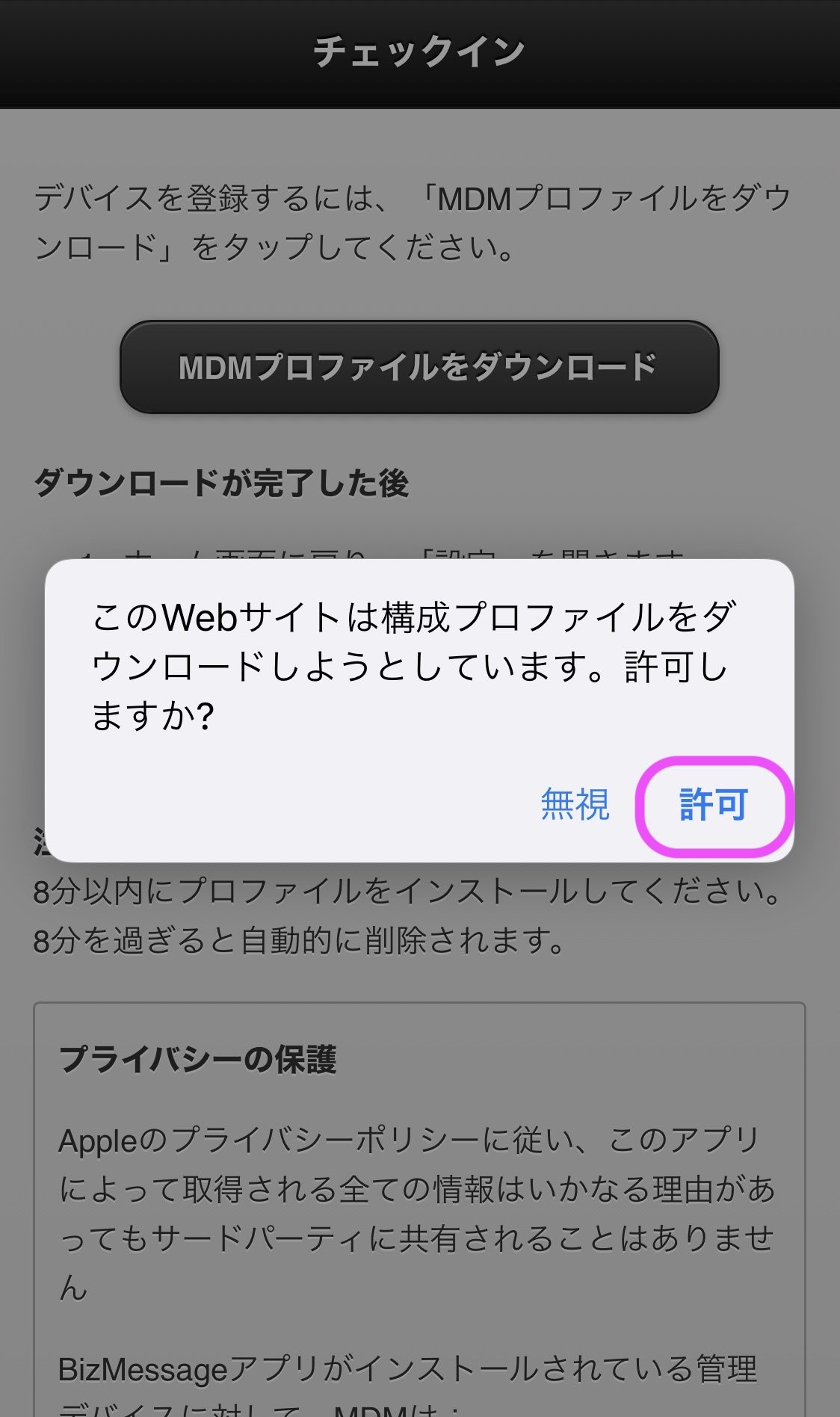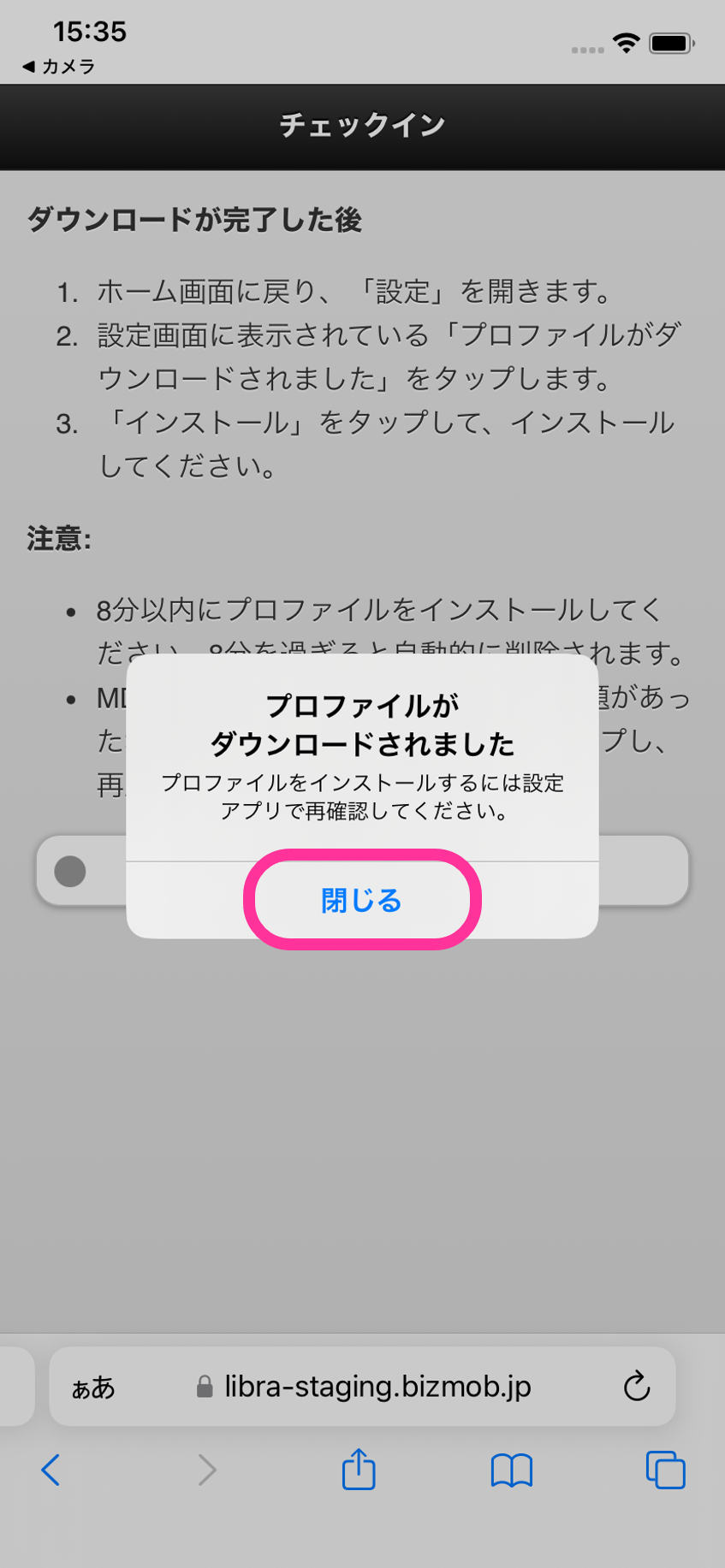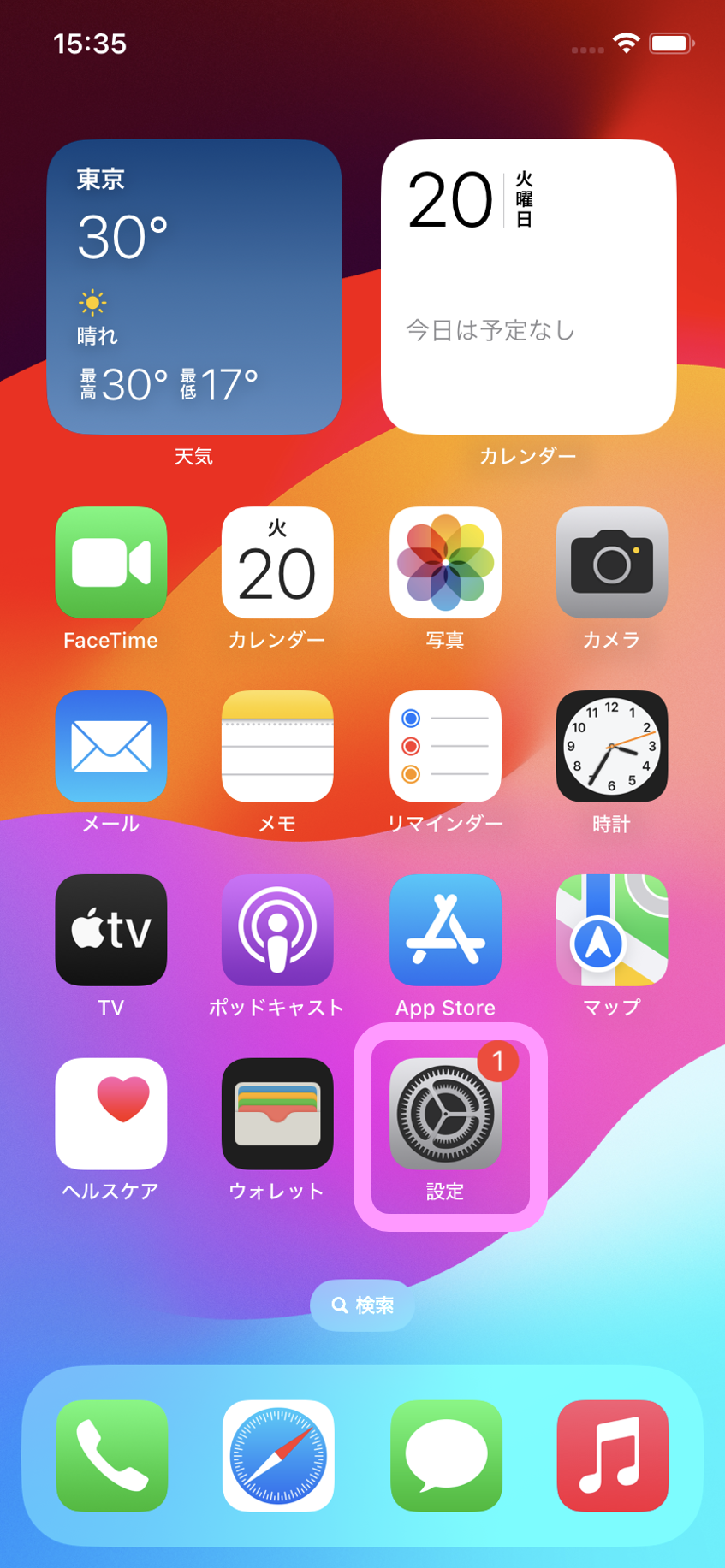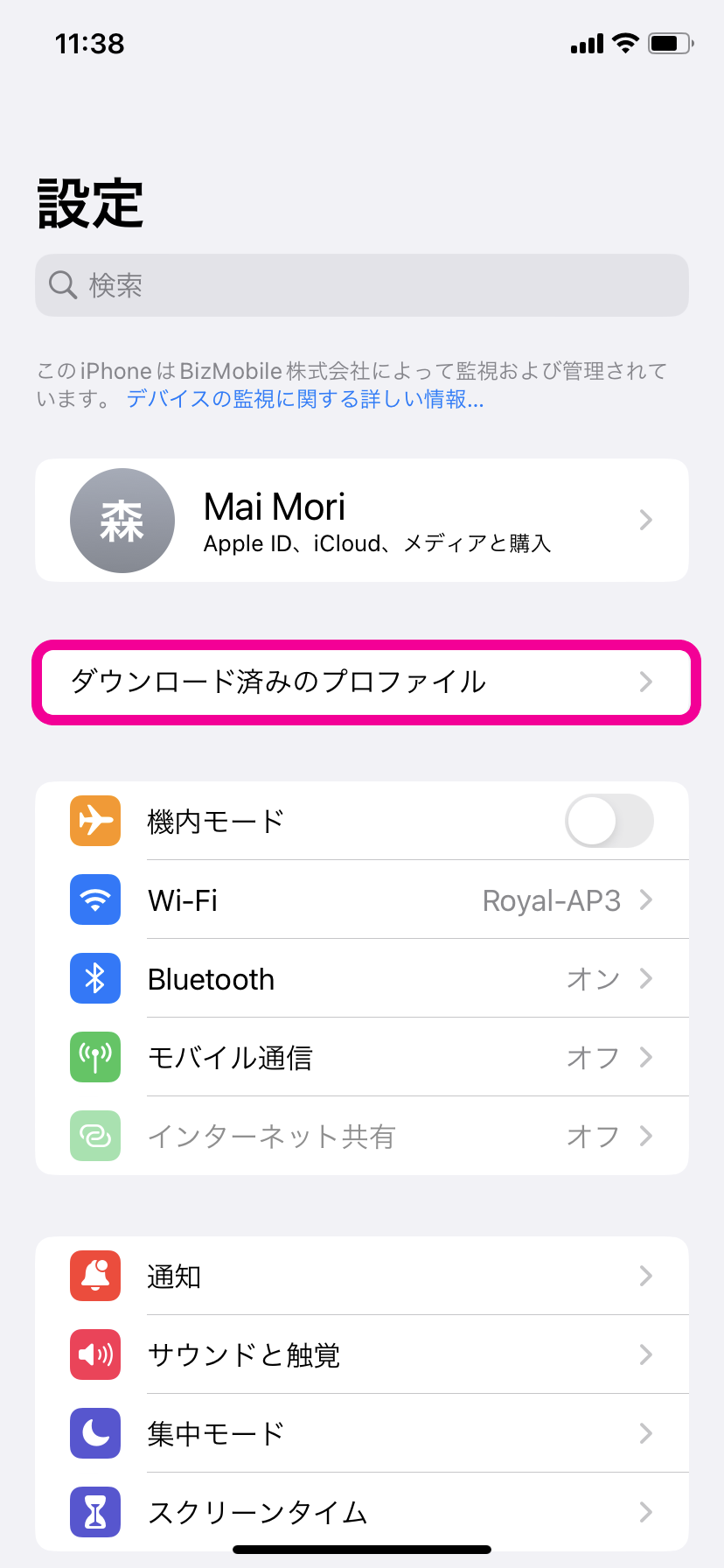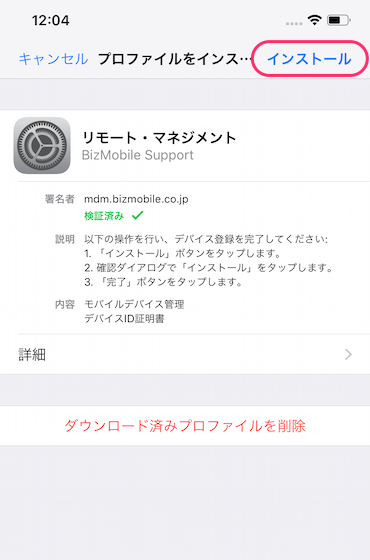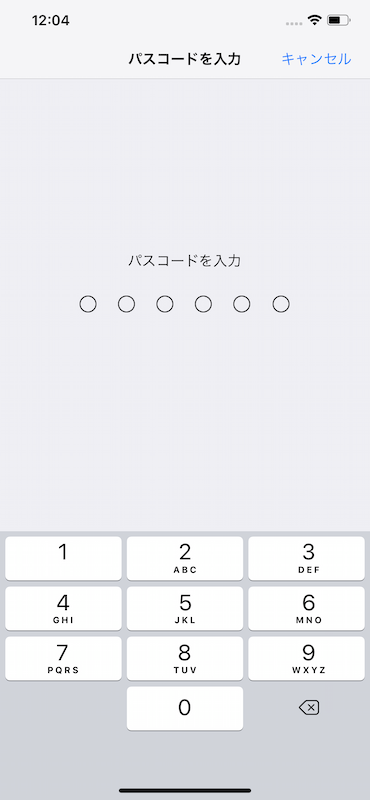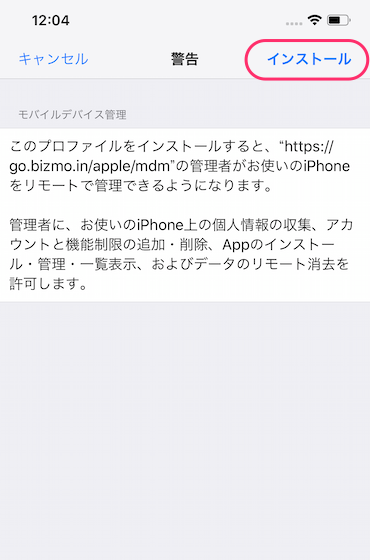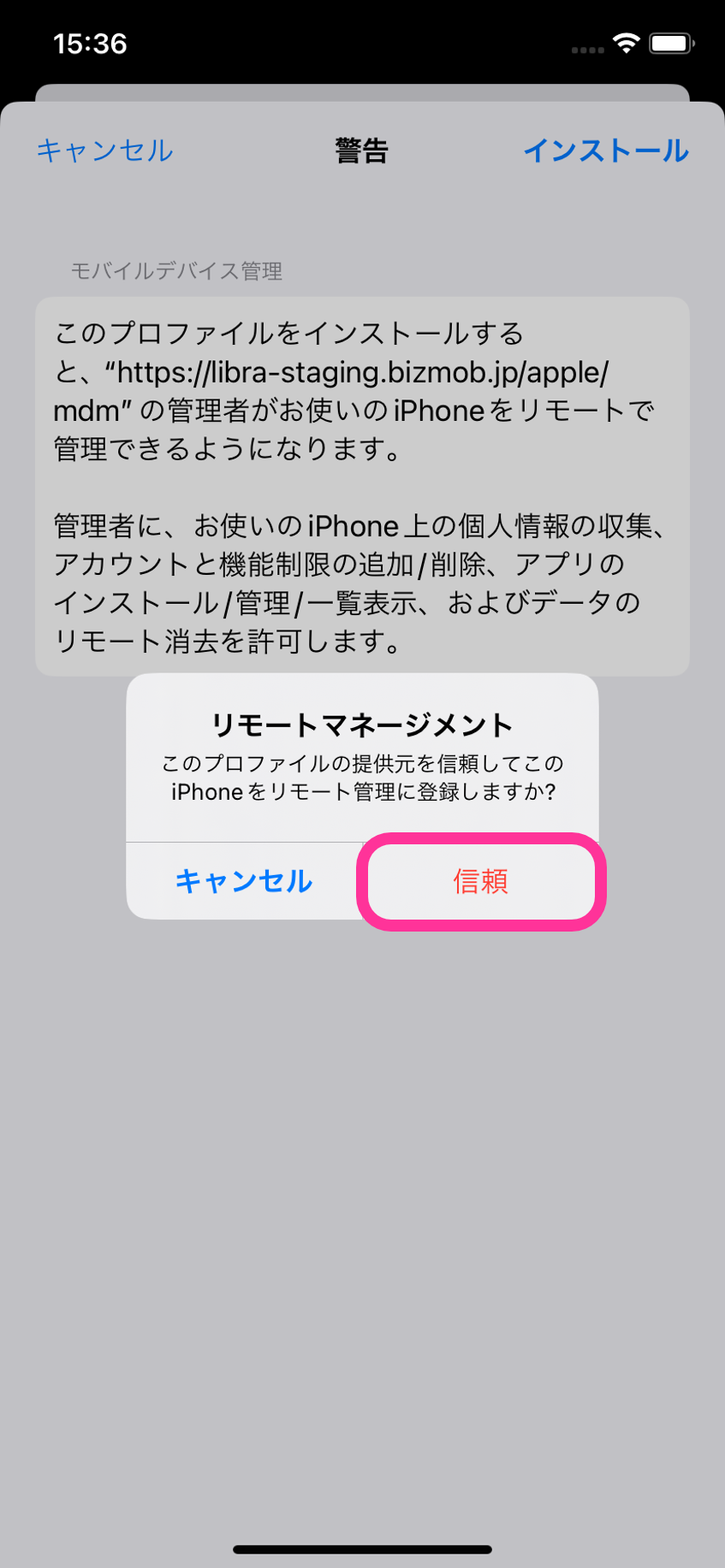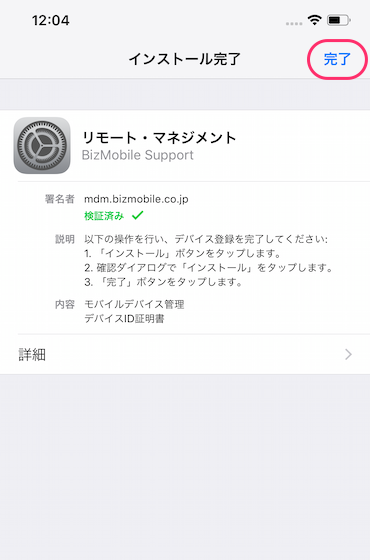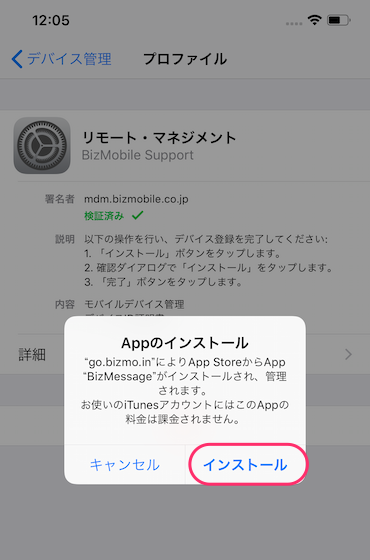Appleデバイス共通QRコード認証で導入(非監視対象端末)
iOS
メモ
作成したデバイス共通QRコードはデバイスの管理中は削除できません。
削除するには、デバイス共通QRコードを利用して作成した全てのデバイスとユーザを事前に削除する必要があります。
共通QRコードとは?
デバイスチェックイン情報が含まれる1つのQRコードを作成すると、複数のデバイス共有利用が可能です。
同じQRコードを使用してチェックインしたデバイスには、共通の接尾辞が含まれる管理番号が自動付与されます。
事前に管理番号を含むデバイス情報を作成せずに、QRコードを読み込んでチェックインが可能で、チェックインが完了すると、構成→デバイス からデバイス情報を確認できるようになります。
※ 同一のQRコードで複数端末のチェックインを実施する際には、チェックイン間隔を数分程度空けてください。
Apple 共通QRコードを作成する
- 自動チェックイン→Apple 共通QRコード の「作成」をクリックします。
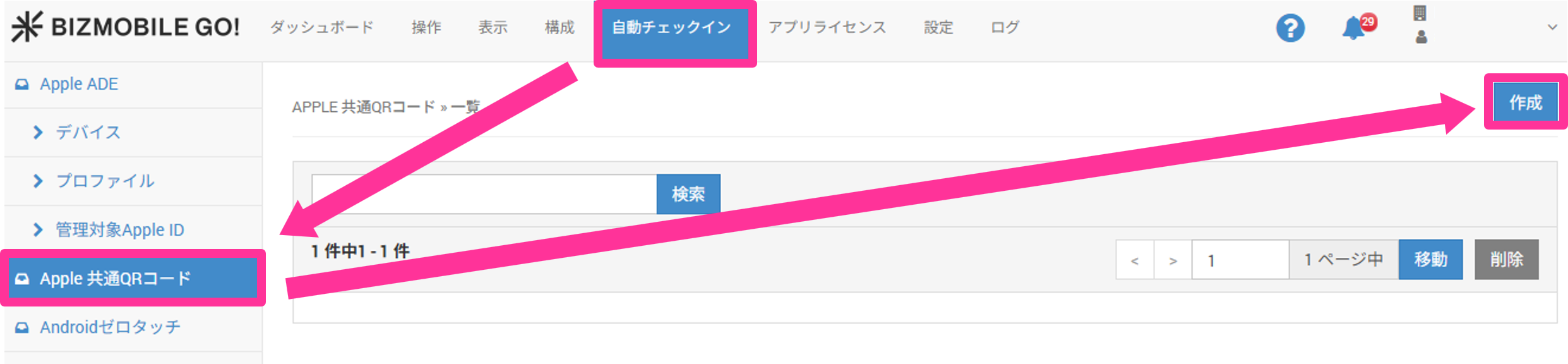
- 展開された画面で必要事項を入力します。
入力項目(★は必須項目です)
名前★ 共通QRコードの表示名を指定します。 説明 任意の説明を追加できます。 デバイス管理番号接尾辞 この共通QRコードを利用してチェックインした場合、デバイス管理番号へ自動的に付加される接尾辞を指定します 。
管理番号は数字6ケタ+接尾辞となります。チェックインした順に番号が自動採番され、チェックイン後は変更することができません。
(例)管理番号: 000001bizgodevice
000001=自動採番された番号、bizgodevice=接尾辞MDM登録可能なデバイス数を制限 オンにすると登録可能なデバイス数を指定できるようになります。 設定可能な数の上限はありません。 ジオフェンス・位置情報オプション設定 オプションサービスのジオフェンス機能または位置情報機能を使用する場合、ONにします。 テンプレート テンプレートが作成済みの場合選択可能です。
ここで選択したテンプレートは、この共通QRコードを使用してチェックインを行ったデバイスに自動的に割り当てられます。 - 必要事項を入力後「保存」します。
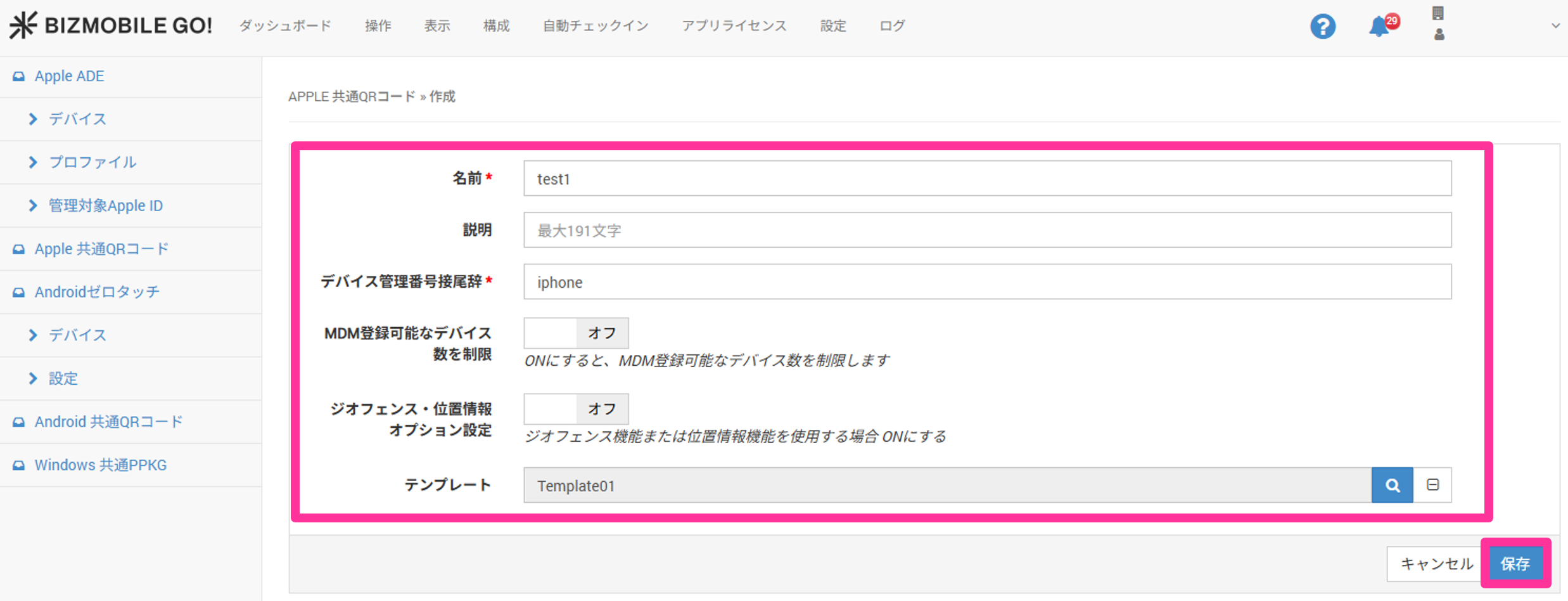
- 「成功」が表示されれば作成完了です。
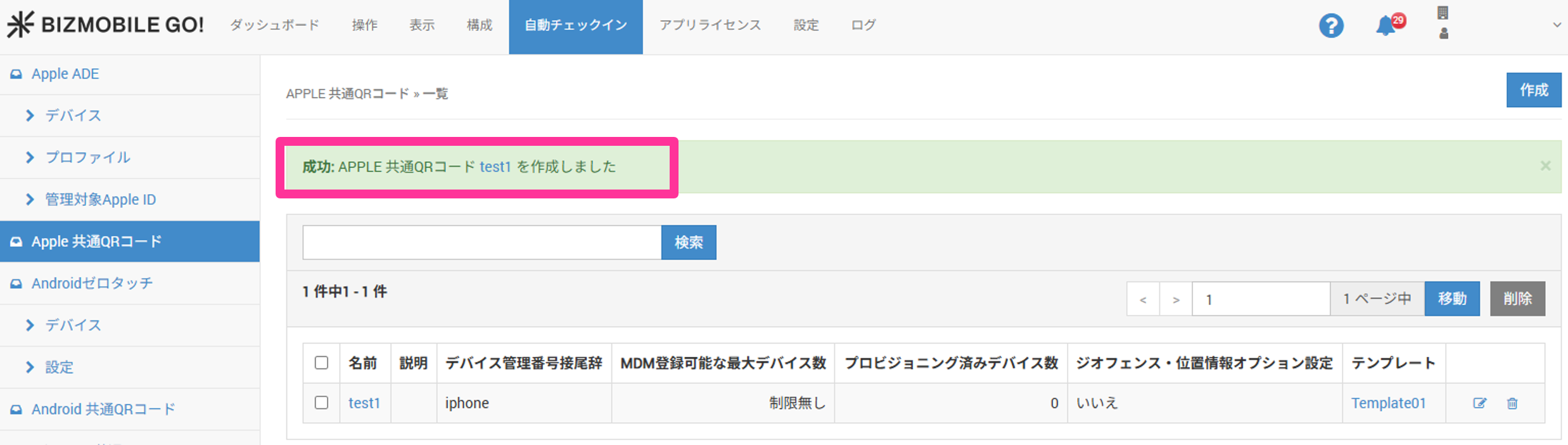
「MDM登録可能なデバイス数を制限」をオンとした場合、「デバイス数」の項目が必須となります。

Apple 共通QRコード利用してチェックインする
デバイス管理ができるための最終ステップとしてデバイスでチェックイン操作を行います。チェックインが完了するとBizMobile Go! への登録が完了となりデバイスの管理ができるようになります。
MDMへの登録は、チェックイン手順に従って共通QRコードを読み込み、デバイスの画面に表示される指示に従って使用可能な状態にする(アクティベーション)のみでBizMobile Go!へのチェックインまで自動的に完了します。
チェックインが完了するとBizMobile Go! への登録が完了となり、あらかじめデバイスと同じテンプレートに登録されたプロファイルやアプリなどがデバイスへ配付されキッティングまで自動的に完了します。
※同一のQRコードで複数端末のチェックインを実施する際には、チェックイン間隔を数分程度空けてください。
準備する
|
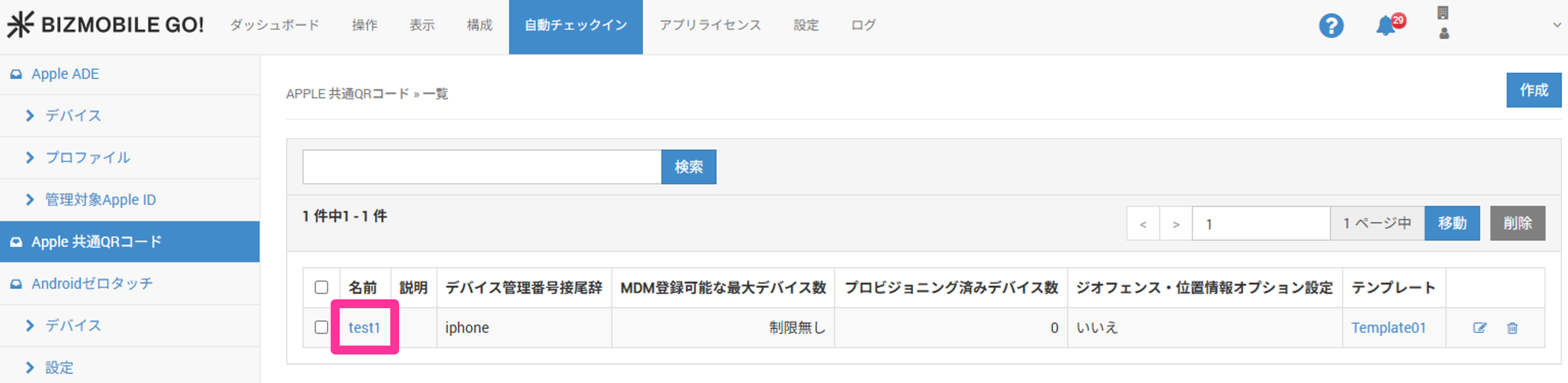
|
|
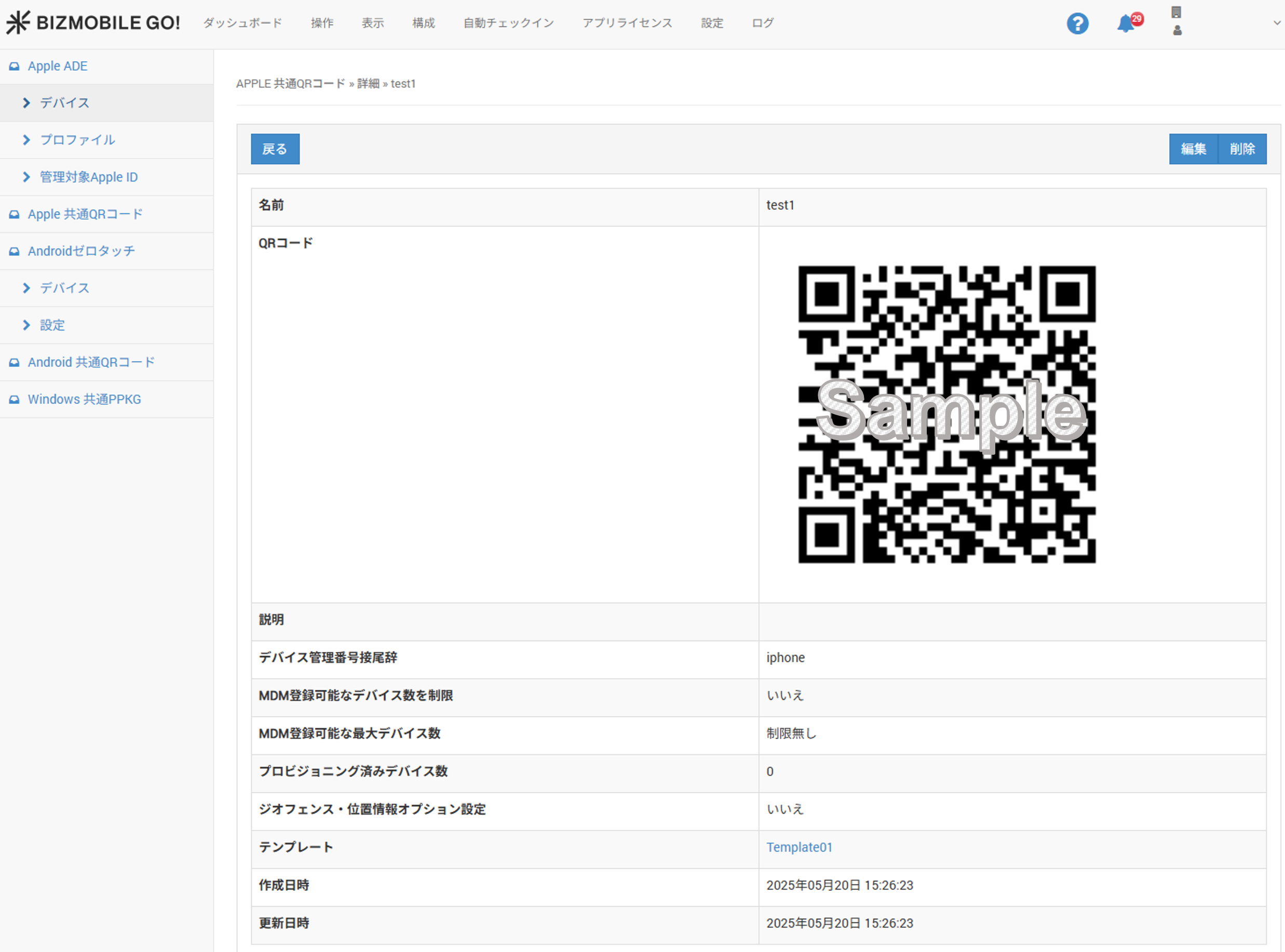
|
チェックインを実施する
メモ
キッティング環境のネットワーク条件によっては、テンプレートに登録されたプロファイルやアプリなどがデバイスに全てインストールされるまでに時間がかかることがあります。