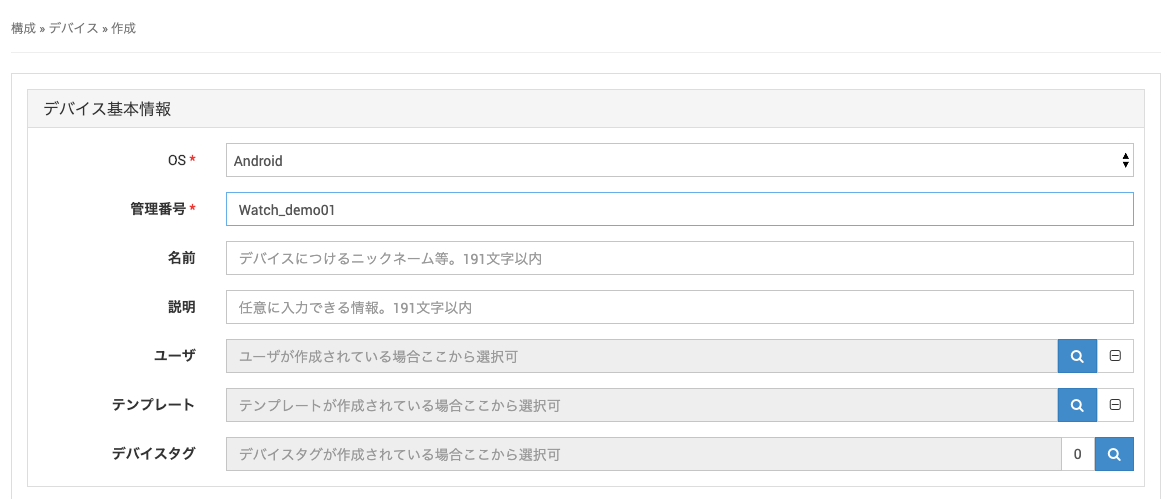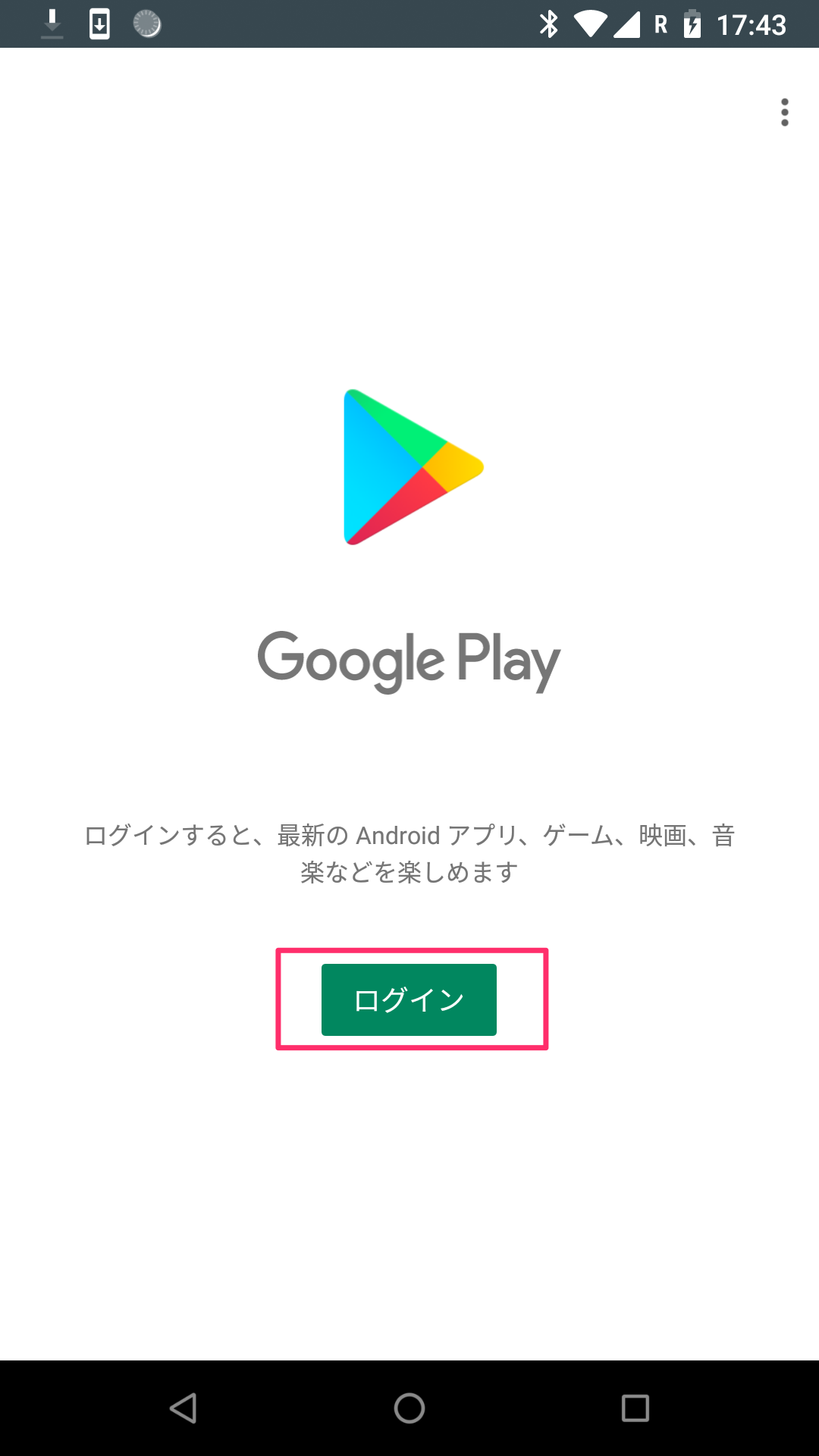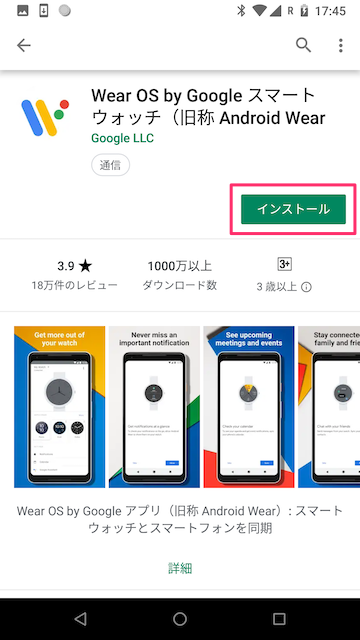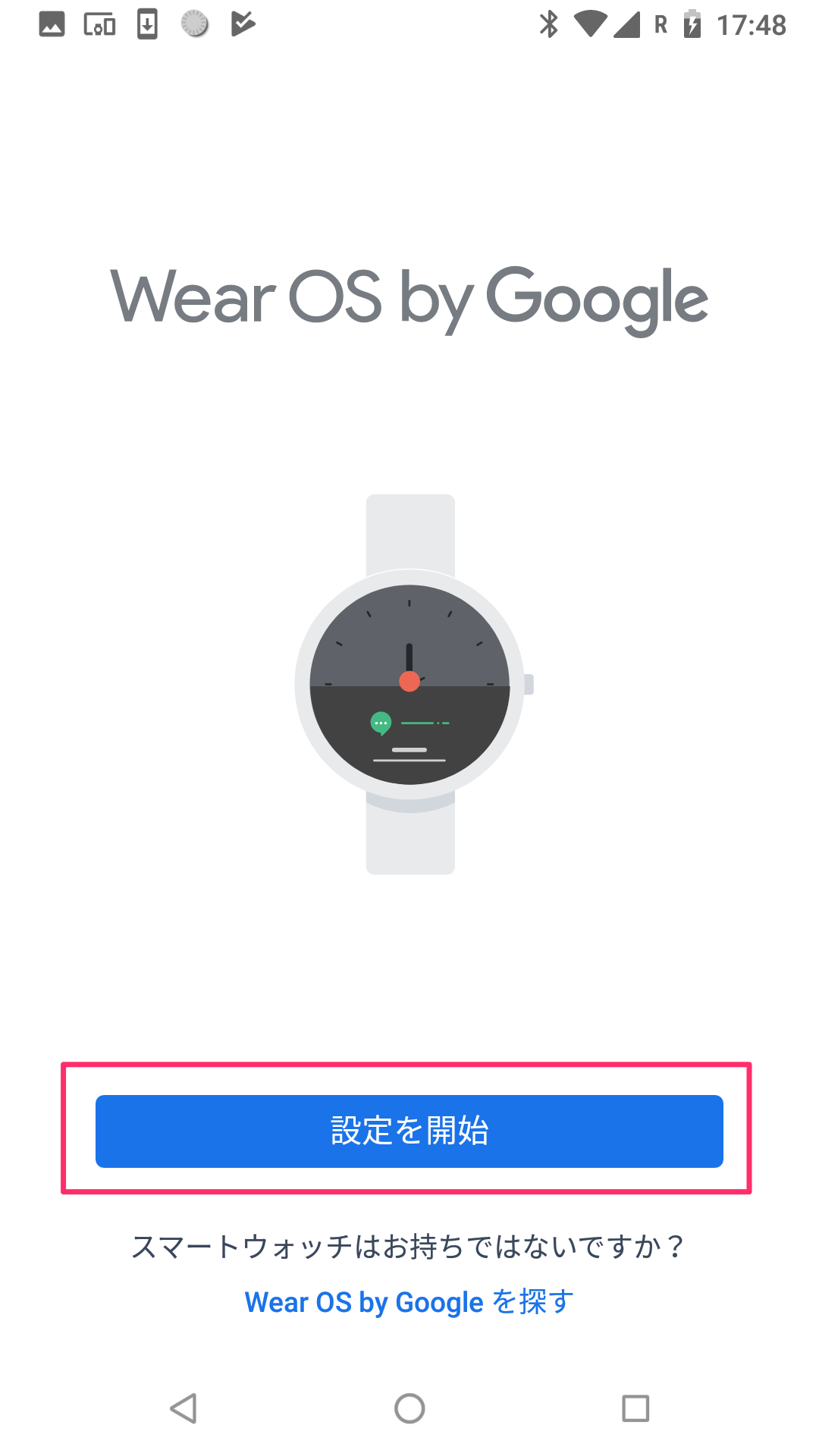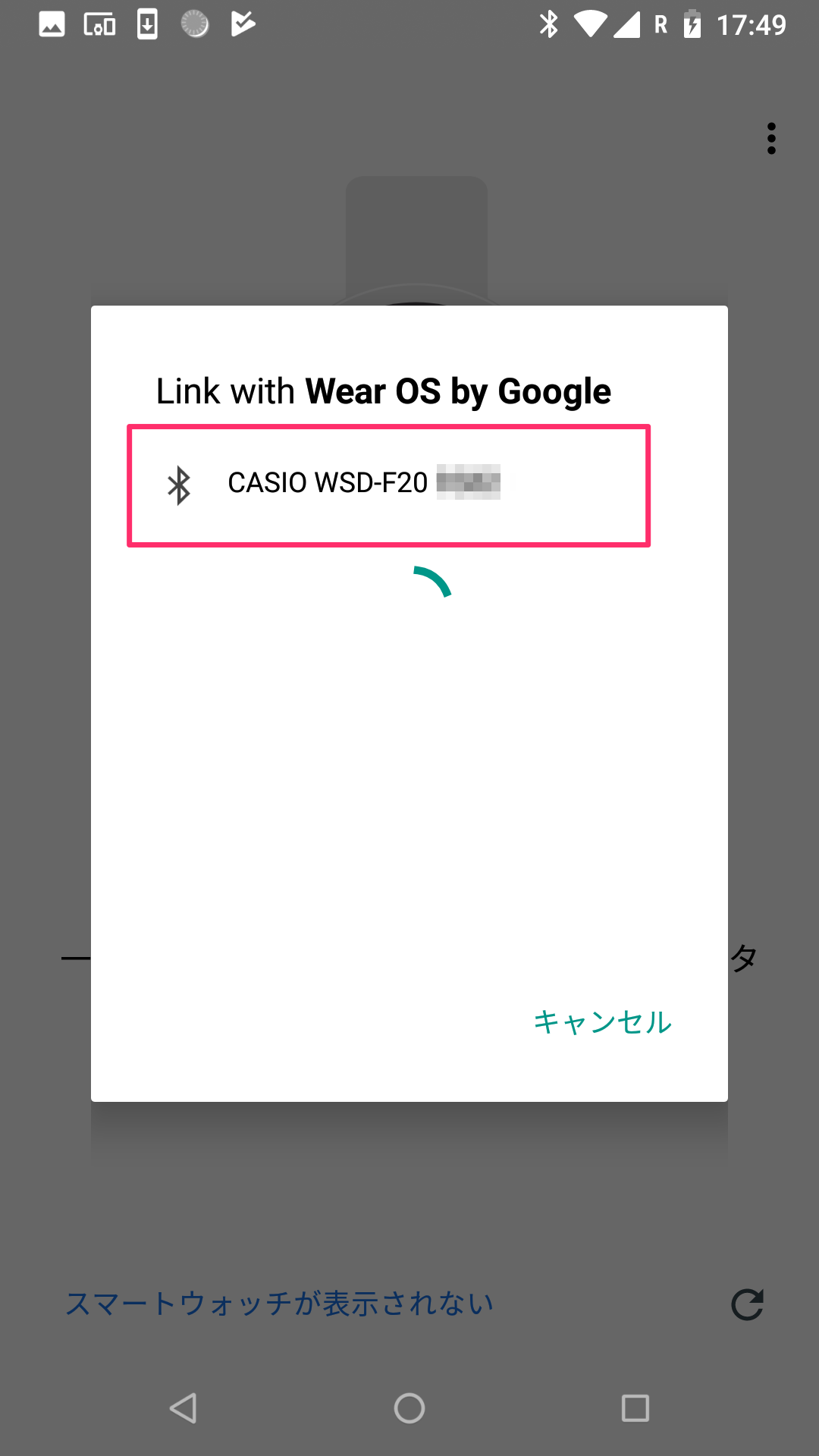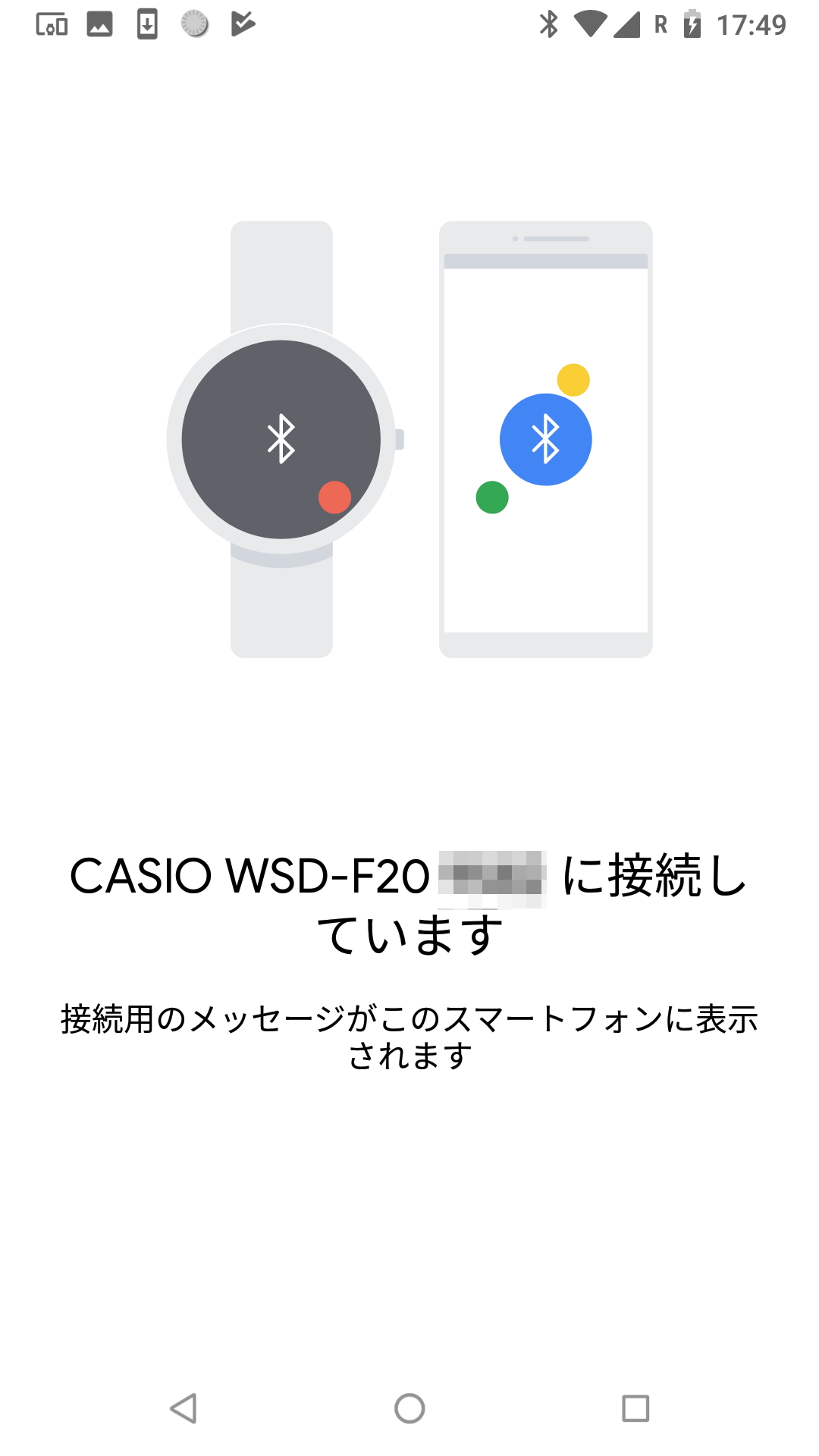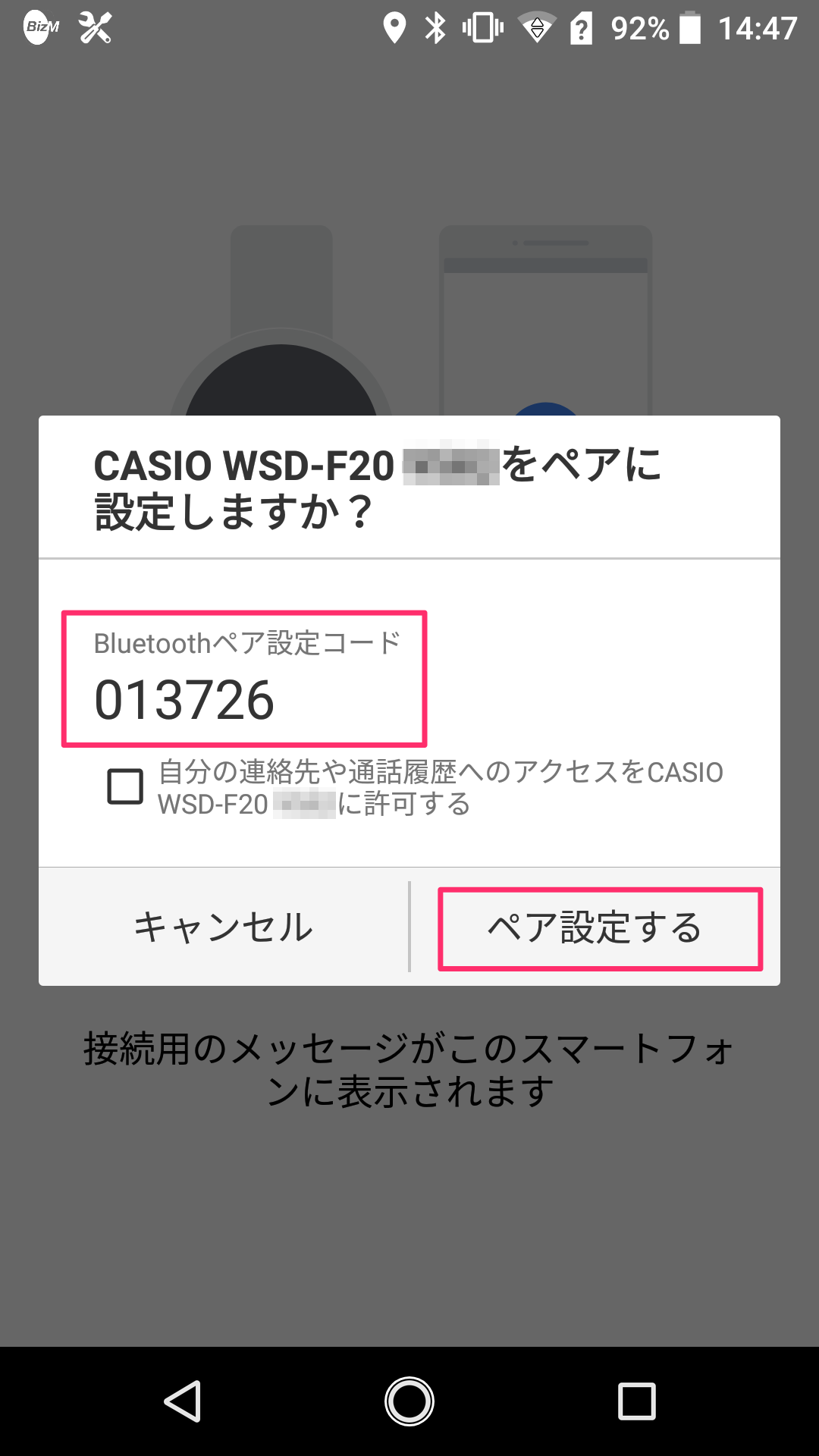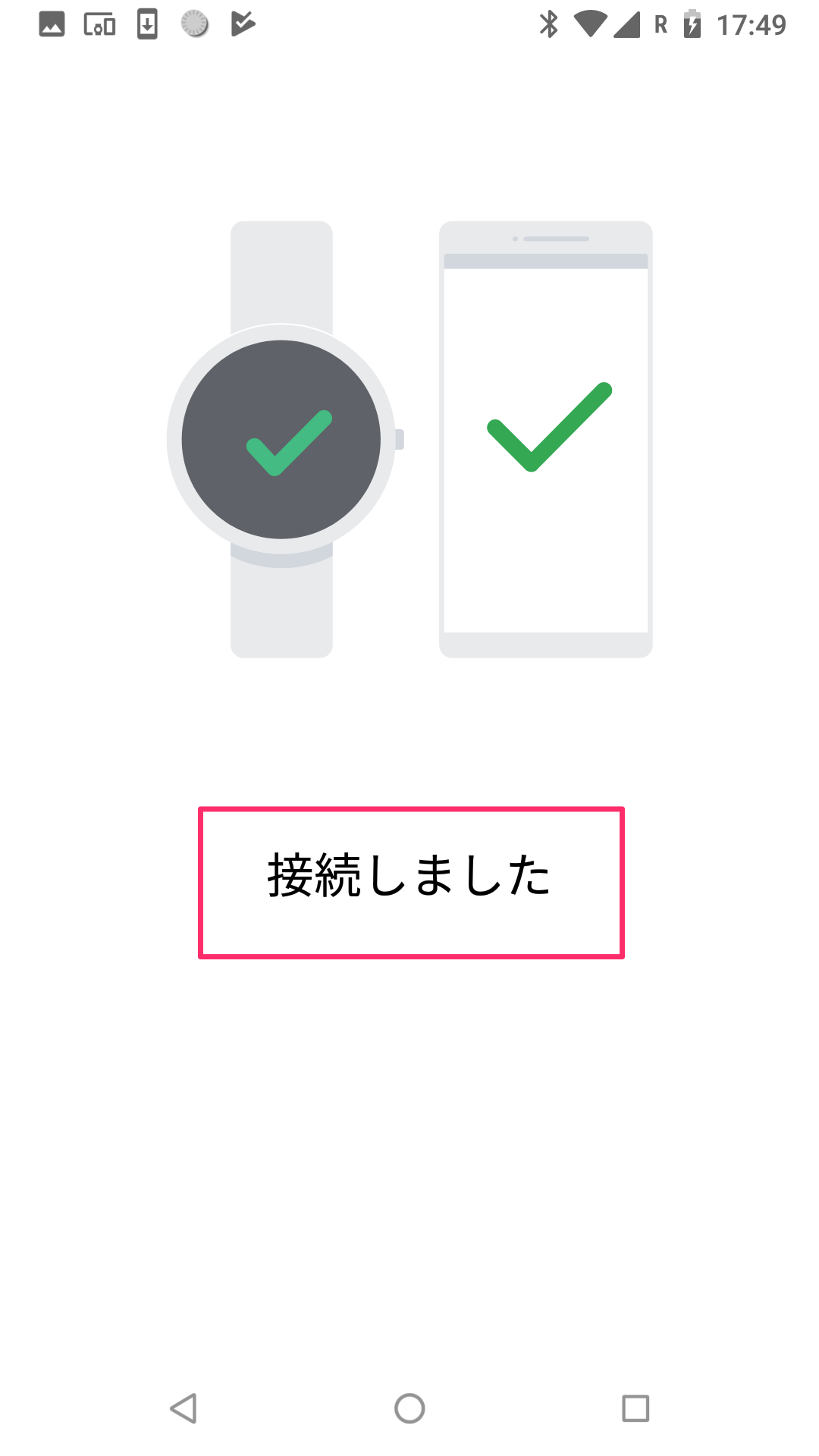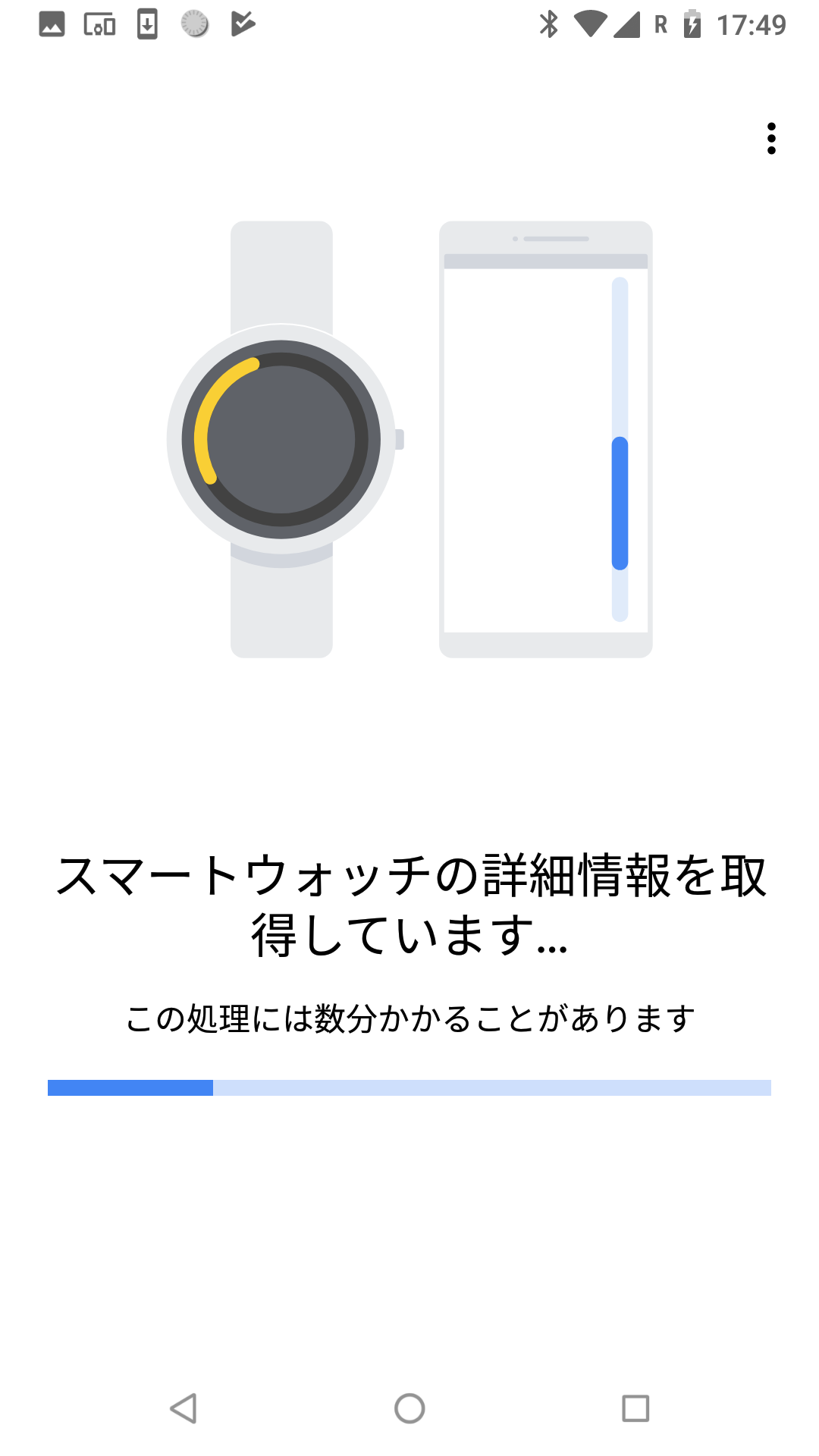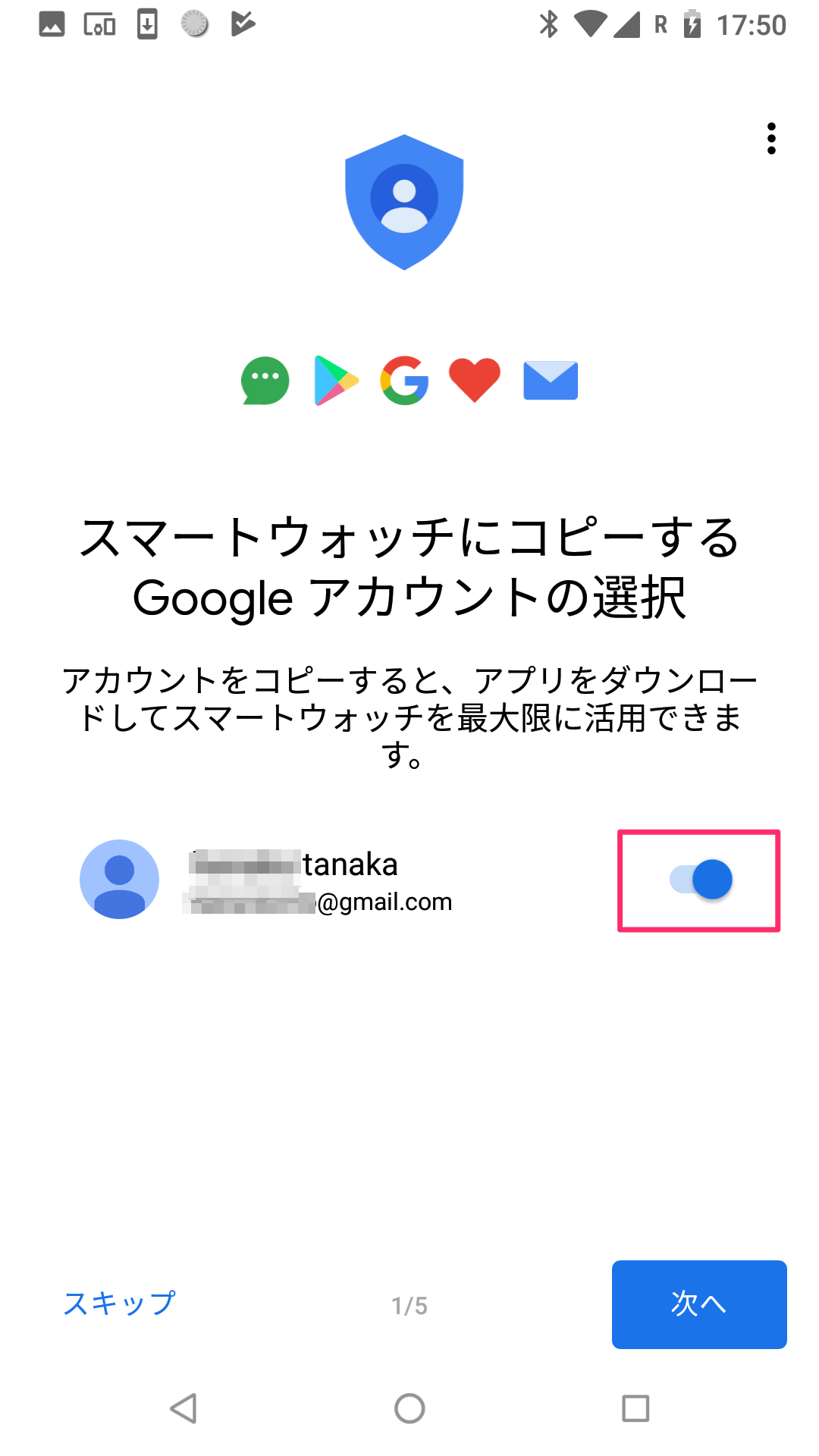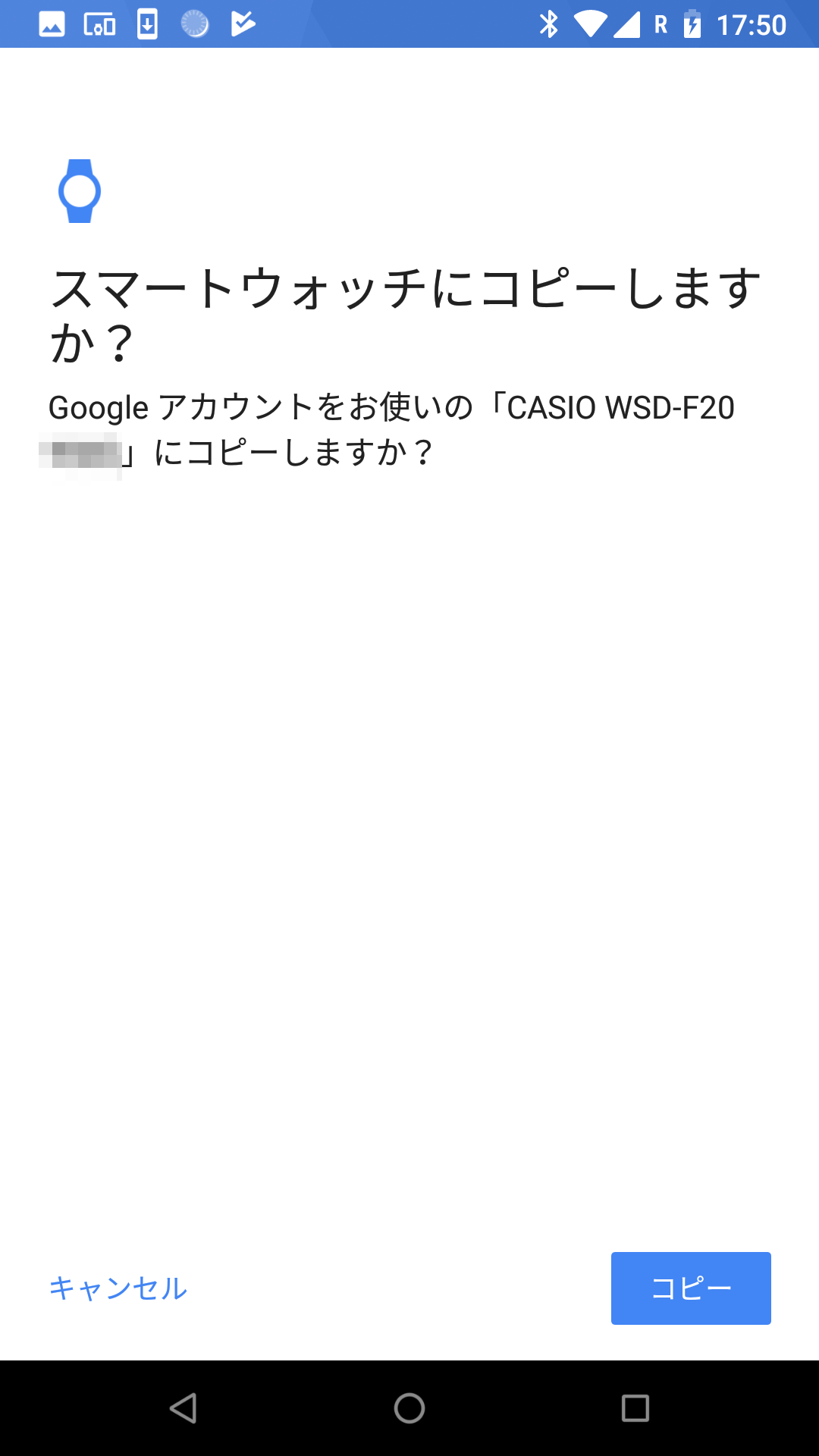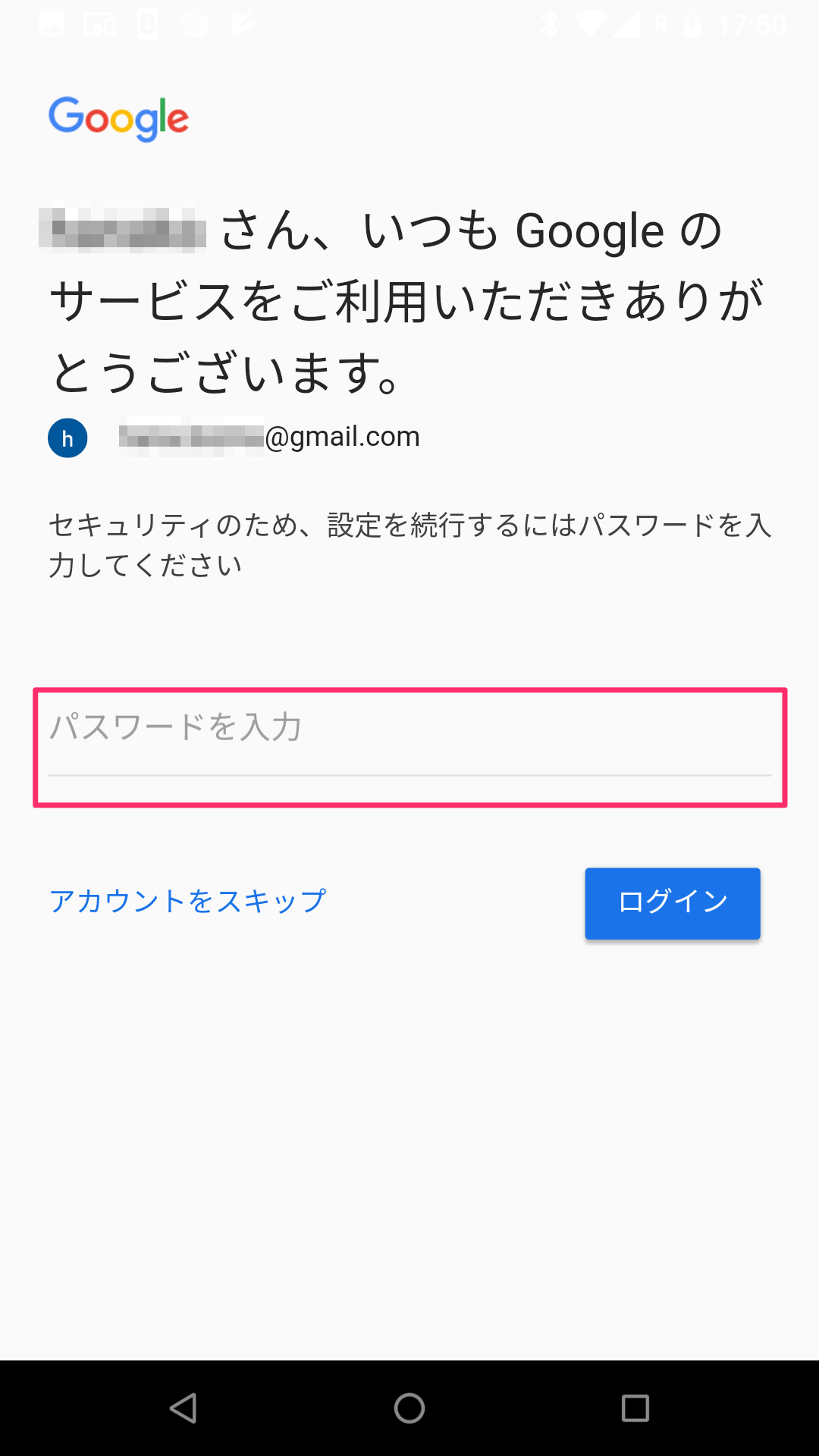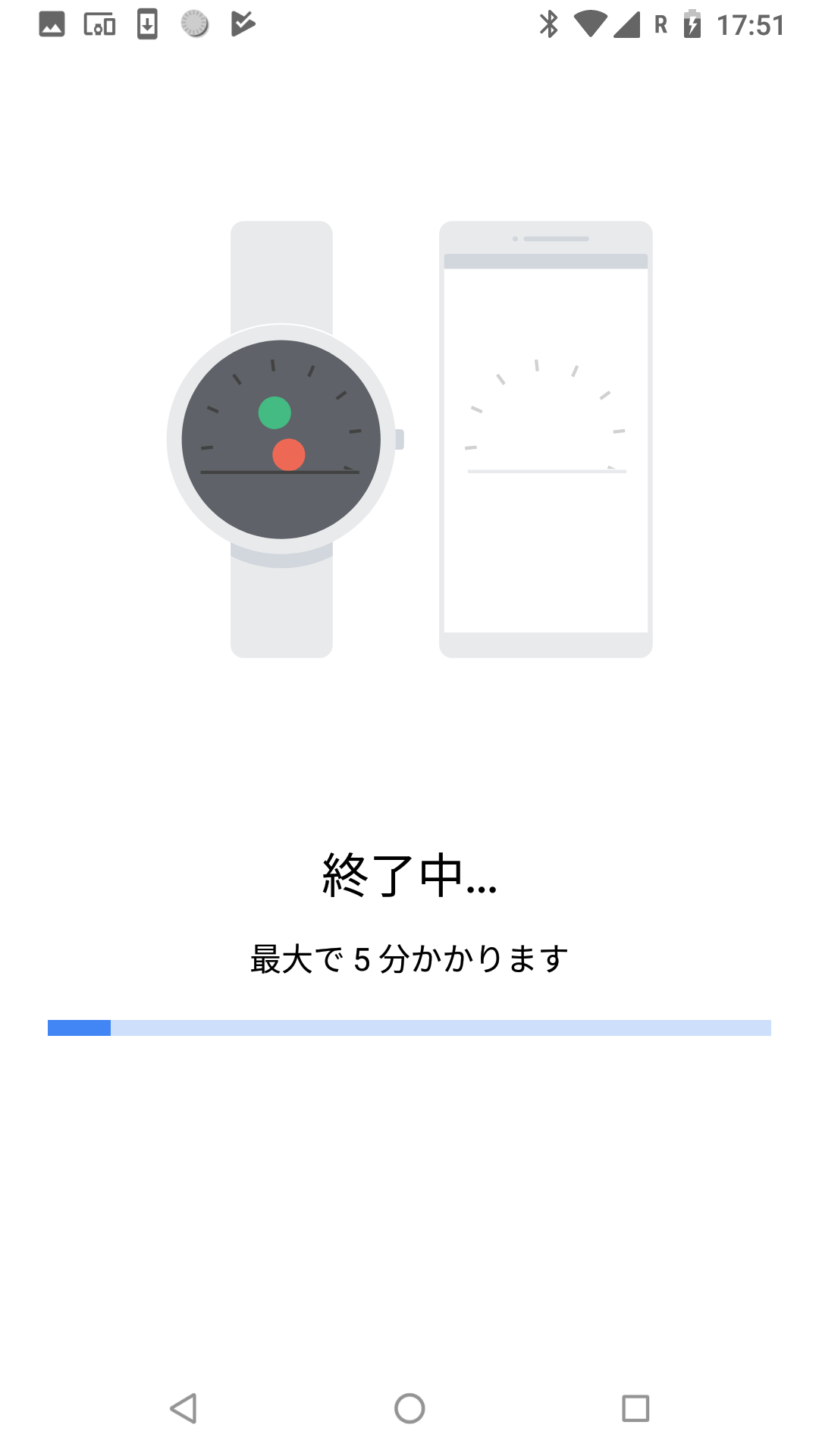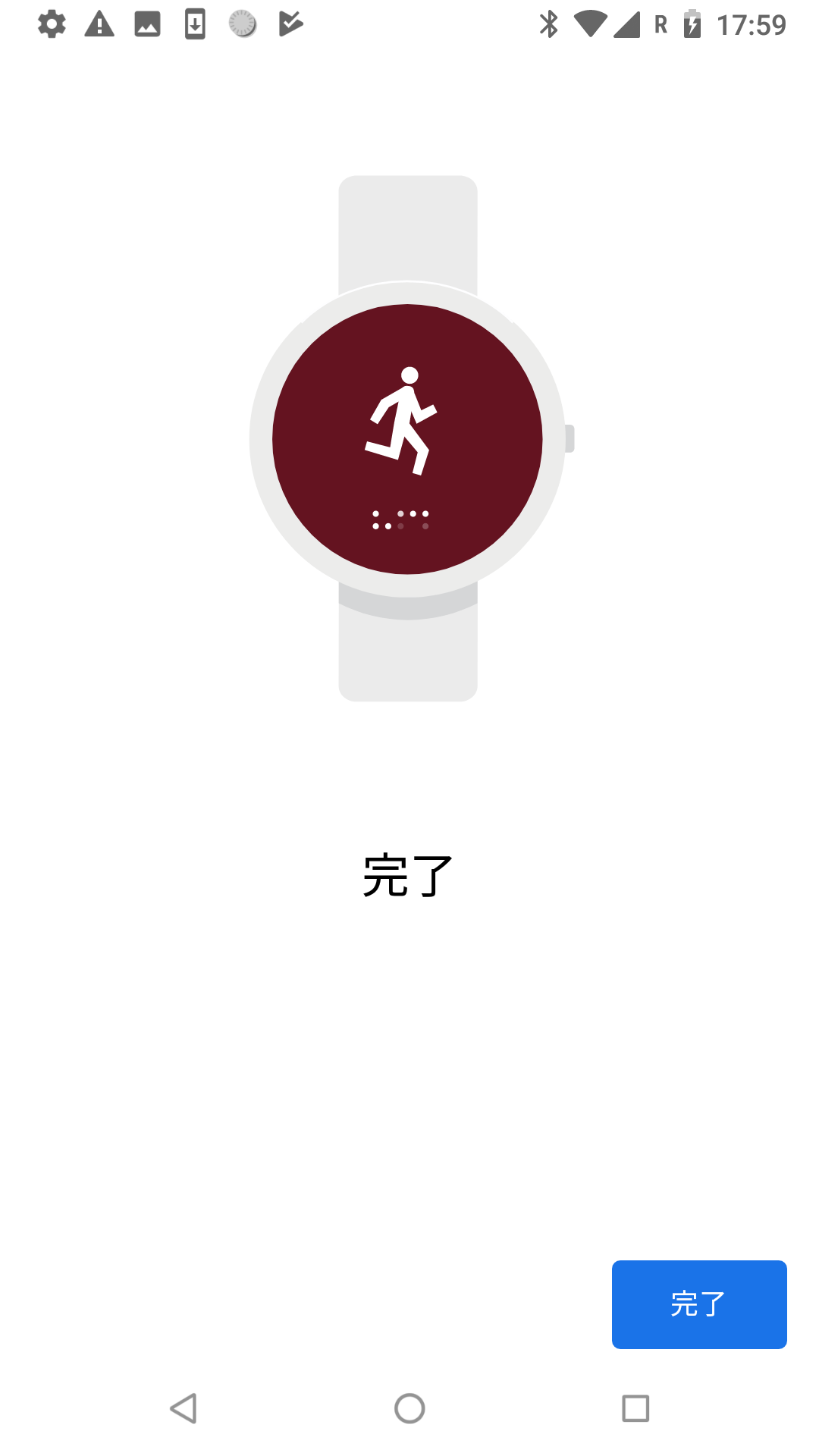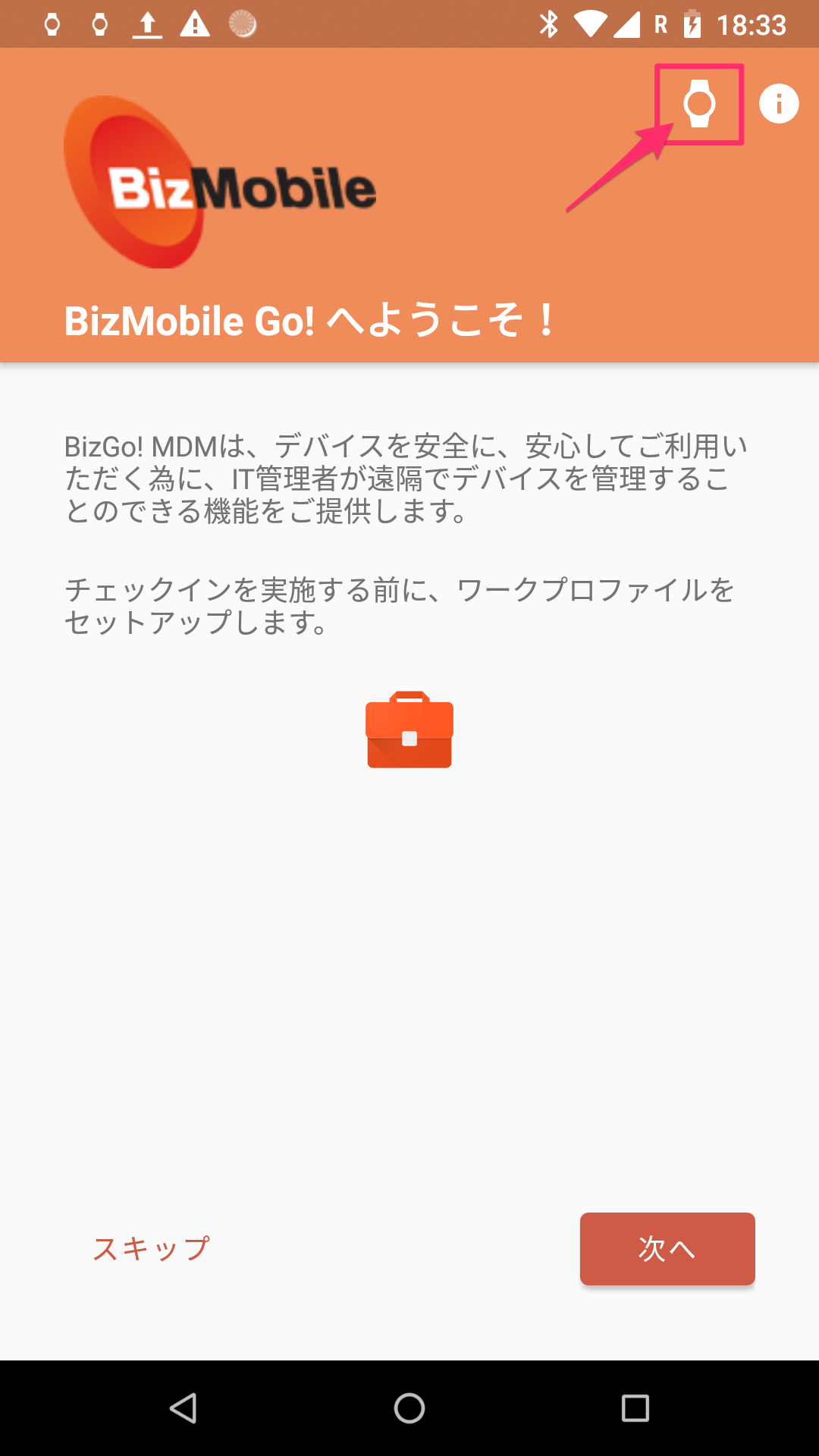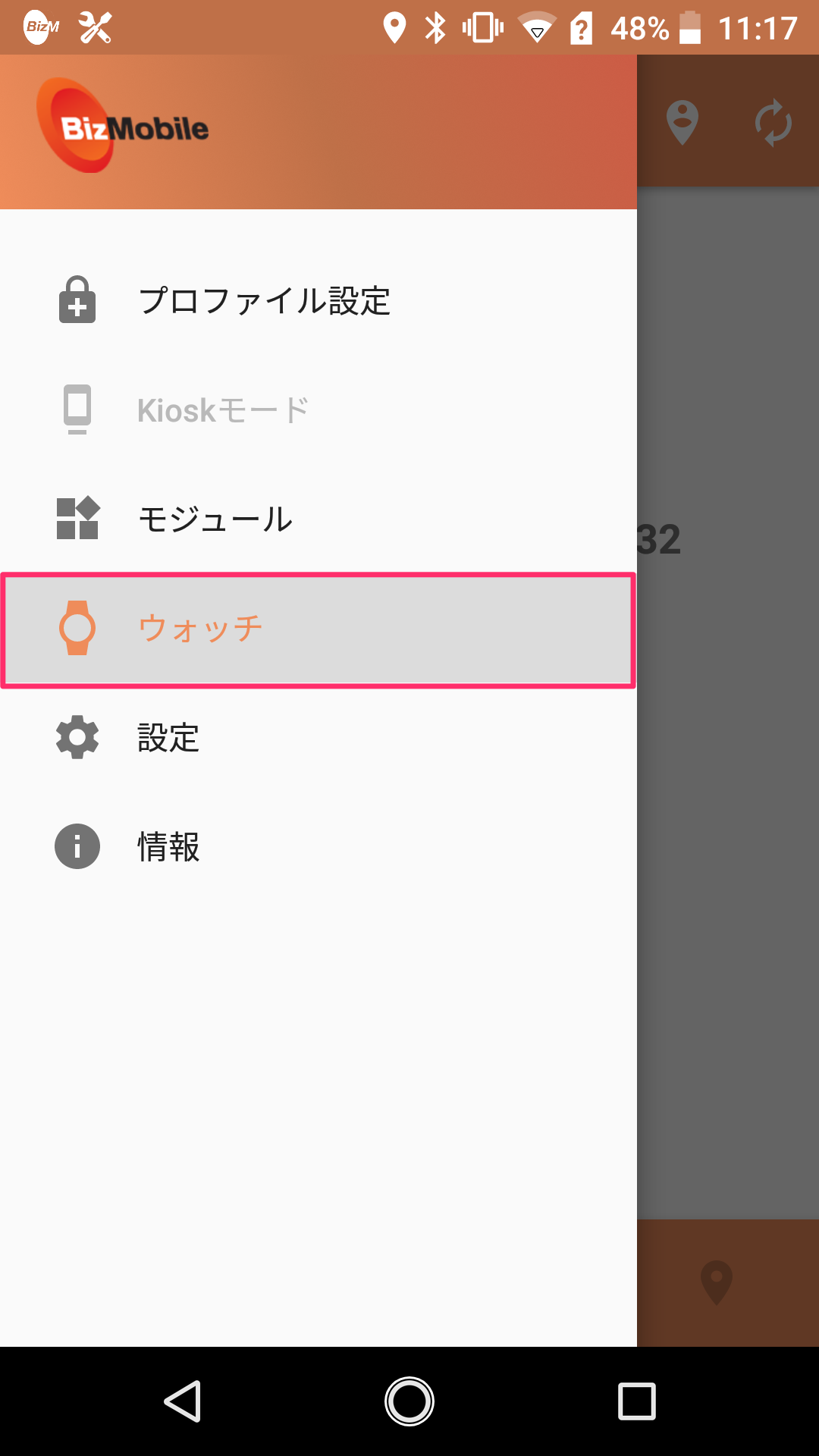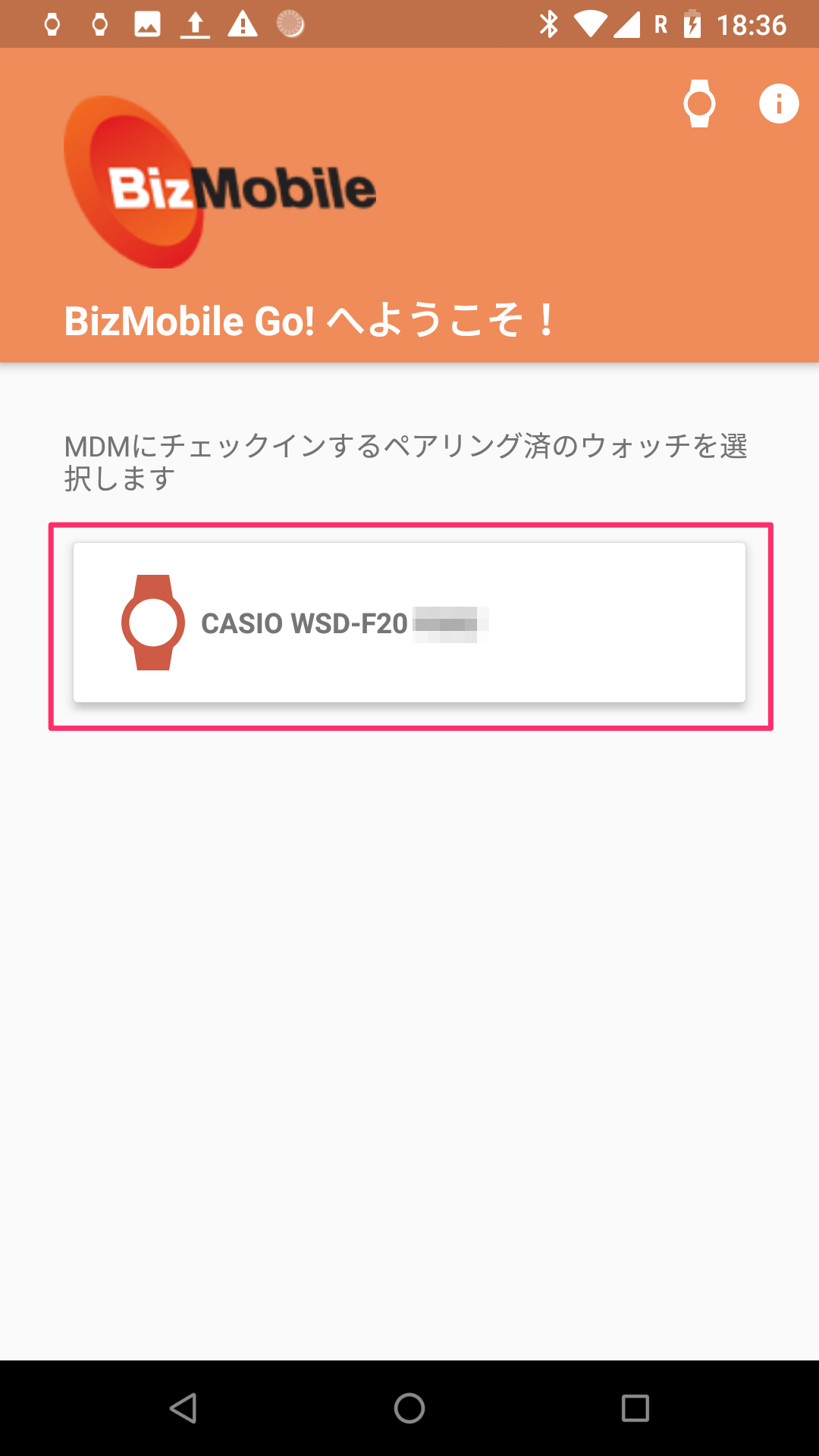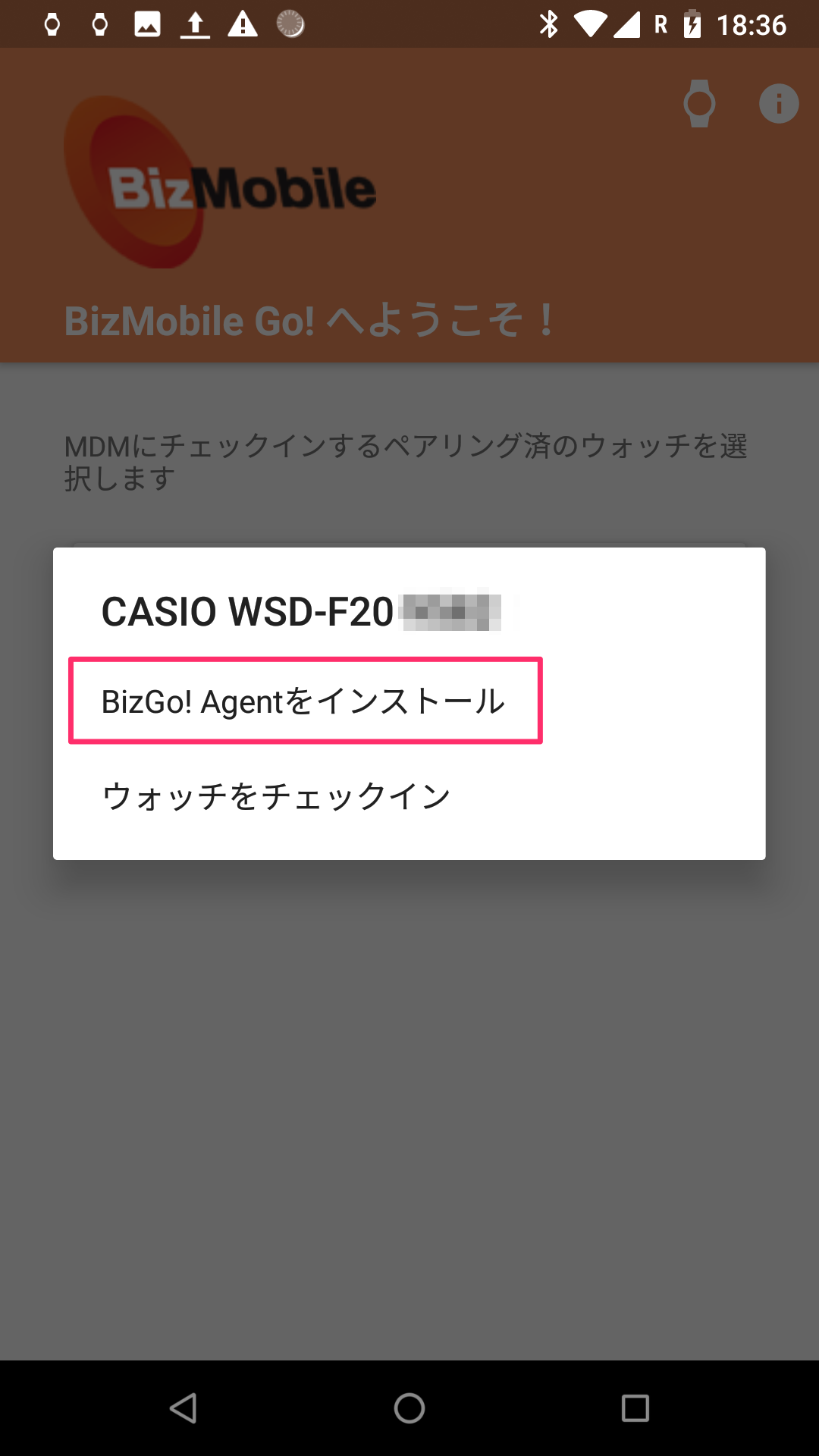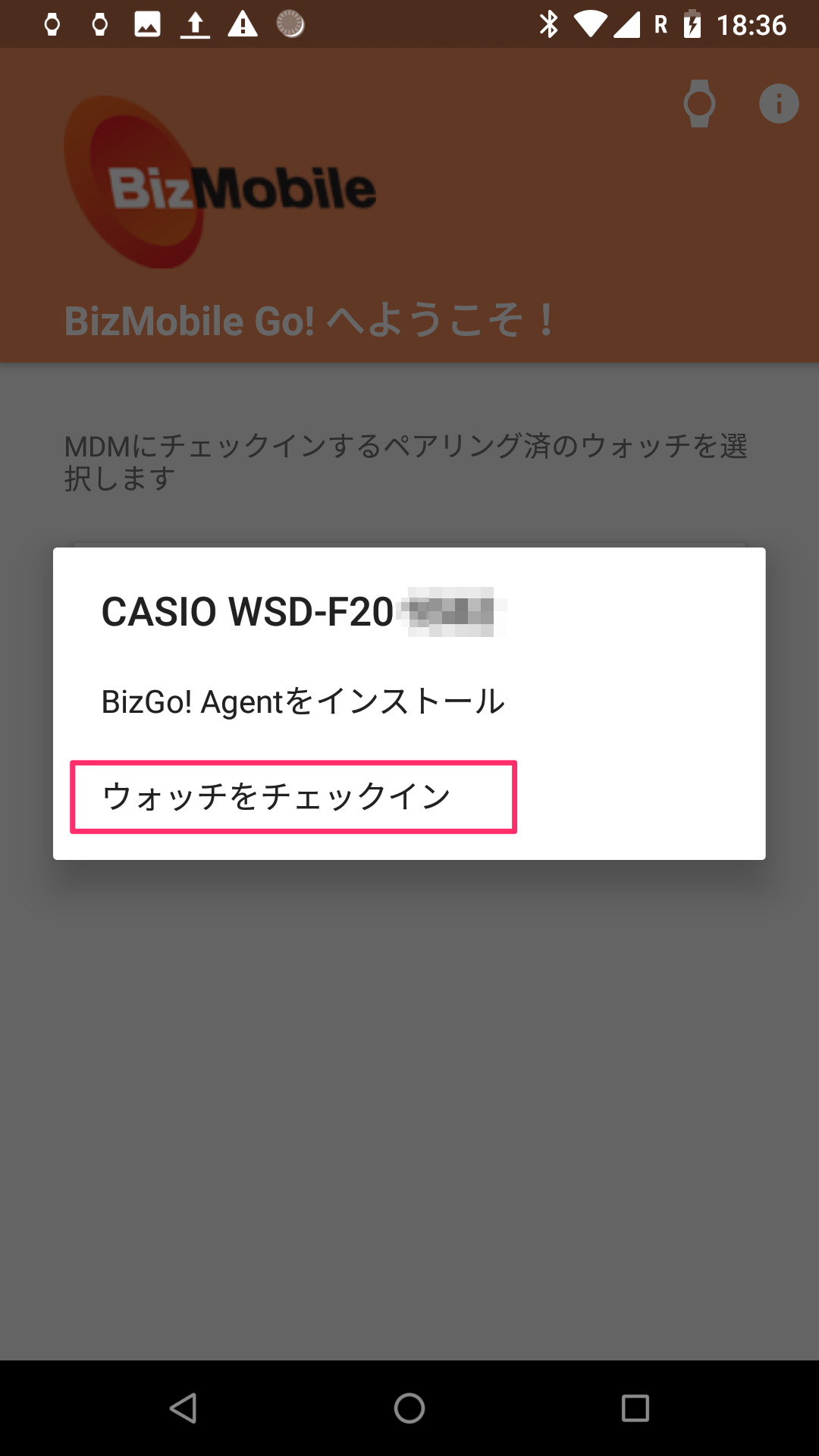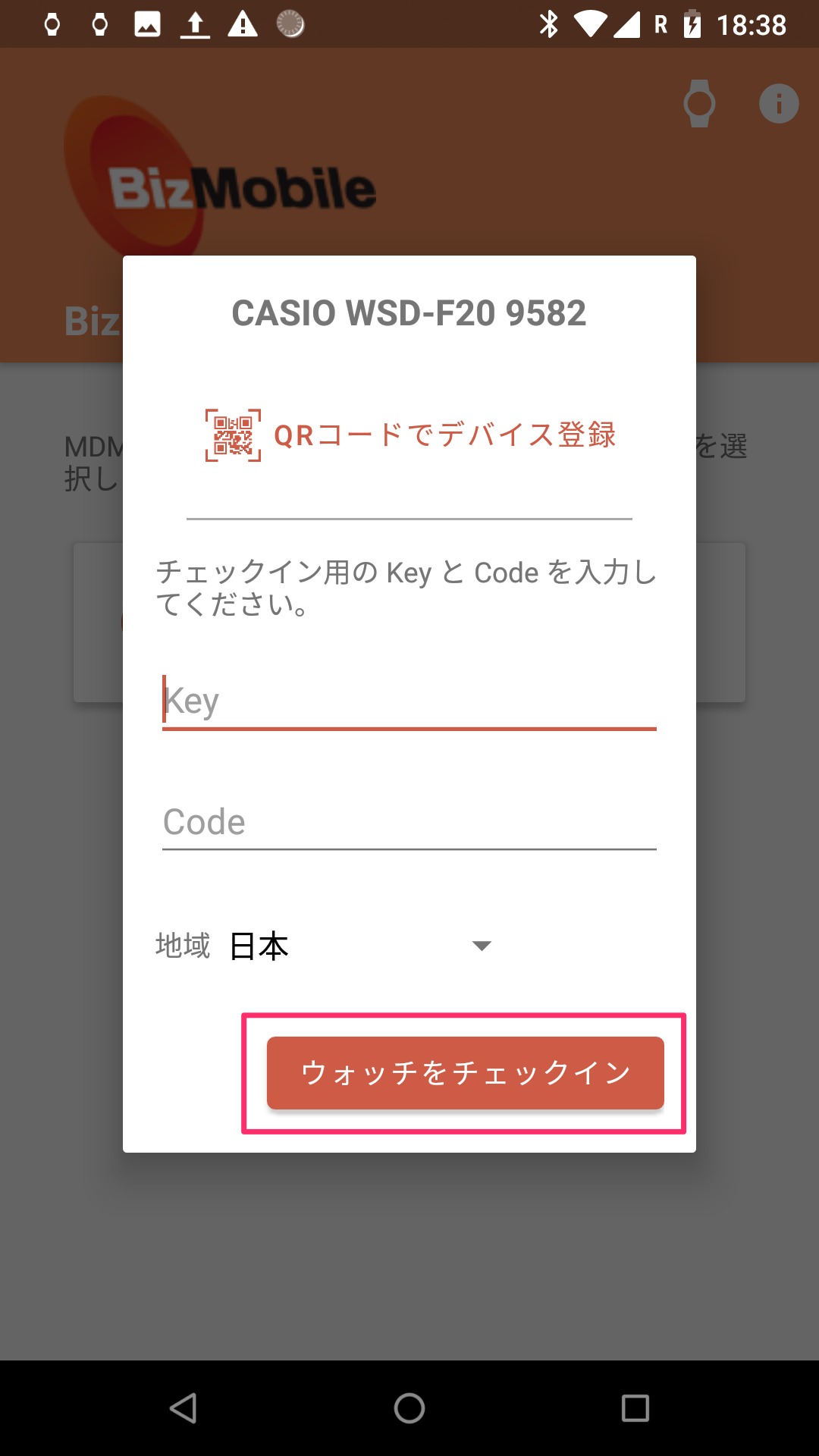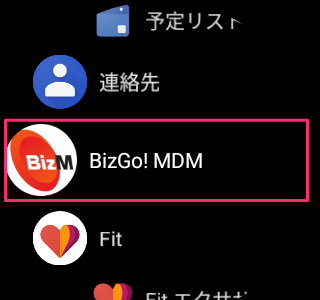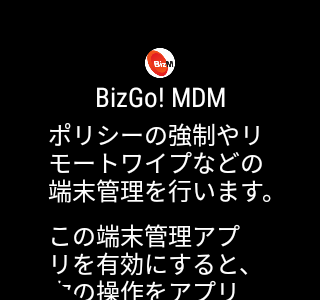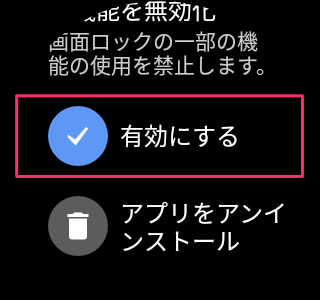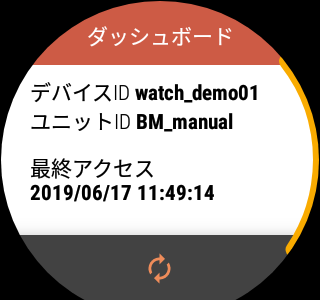GoogleのWear OS スマートウォッチを管理する
Android
GoogleのWear OSに対して利用可能なプロファイル設定の詳細については、こちらをご参照ください。
メモ
GoogleのWear OSのスマートウォッチを管理するには、Androidデバイスと以下の準備が必要となります。
BizMobile Go!の管理画面で必要な準備:
1)Wear OSのスマートウォッチのデバイス情報を作成
Androidデバイスで必要な準備:
1)Google Play Storeより「Wear OS」のアプリをインストール
2)「Wear OS」のアプリを使って、スマートウォッチとペアリング
3)Google Play StoreよりBizGo! MDM Agentアプリをインストール
スマートウォッチで必要な準備:
1)スマートウォッチにBizGo! MDM Agent アプリのインストール
| 【BizMobile Go!の管理画面で必要な準備】 |
- BizMobile Go!の管理画面より、【構成】 → 【デバイス】画面から[作成]をクリックし、デバイス情報を作成します。★OSタイプは「Android」を選択します。
|
【Androidデバイスで必要な準備】
※OSのバージョンや機種により、表示される画面が異なる場合があります。 |
【Androidデバイス画面】 |
【スマートウォッチ画面】 |
- BizMobile Go!にて管理したいスマートウォッチとペアリングするAndroidデバイスに、Google Play Storeより「Wear OS」のアプリをインストールします。
(AndroidデバイスがすでにBizMobile Go!の管理下にある場合は、テンプレートに「Wear OS」のアプリを割り当てて、デバイスに配付できます。)
|
|
|
- 「Wear OS」のアプリのインストールが完了後、タップしてアプリを開き、画面の説明に従って設定を行います。
|
|
|
- ペアリング可能なスマートウォッチが表示されますので、ペアリングしたいスマートウォッチを選択します。
|
|
- スマートウォッチに「ペア設定コード」が表示されますので、Androidデバイスに表示されているコードとマッチしているかを確認し、「ペア設定する」をタップします。
|
|
|
- 接続が完了すると、スマートウォッチの詳細情報の取得が始まります。
|
|
|
- Androidデバイスで利用しているGoogleアカウントをスマートウォッチにコピーするかどうか選択する画面が表示されます。
後ほど、スマートウォッチにBizGo! MDM Agent アプリのインストールする際に、Googleアカウントが必要になりますので、ここでGoogleアカウントをコピーすることをお勧めします。
|
|
|
- コピーをするGoogleアカウントのパスワードを入力します。
|
|
- 「完了」と表示されたら、Androidデバイスとスマートウォッチのペアリングの作業は完了となります。
|
|
|
- Google Play StoreよりBizGo! MDM Agentアプリをインストールします。インストールが完了後、タップしてアプリを開き、
 アイコンをタップします。 アイコンをタップします。
(AndroidデバイスがすでにBizMobile Go!の管理下にある場合は、メニュー一覧より、 ウォッチをタップします。メニューに「ウォッチ」が表示されていない場合は、BizGo! MDM Agentアプリのバージョン確認してください。ver.2.2.0以下の場合はウォッチが対応していないので、Google Play Storeよりアップデートをしてください。) ウォッチをタップします。メニューに「ウォッチ」が表示されていない場合は、BizGo! MDM Agentアプリのバージョン確認してください。ver.2.2.0以下の場合はウォッチが対応していないので、Google Play Storeよりアップデートをしてください。)
|
BizGo! MDM Agentアプリをインストールした場合
すでにBizMobile Go!にチェックインしている場合
|
- BizMobile Go!にチェックインする、ペアリング済みのスマートウォッチを選択します。
|
|
- 「BizGo! Agentをインストールする」をタップして、BizGo! MDM Agentをウォッチにインストールします。
|
|
- インストール完了後、「ウォッチをチェックイン」をタップして、チェックインします。
|
|
- 作成したデバイス情報を入力し、「ウォッチをチェックイン」をタップすると、ウォッチにチェックイン情報が送られます。チェックインが完了後は、Androidデバイス側での操作は完了となります。
|
|
【スマートウォッチをチェックインする】
- 【Androidデバイスで必要な準備】の手順11で、BizGo! MDM Agentアプリが正しくインストールされると、スマートウォッチの一覧にBizGo! MDMのアプリが表示されます。
チェックインが完了していない状態で、アプリをタップすると「未チェックイン」と表示されます。
|
|
- 【Androidデバイスで必要な準備】の手順13でチェックイン情報がスマートウォッチに送られると、スマートウォッチにBizGo! MDMアプリに許可する内容が表示されるので確認し、「有効にする」をタップします。
|
|
- チェックインが開始します。
|
|
- ダッシュボードに、「デバイスID」と「ユニットID」が表示されたら、チェックイン作業は完了です。
|
|