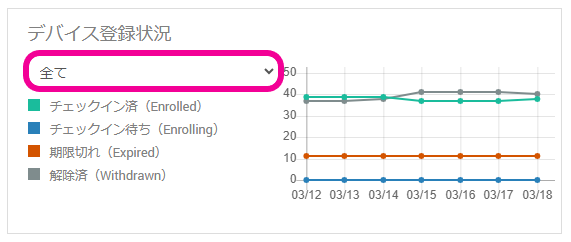ダッシュボードを確認する
BizMobile Go! にログインして最初に開かれる画面をダッシュボードと呼びます。
この画面には、各種機能にアクセスするためのボタンのほか、デバイス管理状態を示す情報が表示されます。
日常のデバイス管理は、この画面を起点に行います。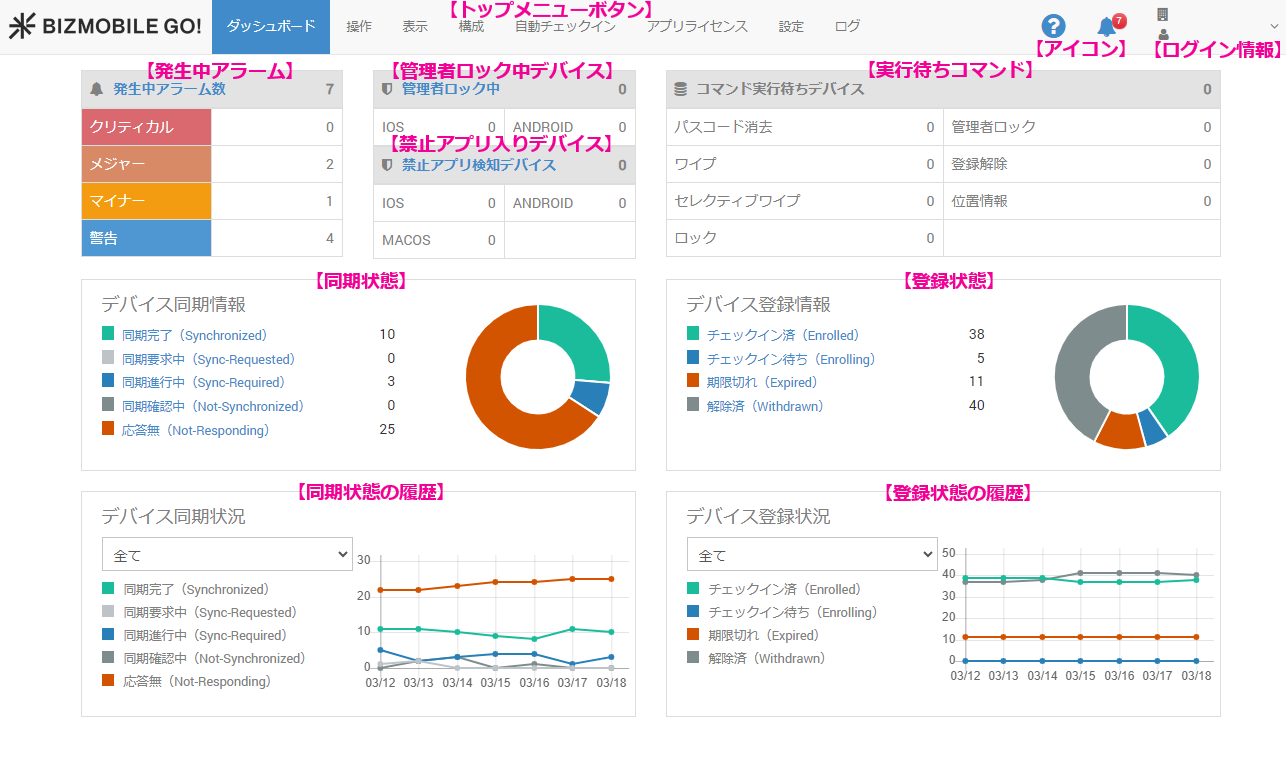
【1】トップメニューボタン
- ダッシュボード…ダッシュボードを表示します
- 操作…デバイスをリモート操作します
- 表示…条件に当てはまるデバイスを一覧で表示します
- 構成…デバイス管理の構成を作成・編集・削除する機能群です
- 自動チェックイン…iOSではDEP、Androidではゼロタッチといった機能の設定や管理を行います
- アプリライセンス…VPPアプリといったライセンスが必要なアプリケーションを表示します
- 設定…ユニットやオペレータに関する設定を行います
- ログ…システムからのアラームやログを確認する機能群です
【2】アイコン
|
|
BizMobile Go!操作マニュアル(本マニュアル)へ遷移します |

|
アラーム画面を開きます。アラームが発生している場合、その数がバッジで表示されます。クリックするとアラーム一覧画面にジャンプします。 |

|
オペレータ情報画面に直接アクセスします。 |

|
BizMobile Go!からログアウトします。 |
【3】ダッシュボードに表示される情報
数十秒ごとに情報が自動的に更新されます。
【3-1】管理状態を示す項目
「発生中アラーム」「管理者ロック中」「禁止アプリ入りデバイス」の文字の部分をクリックすると、該当するページにジャンプします。

【3-2】同期状態を示す円グラフ
デバイスの同期状態を表示します。円グラフの上にある「同期完了」等の文字や円グラフの色部分をクリックすると、該当する状態のデバイス一覧ページにジャンプします。
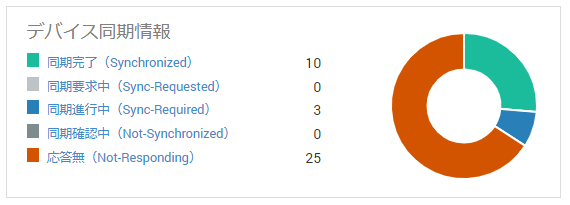
【デバイスの同期状態について】
テンプレートに割り当てられている情報(アプリやプロファイルなど)が管理デバイスの情報と一致しているステータスとなります。
手動により、特定のデバイスを指定して「同期」または「全デバイスを同期」、あるいは各作成および編集画面で「保存・同期」をおこなった場合に、対象のデバイスへPUSHを送信し且つデバイスから応答があるまでのステータスです。
デバイスからの応答があり次第「同期確認中」あるいは「同期完了」へ自動的に遷移します。
サーバからの命令がプロファイルインストールで且つデバイスがロック中である場合は、デバイスは命令を実行できないためステータスは「同期進行中」へと変わります。
MDMサーバがデバイスとの同期が必要と判断し、次回の自動同期処理時に同期予約したステータスです。MDMサーバがデバイスと同期が必要と判断するのは次の操作です。
・デバイスをテンプレートに登録した
・デバイスが登録されているテンプレートに「アプリ」、「プロファイル」等が追加/削除された
・デバイスと同じテンプレートに登録されている「アプリ」、「プロファイル」等が編集された
・デバイスが登録されていたテンプレートを他のテンプレートに切り替えた
自動同期によるPUSH送信後、デバイスからの応答があり次第「同期確認中」あるいは「同期完了」へ自動的に遷移します。
デバイスがロックを解除した際の同期状態の遷移が「同期確認中」になるか「同期完了」になるかはOSのバージョンによって異なります。
サーバからの命令がプロファイルインストールで、かつデバイスがロック中である場合は、デバイスは命令を実行できないためステータスは「同期進行中」のまま変わりません。
手動あるいは自動により同期が開始され、サーバからデバイスへ必要な命令が送信されたことを示しています。しかし、この時点ではデバイス側において受信した命令が正しく処理されたかどうかの判断ができないため、処理の結果を確認するためにデバイスから最新状態を取得する必要があります。
ステータスは次回の自動情報収集でサーバからの命令が正しく処理されたことを確認する必要があると認識している状態です。
何度同期実行がおこなわれても「同期確認中」(Not-Syncrhoznized)から「同期完了」変わらない場合は、デバイス詳細の「同期状態」でその理由を確認することができます。
デバイスがサーバへのアクセス猶予期間を過ぎてもアクセスが無い場合のステータスです。デバイスの電源が入っていない、デバイスがインターネットに接続できない環境にある、などの原因をデバイス側で取り除く必要があります。
アクセス猶予期間はデフォルトで3日に設定されており、猶予期間の延長などで解決可能な場合は設定画面(設定 > ユニット詳細 > 一般 > 「応答なし」までの日数)で猶予期間の変更を行うことができます。
【3-3】日毎の同期状況の履歴を示す折れ線グラフ
過去7日間の日毎の同期状況を表示します。「同期完了」等の文字部分をクリックすると、該当するデバイスの状況をグラフに表示/非表示にすることができます。
「組織」をご利用の場合には、ドロップダウンから「組織」別の情報を表示することができます。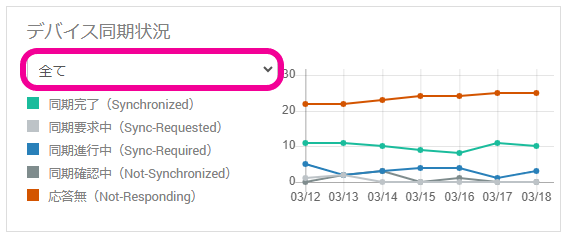
【3-4】登録状況を示す円グラフ
デバイスの登録状況を表示します。円グラフの上にある「チェックイン済」等の文字や円グラフの色部分をクリックすると、該当する状態のデバイス一覧ページにジャンプします。
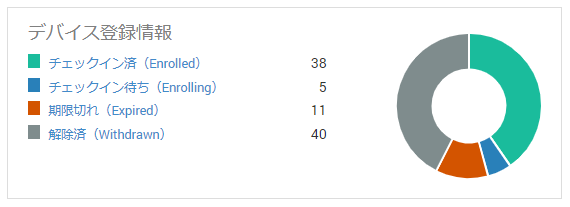
|
チェックイン済(Enrolled) |
デバイスを作成後、デバイスの登録(チェックイン)が完了した管理デバイスの数 |
|
チェックイン待ち(Enrolling) |
デバイスを作成後、デバイスの登録(チェックイン)が完了していない管理デバイスの数 |
|
期限切れ(Expired) |
デバイスを作成後、チェックイン有効期限が切れてしまった管理デバイスの数 |
|
解除済(Withdrawn) |
デバイスの登録後、登録解除された管理デバイスの数 |
【3-5】日毎の登録状況の履歴を示す折れ線グラフ
過去7日間の日毎の登録状況を表示します。「チェックイン済」等の文字部分をクリックすると、該当するデバイスの状況をグラフに表示/非表示にすることができます。
「組織」をご利用の場合には、ドロップダウンから「組織」別の情報を表示することができます。