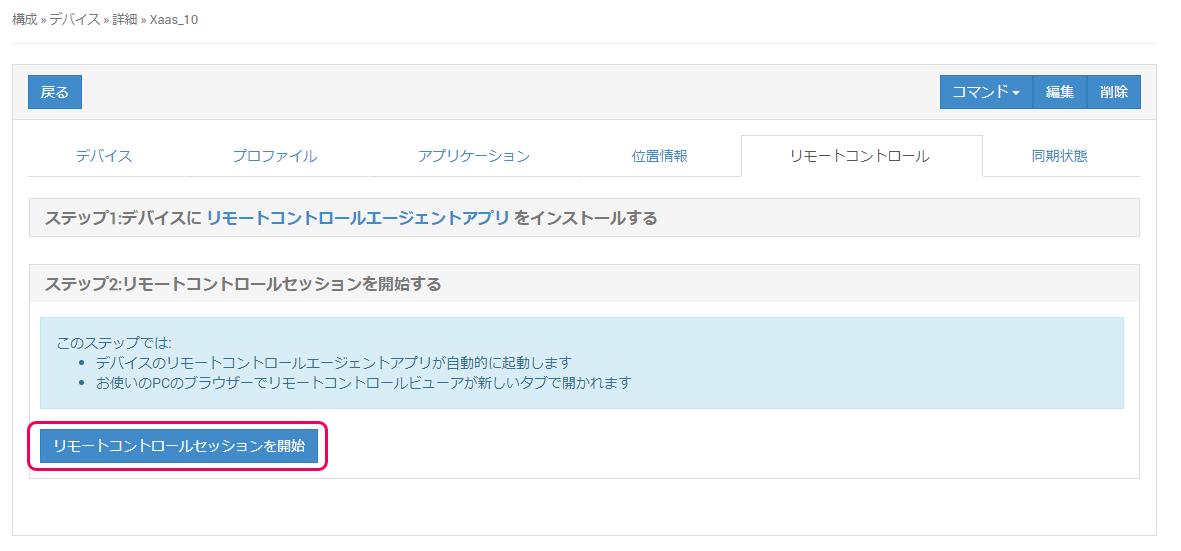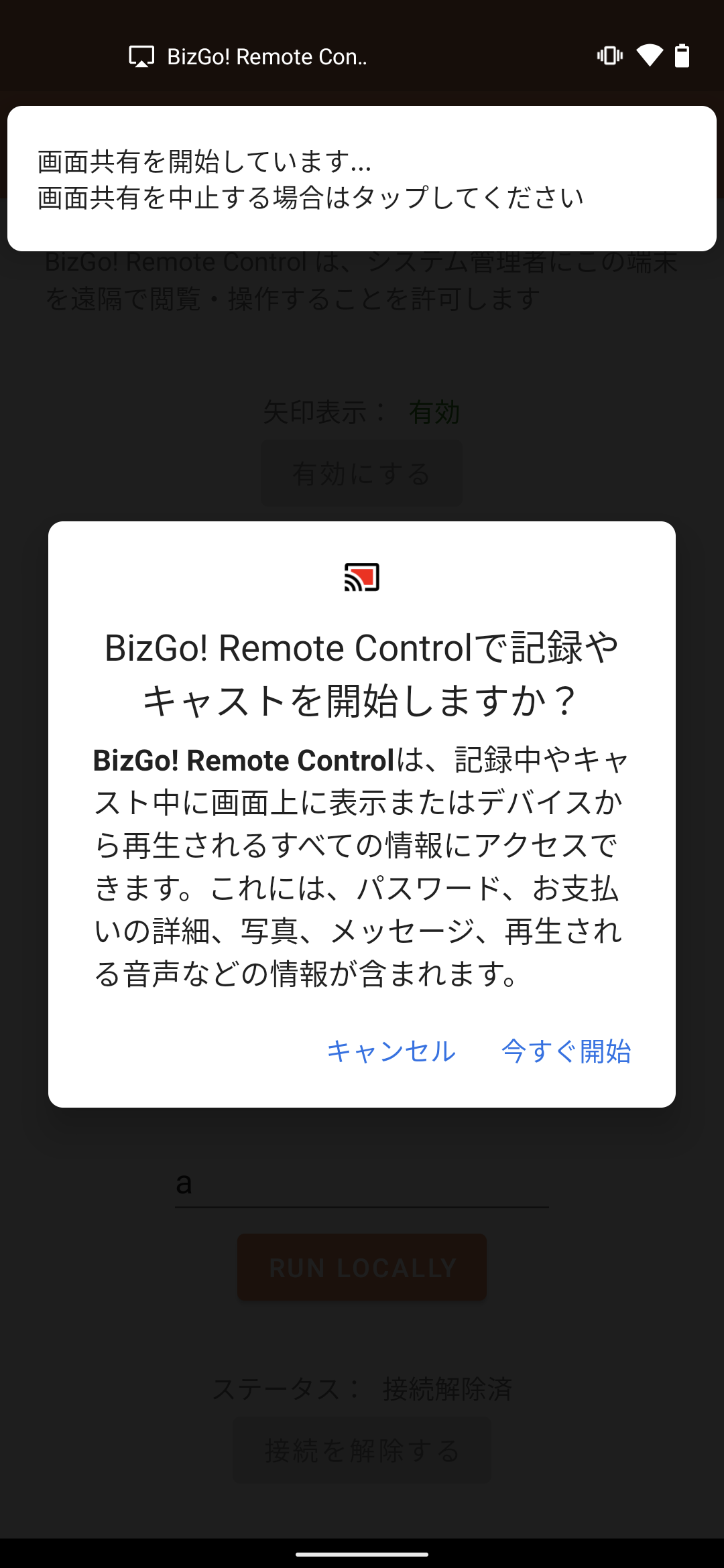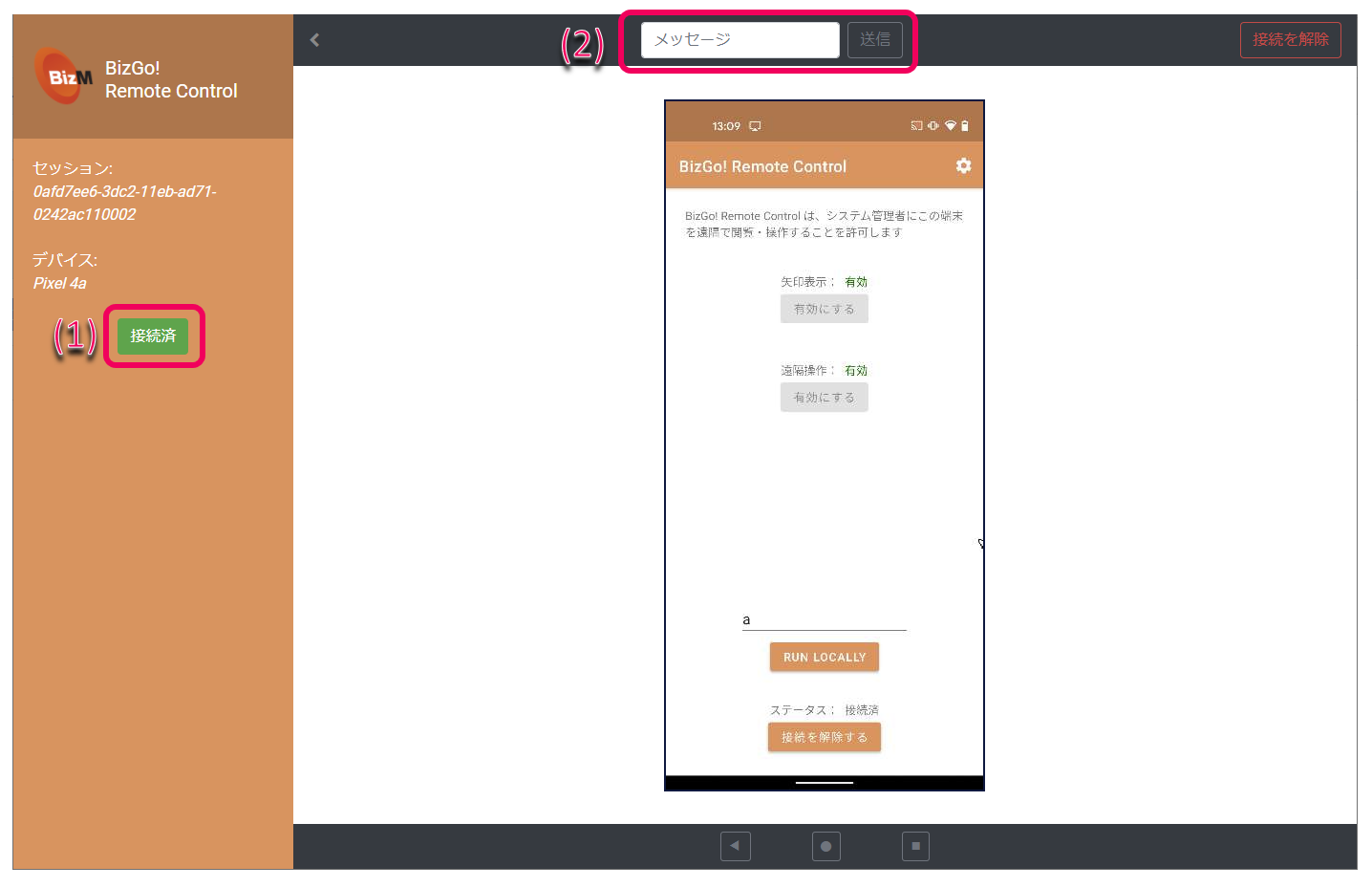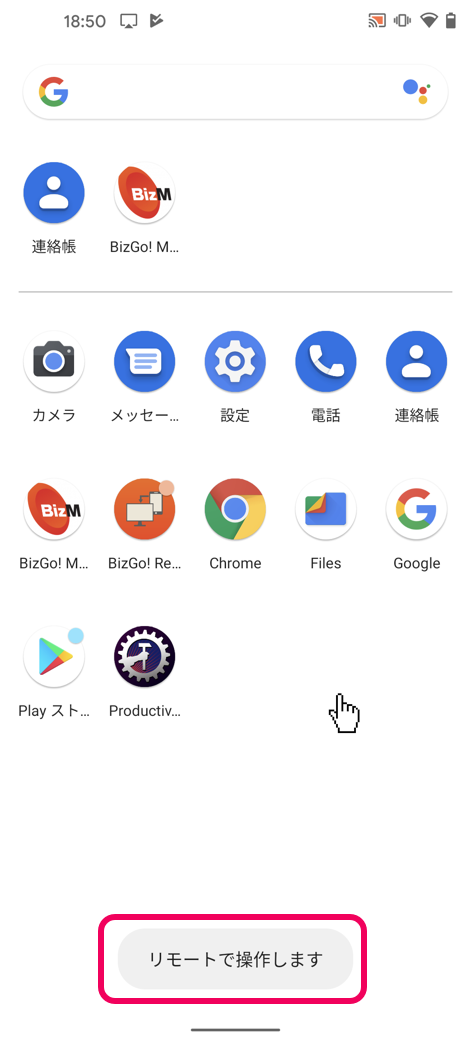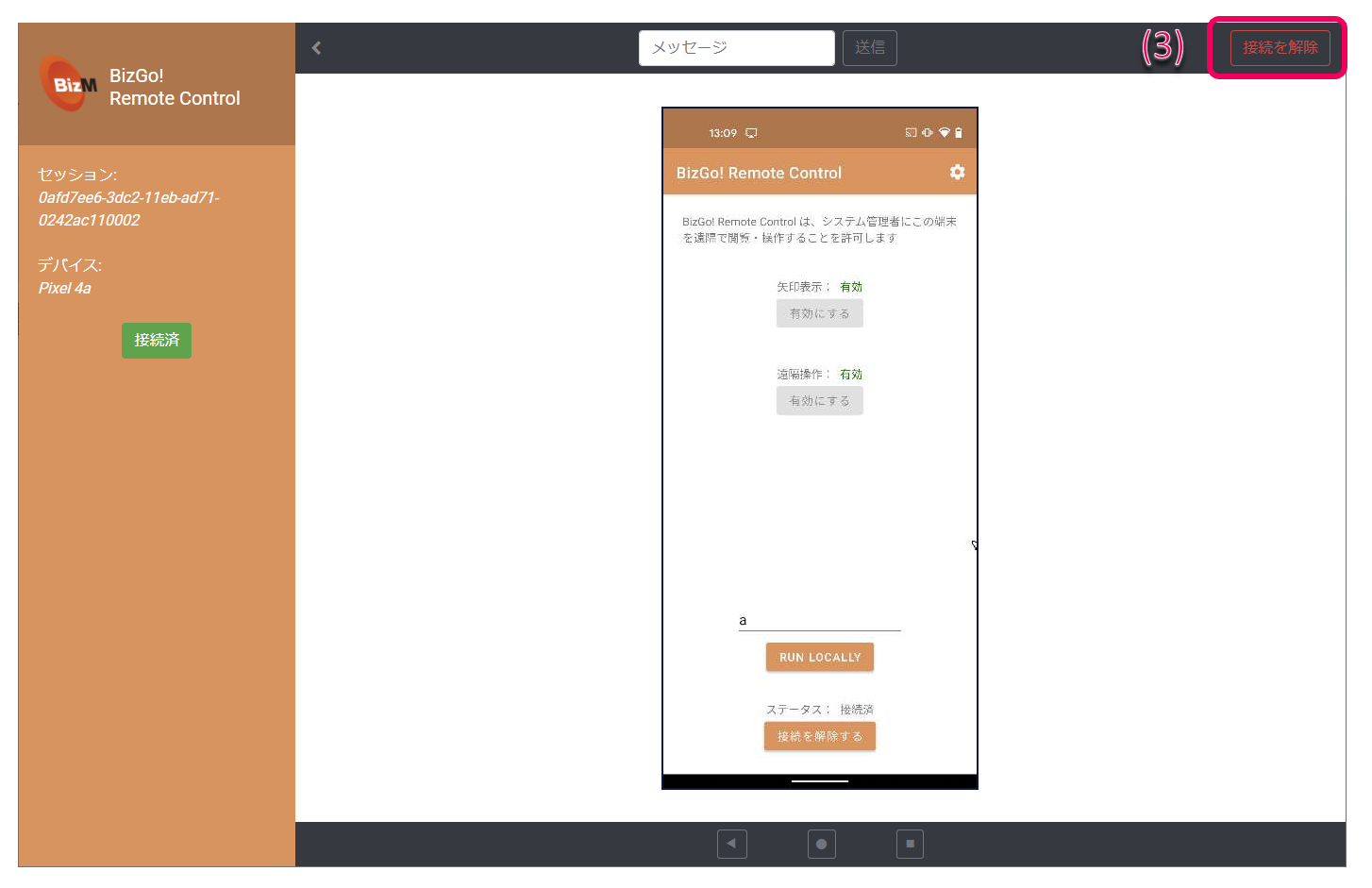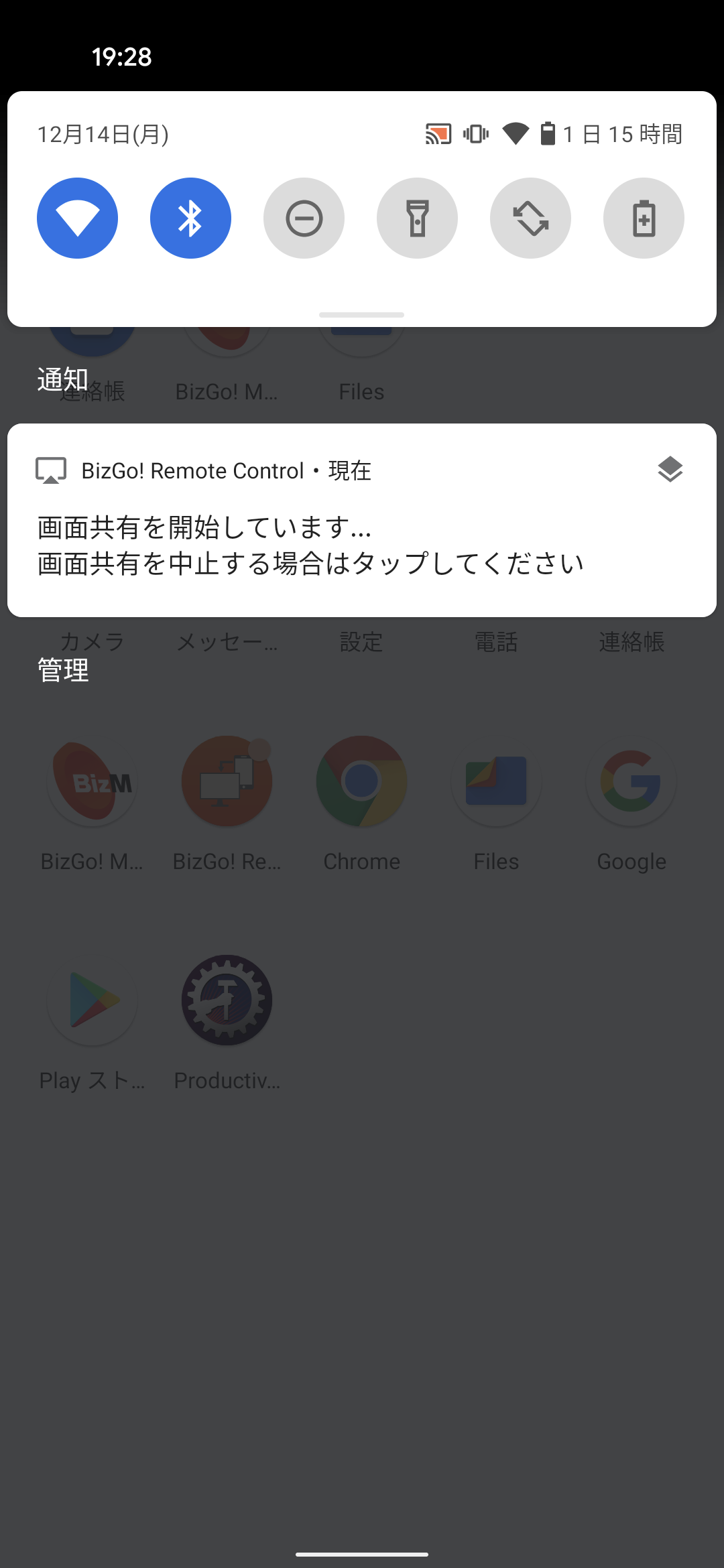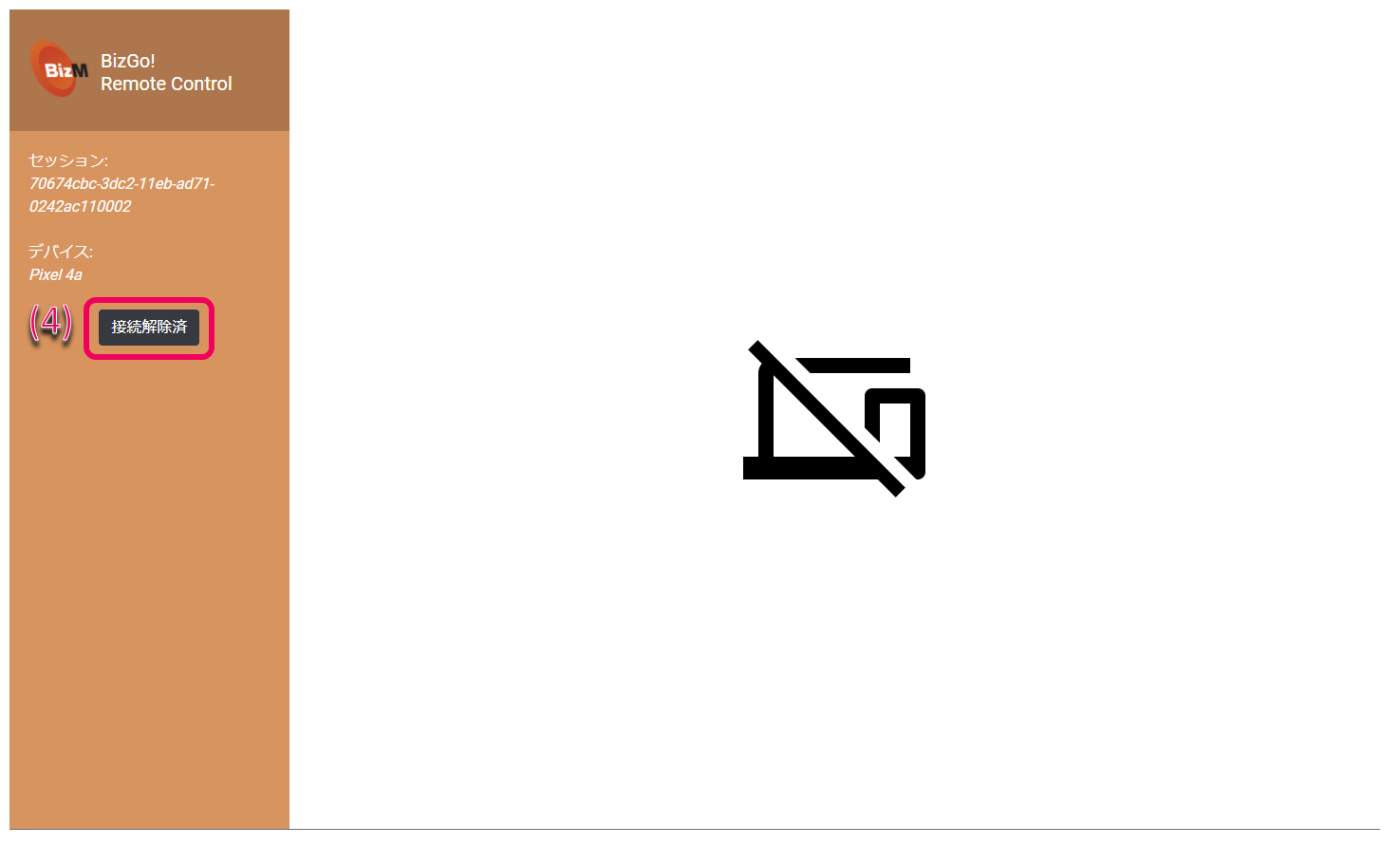リモートコントロール
オプション Android 7.0- デバイスオーナー
リモートコントロールとは、BizMobile Go!の管理画面から、管理中のAndroidデバイスの画面を閲覧、遠隔操作する機能となります。
この機能を使うには、管理中のAndroidデバイスへインハウスアプリのインストールが必要です。
遠隔操作を行わず画面閲覧のみであればAndroid 5.1以降からご利用可能です。
- 【構成】→【デバイス】一覧より、画面共有をしたいデバイス名をクリックします。
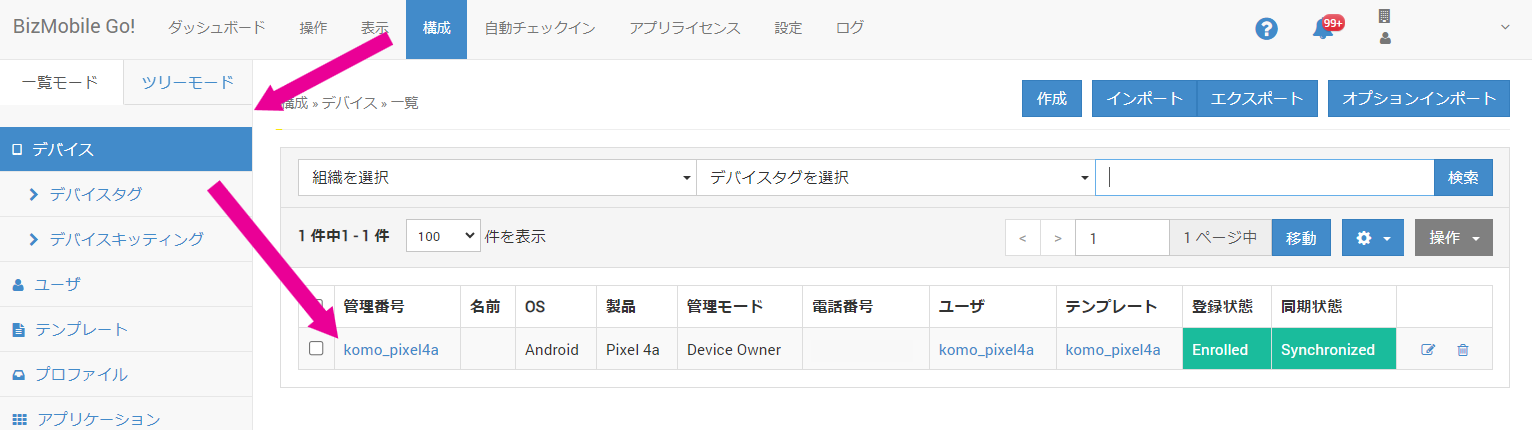
- 「リモートコントロール」をクリックします。
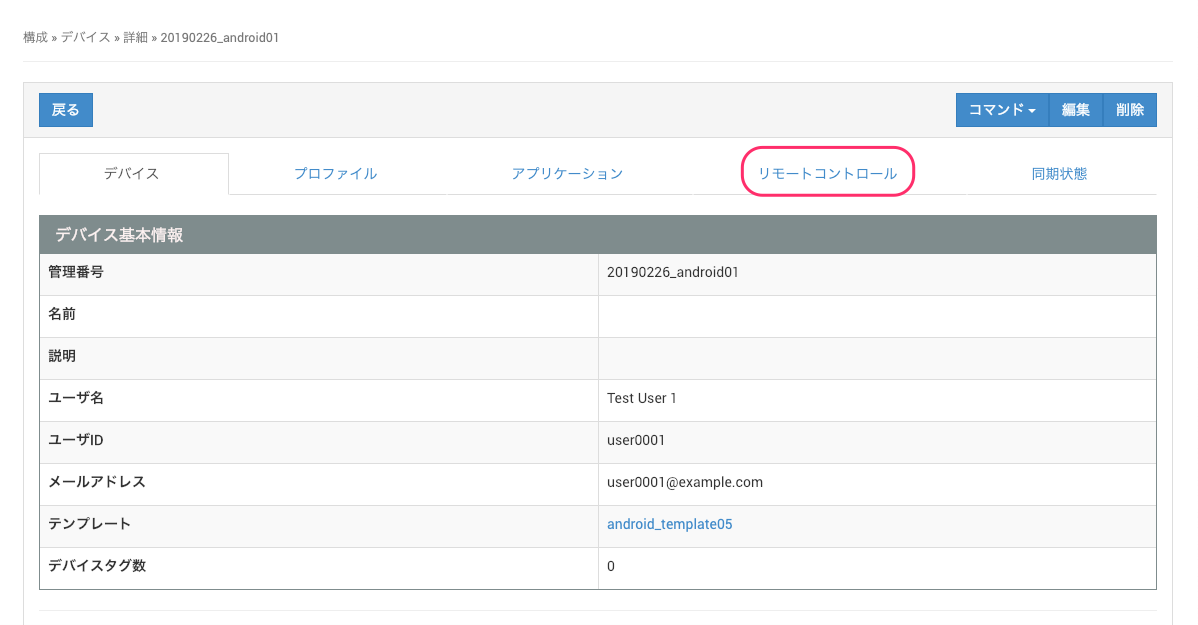
- 「ステップ1:デバイスにリモートコントロールエージェントアプリをインストールする」をクリックすると、最新版リモートコントロールエージェントアプリの.apkファイルがダウンロードされます。
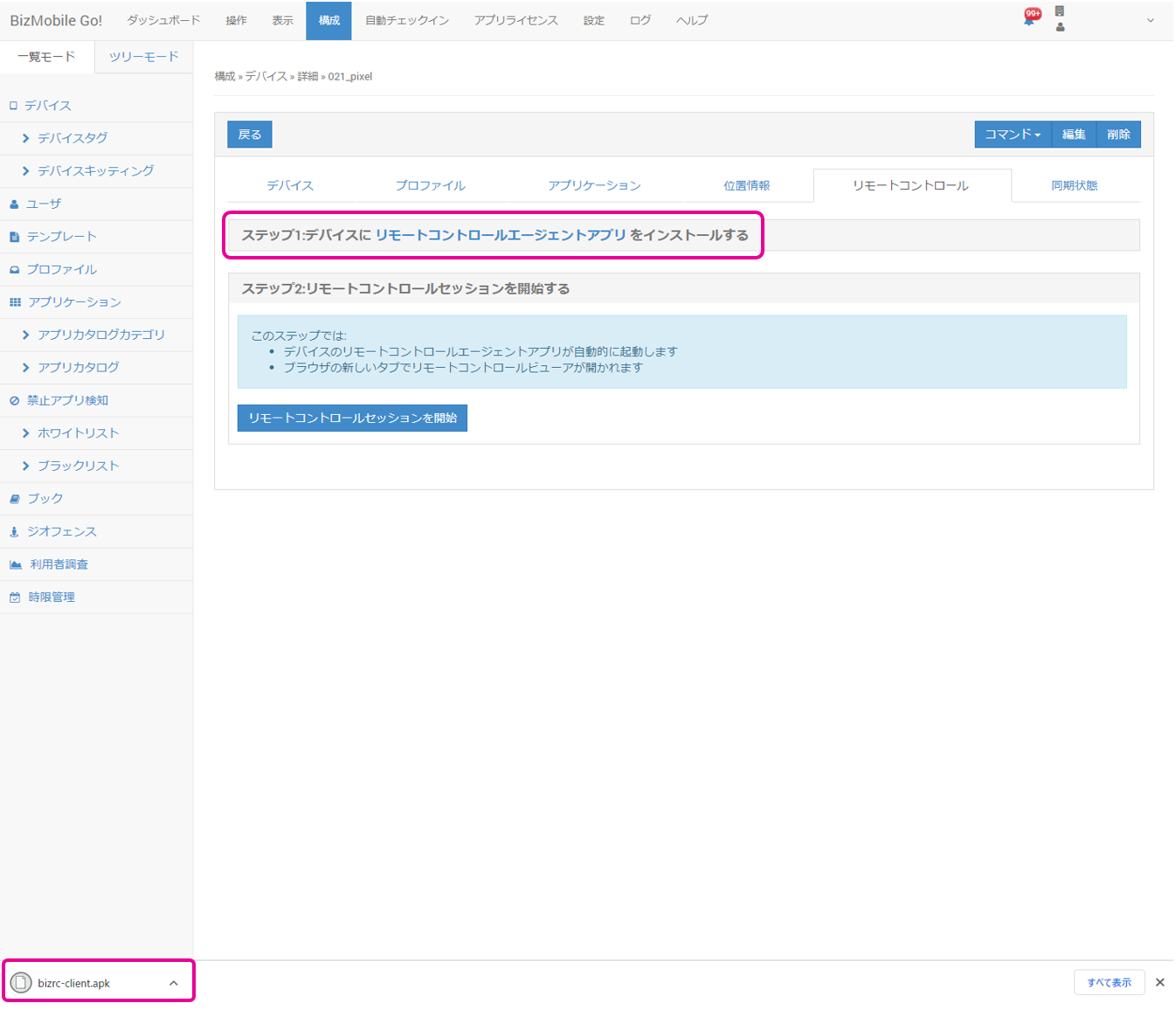
- このファイルをインハウスアプリとしてアプリケーションに登録します。
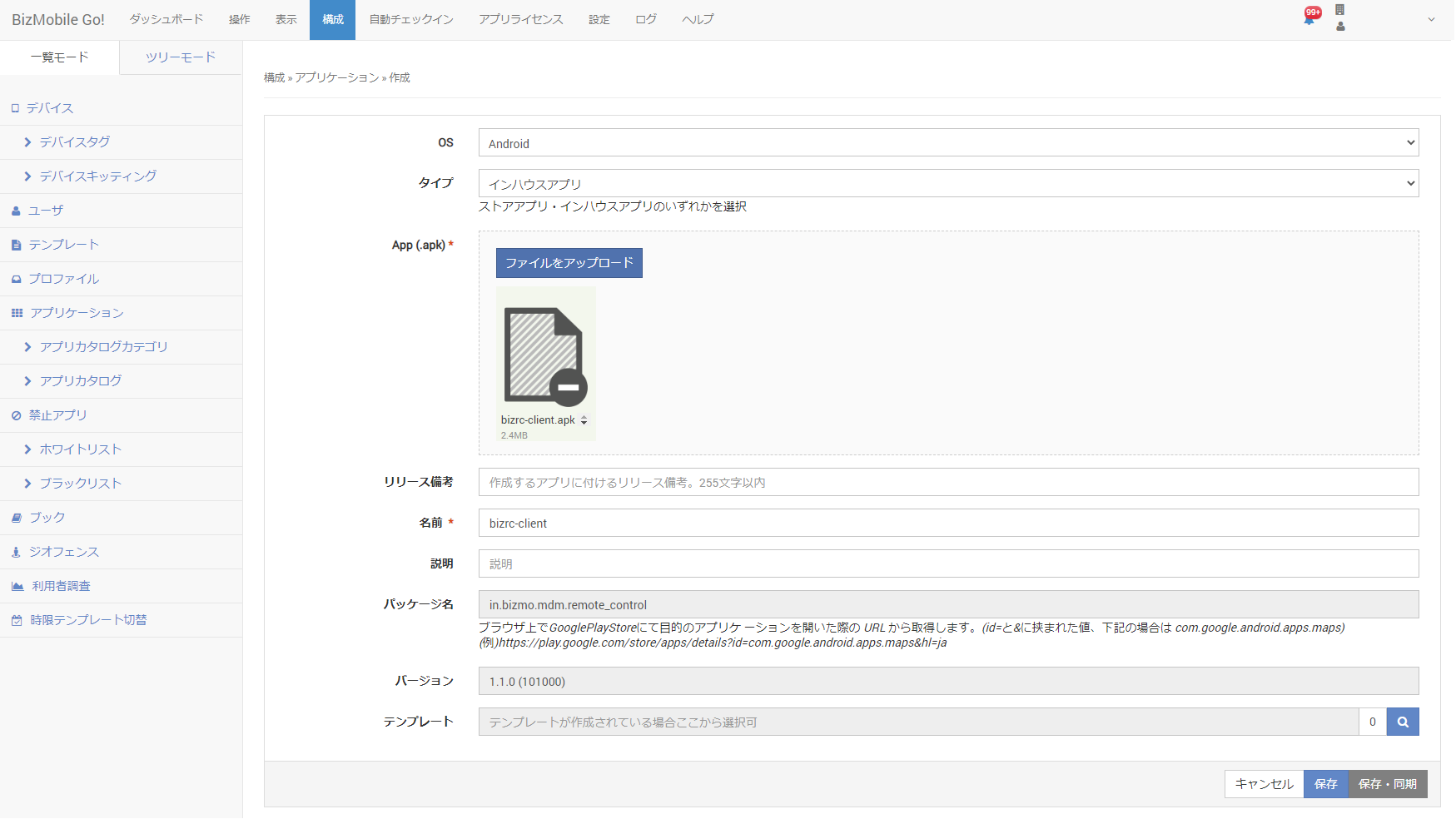
- テンプレート作成画面にて、手順4で登録したインハウスアプリを任意のテンプレートに登録し、デバイスへ配付してインストールします。
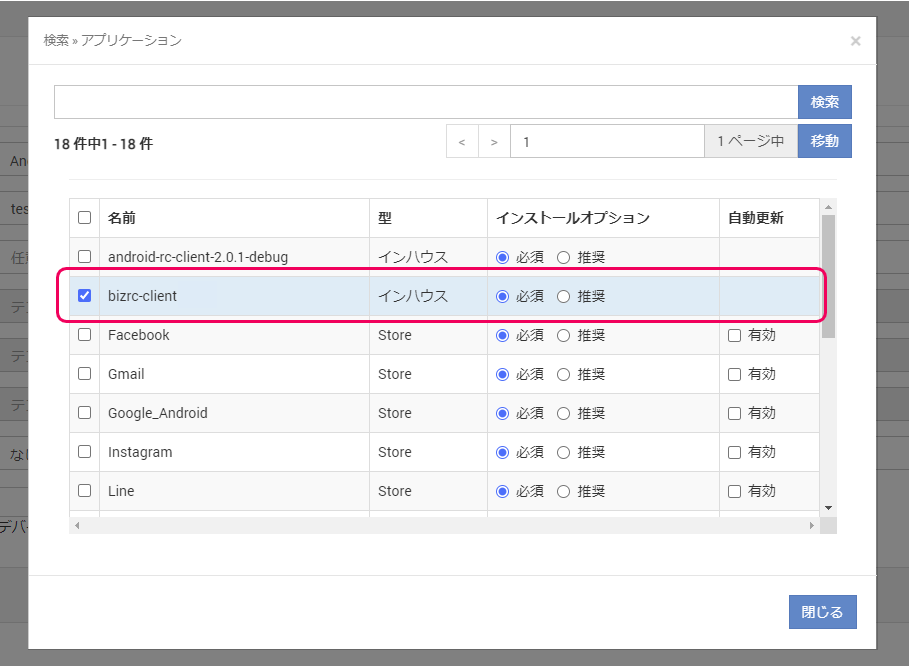
【アプリをテンプレートから配付する】
- 「矢印表示」と「遠隔操作」の設定をそれぞれを「有効」にします。
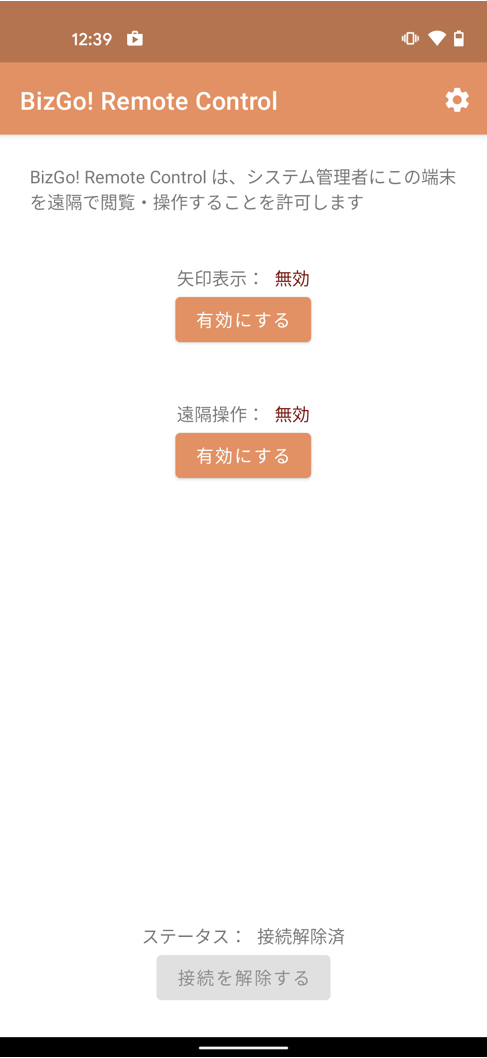
- 矢印表示を「有効にする」をタップし、続いてBizGo! Remote Controlをタップします。
初期値では、「他のアプリの上に重ねて表示できるようにする」が「許可しない」設定になっているので「許可する」にします。
※画面共有をするためには、「矢印表示」を有効にする必要があります。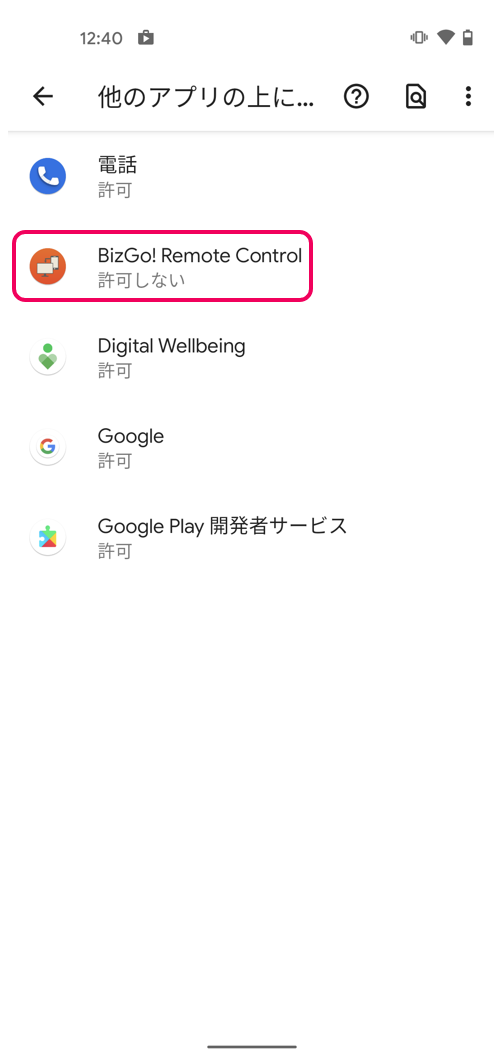
「オン」の状態にします。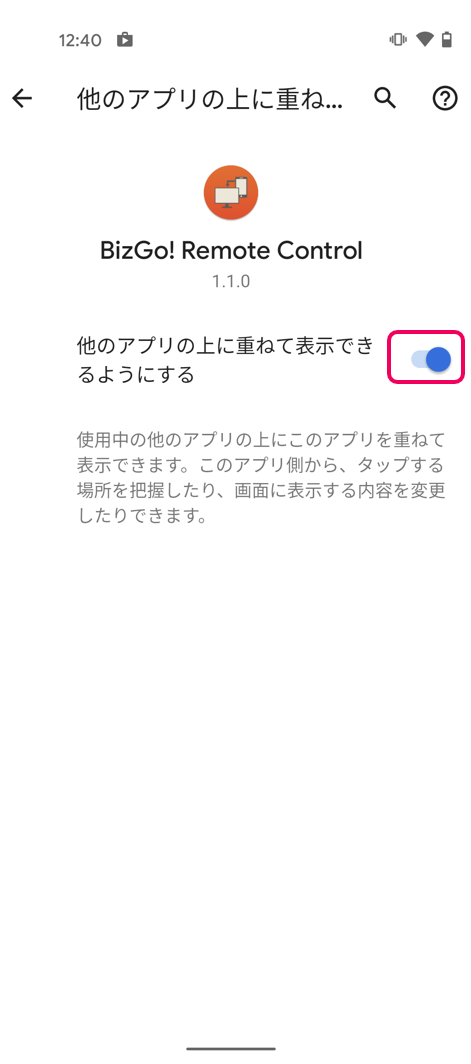
- 手順1より、遠隔操作を「有効にする」をタップします。
続いてBizGo! Remote Controlをタップします。
※Android 7.0以降のデバイスの場合、PCからの遠隔操作が可能となります。 (*1)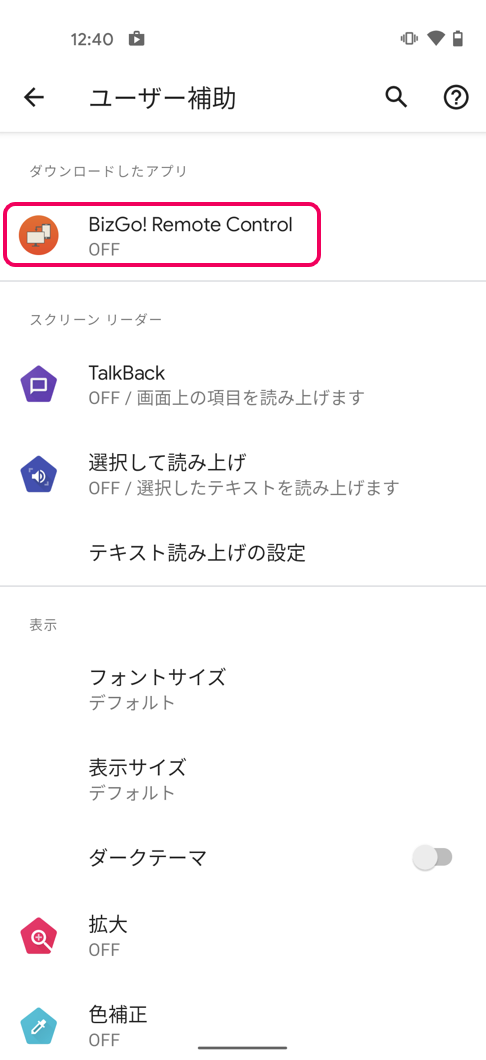
- 初期値では「オフ」設定になっているので「オン」の設定にします。
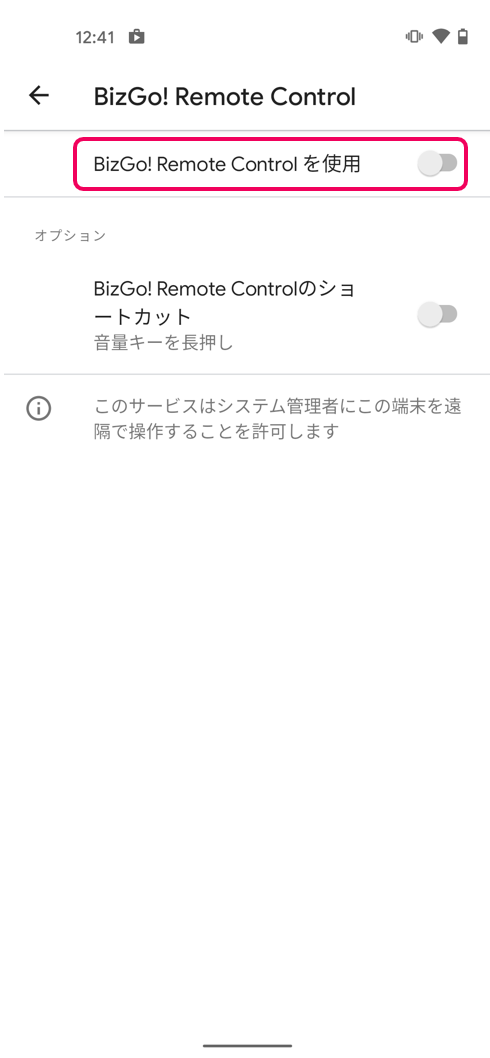
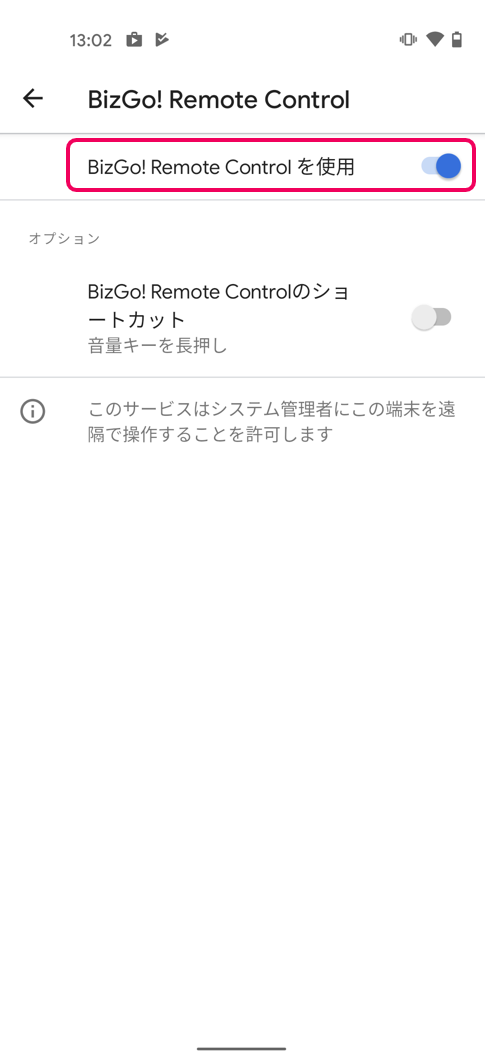
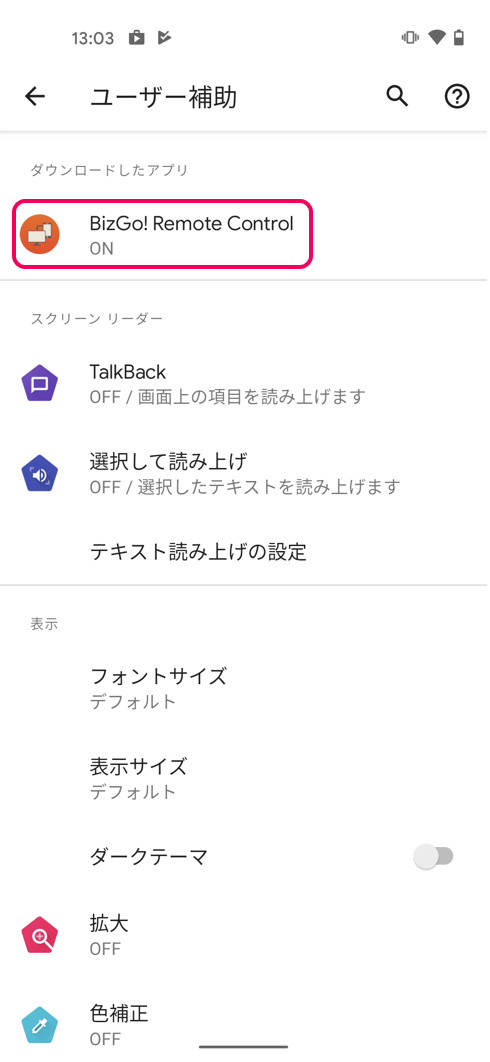
- BizGo! Remote Controlの画面より、2つの設定が「有効」になったことを確認します。
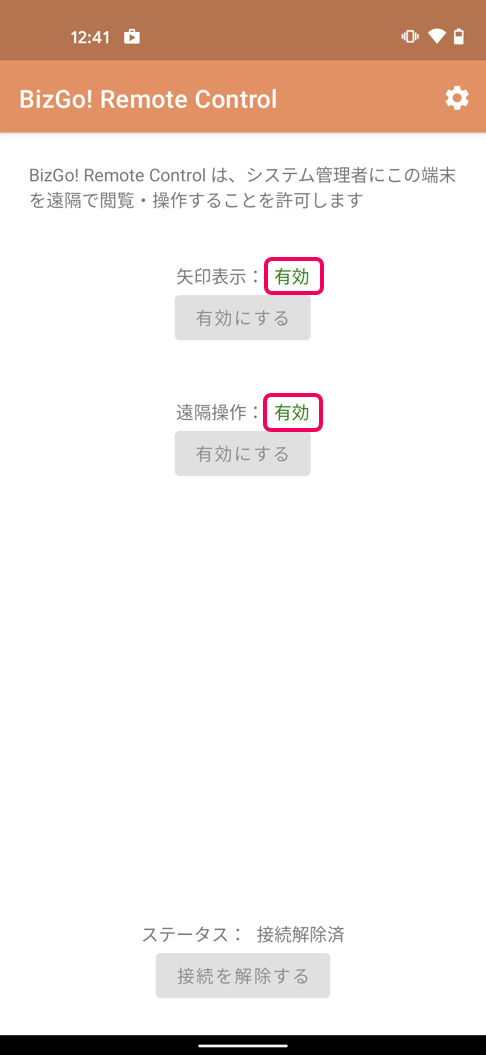
【アプリのアクティベーション】
(*1)遠隔操作にてページをスクロールしたり、スワイプしたりする場合はBizGo! Remote Controlアプリ(ver.2.0.2以降)が必要となります。また、ページのスクロール、スワイプがデバイスに反映されるまでタイムラグが生じます。
デバイスの設定が完了後、リモートコントロールを開始することができます。