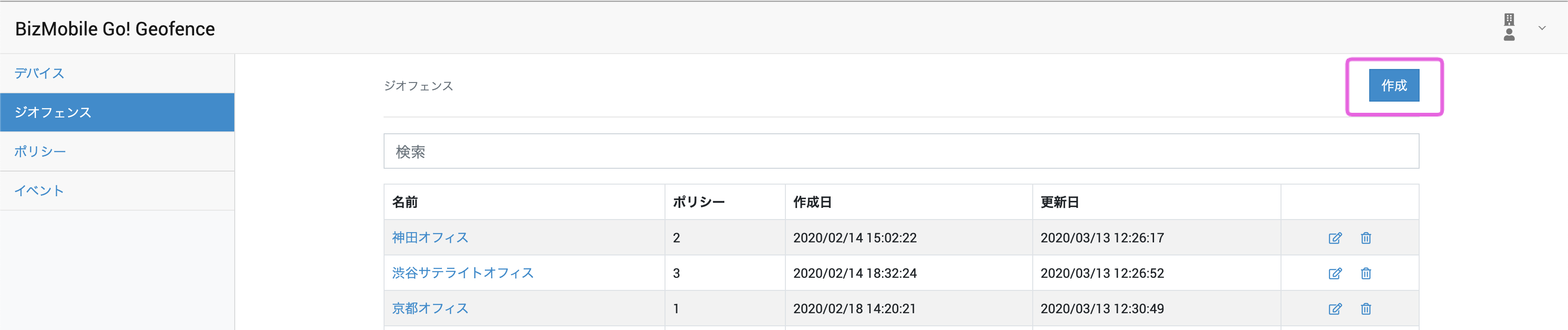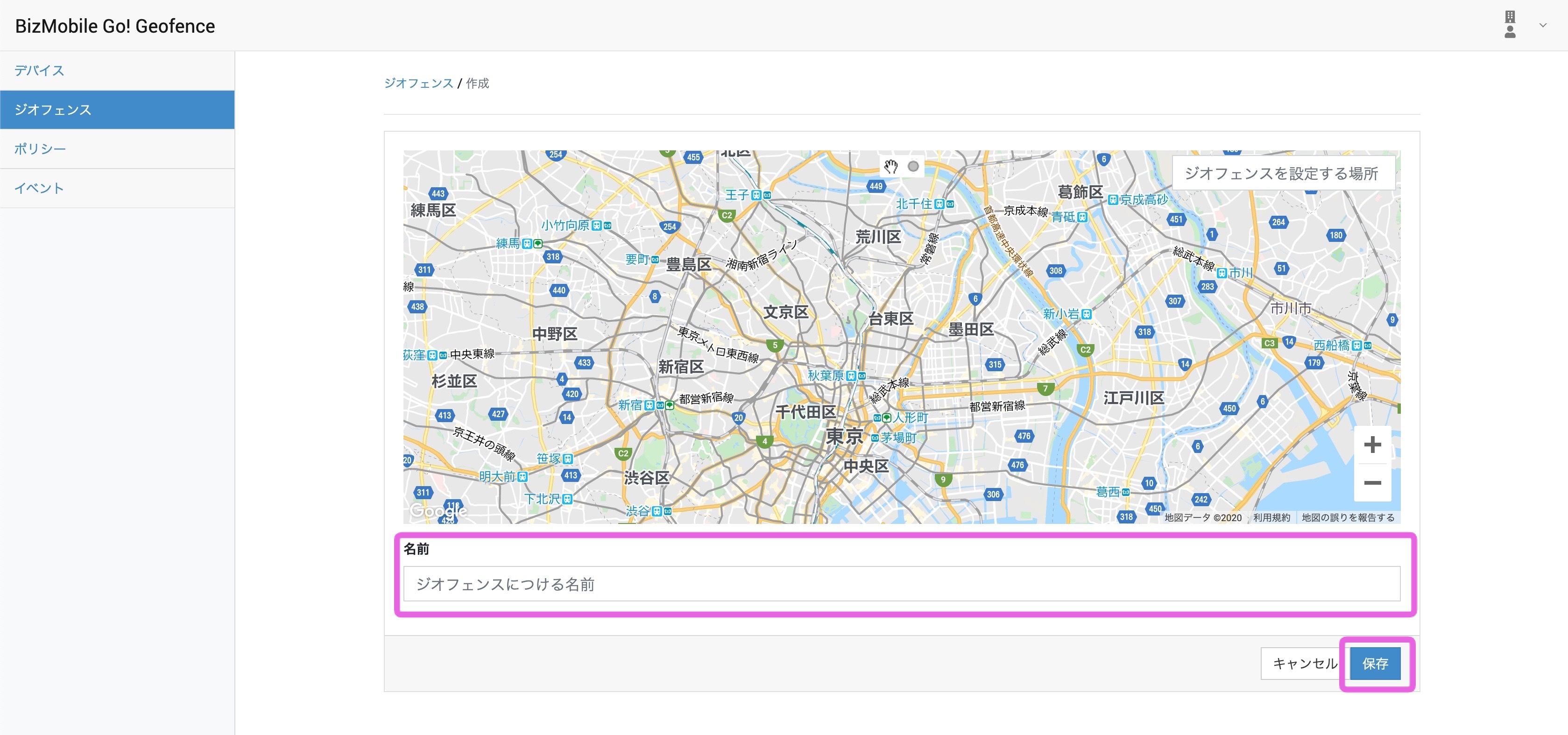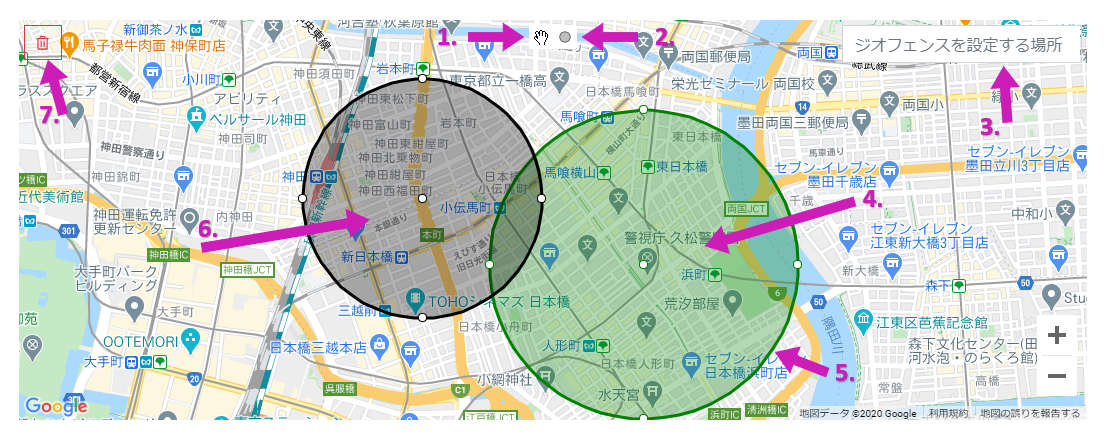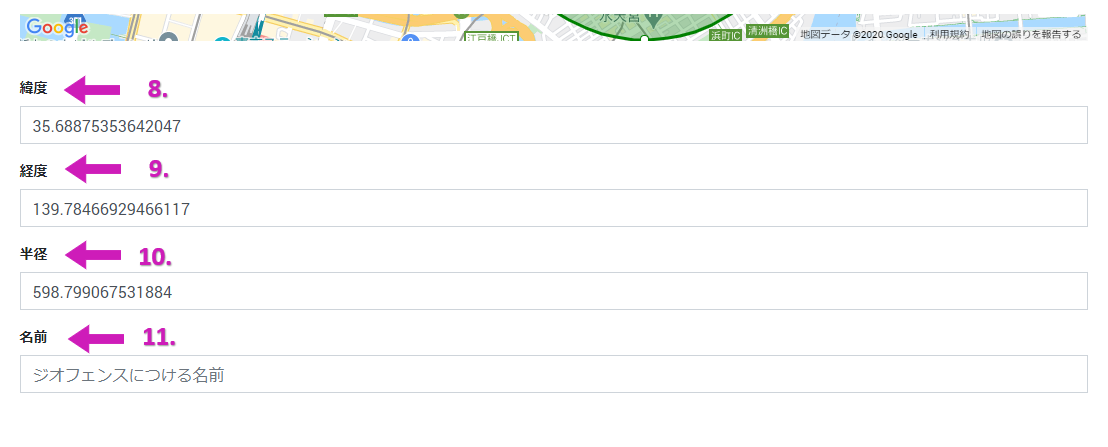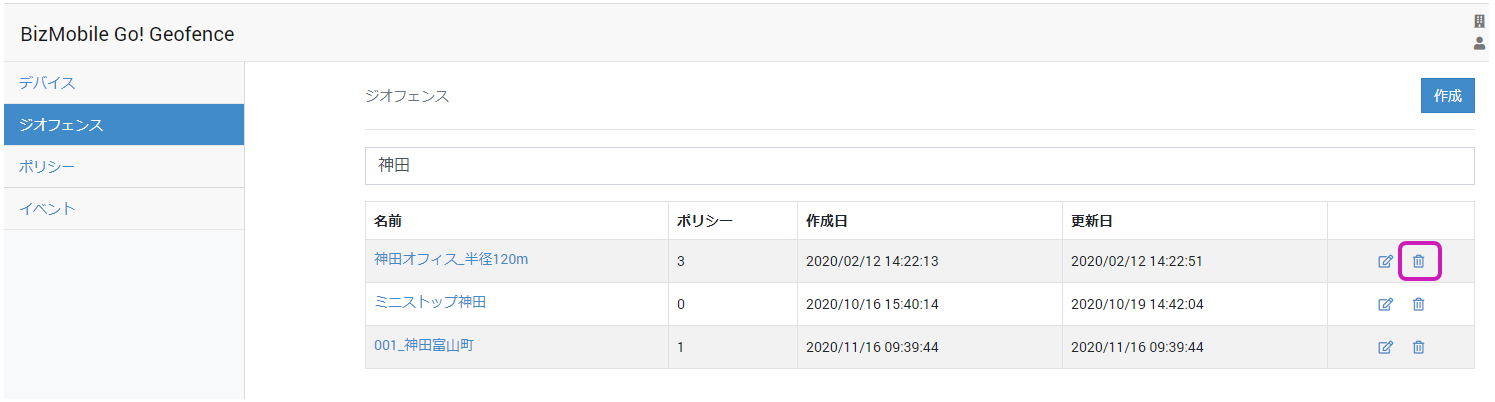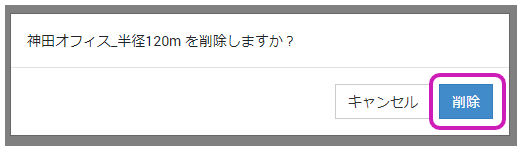ジオフェンスv1の作成・編集・削除
ジオフェンスの作成
ポリシーに割り当てるためのジオフェンスを作成します。1つのポリシーに対して複数のジオフェンスを割り当てることができます。
1つのジオフェンスには最大20個の円を登録可能です。
注意
OSの仕様上、出入り検知の対象となる円は一度に最大20個までです。割り当てられているジオフェンスの円の総数が20個を超える場合には、端末の最寄り20個が出入り検知の対象として有効な円となります。
ジオフェンスの出入りイベント発生の精度はOS及び端末の位置情報取得精度に依存します。実際にご利用される端末でテストを行った上でジオフェンス範囲を設定いただくことを推奨致します。
円の追加・削除方法
1.✋アイコンをクリックすると描画モードになります。マップ上でドラッグ&ドロップをすることで新たな円を描画します
2.●アイコンをクリックすると編集モードになります。描画済みの円を移動・サイズ変更する場合には編集モードにします。マップを移動したい場合にも編集モードにします
3.住所や建物名称を検索して、マップ表示を移動します
4.(編集モードのみ)緑色の円の中点をクリックし、ドラッグ&ドロップすることで円を移動します
5.(編集モードのみ)緑色の円の枠上の点をクリックし、ドラッグ&ドロップすることで円の半径を変更します
6.(編集モードのみ)灰色の円をクリックし、編集対象(緑色の円)に変更します
7.削除アイコンをクリックし、編集対象(緑色の円)を削除します
8.緑色の円の緯度を0~85(度)の値で指定します
9.緑色の円の経度を0~180(度)の値で指定します
10.緑色の円の半径を50~10000(メートル)の値で指定します
ジオフェンスの編集
- 【ジオフェンス】画面にて、編集するジオフェンス横の編集アイコンをクリックします。
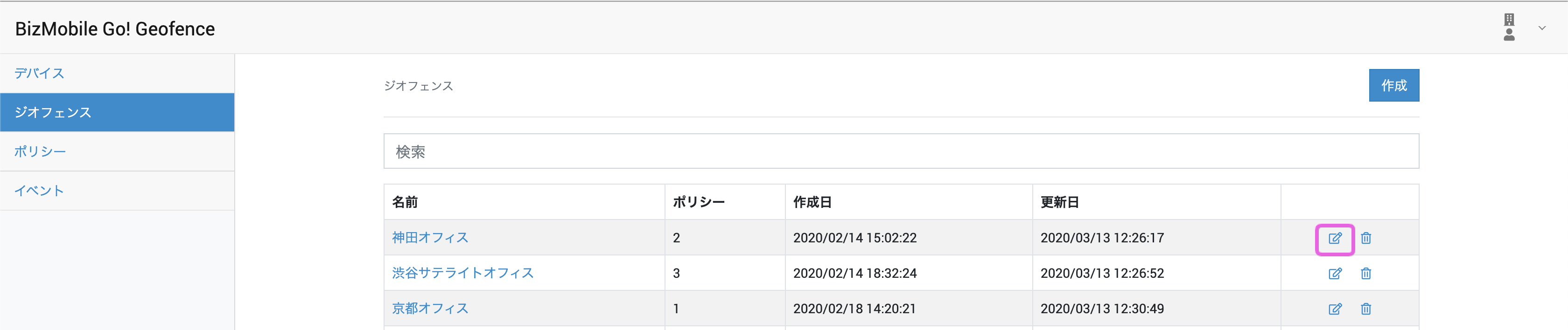
- 下記<円の追加・削除方法>の手順にて、マップ上の円を編集します。
- ジオフェンスの名前を編集する場合には、[名前]に任意の名前を入力します。
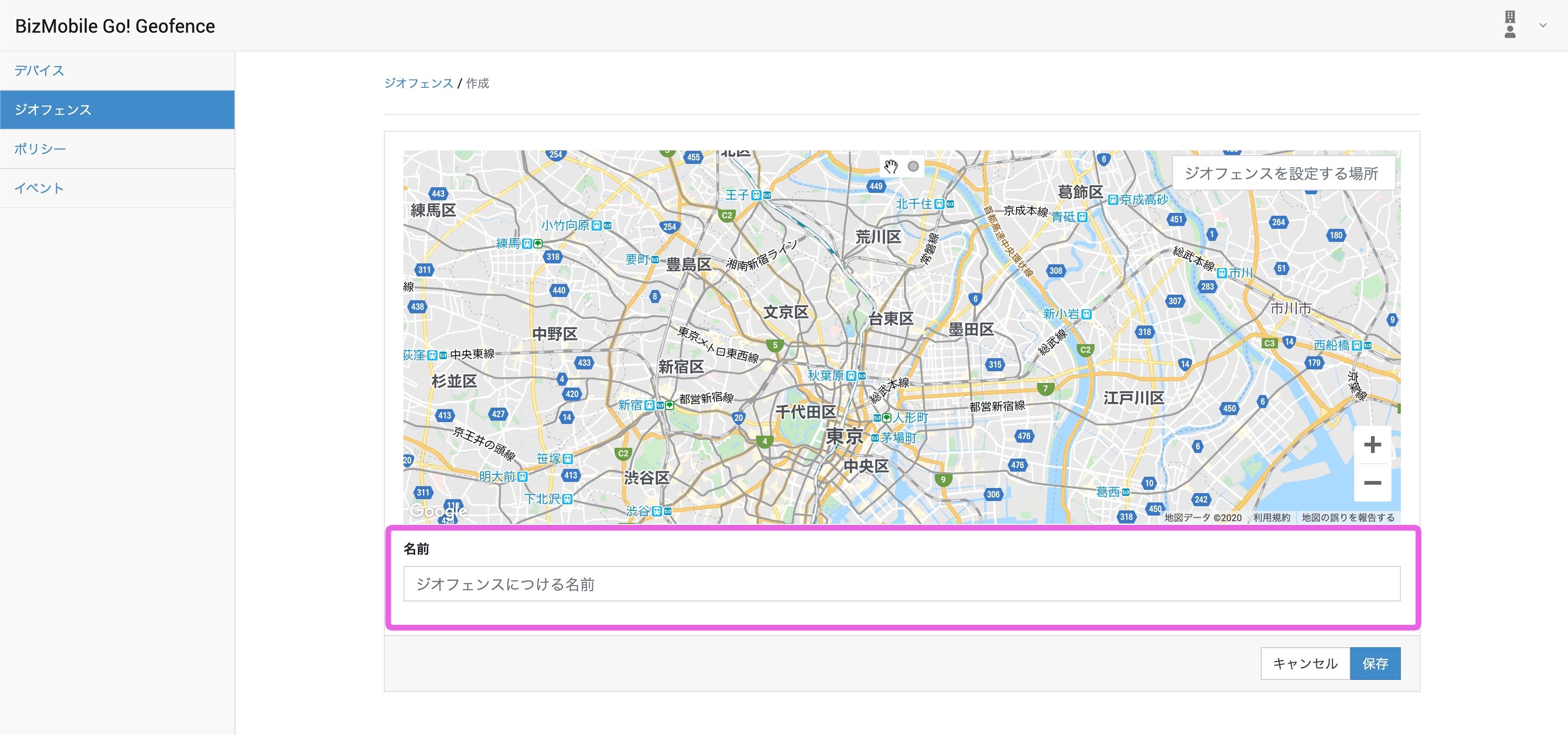
※過去のログに表示されているジオフェンスの名前は更新されません。 - [保存]をクリックします。
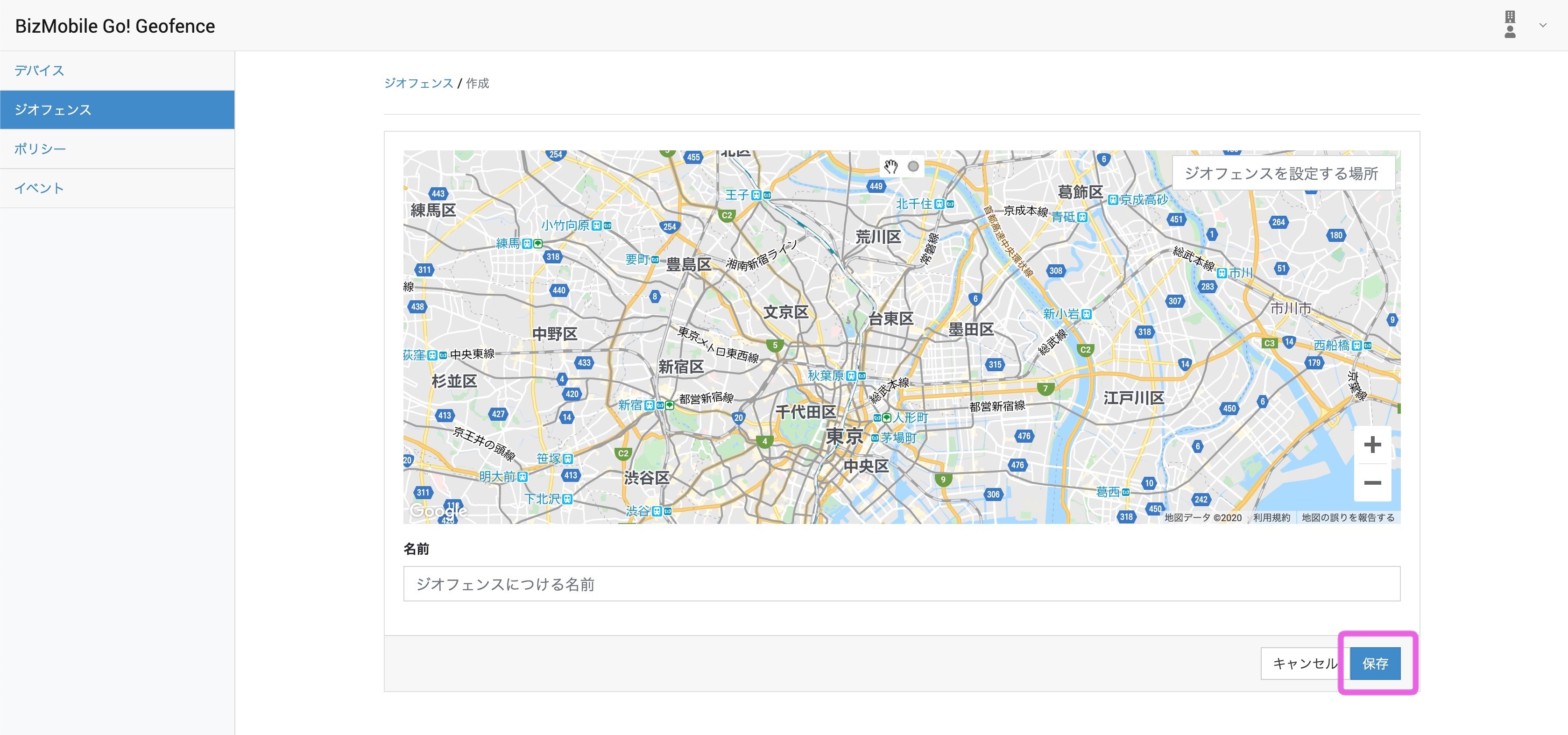
円の追加・削除方法
1.✋アイコンをクリックすると描画モードになります。マップ上でドラッグ&ドロップをすることで新たな円を描画します
2.●アイコンをクリックすると編集モードになります。描画済みの円を移動・サイズ変更する場合には編集モードにします。マップを移動したい場合にも編集モードにします
3.住所や建物名称を検索して、マップ表示を移動します
4.(編集モードのみ)緑色の円の中点をクリックし、ドラッグ&ドロップすることで円を移動します
5.(編集モードのみ)緑色の円の枠上の点をクリックし、ドラッグ&ドロップすることで円の半径を変更します
6.(編集モードのみ)灰色の円をクリックし、編集対象(緑色の円)に変更します
7.削除アイコンをクリックし、編集対象(緑色の円)を削除します
8.緑色の円の緯度を0~85(度)の値で指定します
9.緑色の円の経度を0~180(度)の値で指定します
10.緑色の円の半径を50~10000(メートル)の値で指定します