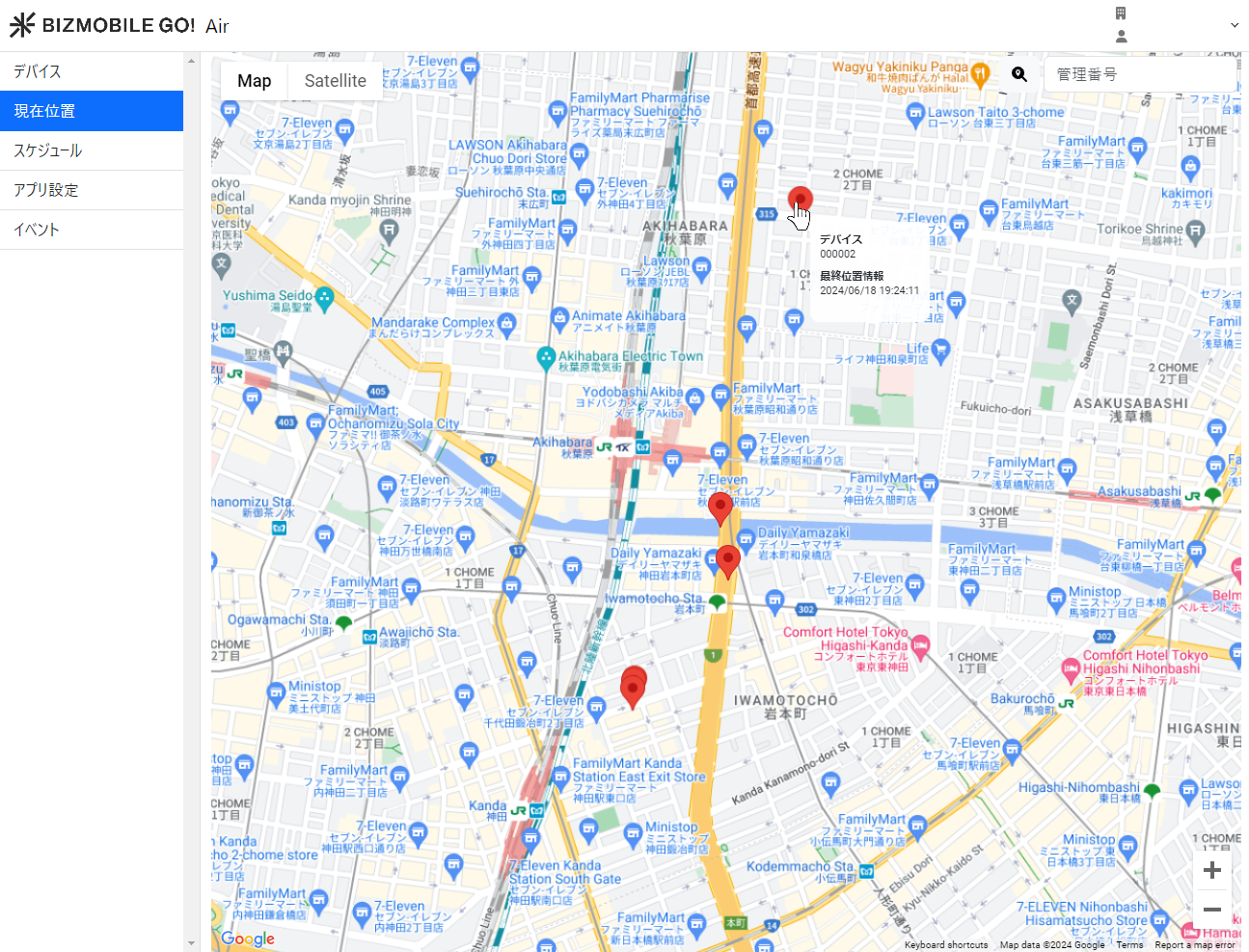管理画面から位置情報を確認する
iOS
デバイス側での設定が完了すると、管理画面でデバイスの位置情報を確認できるようになります。
デバイス一覧を確認する
- メニューバーから、【構成】→【ジオフェンス・位置情報】をクリックします。
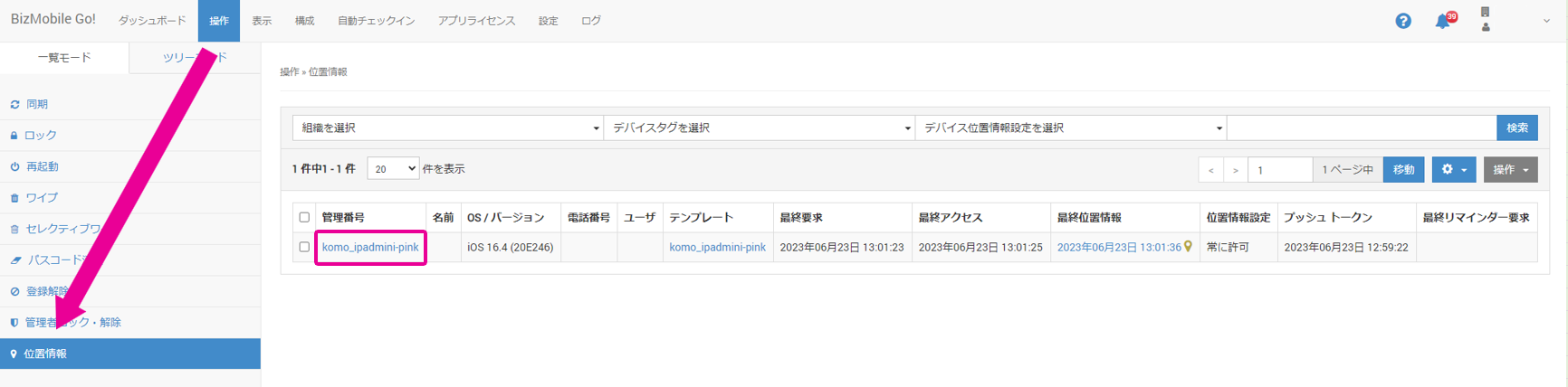
- 位置情報ページが開きデバイス一覧が表示されます。
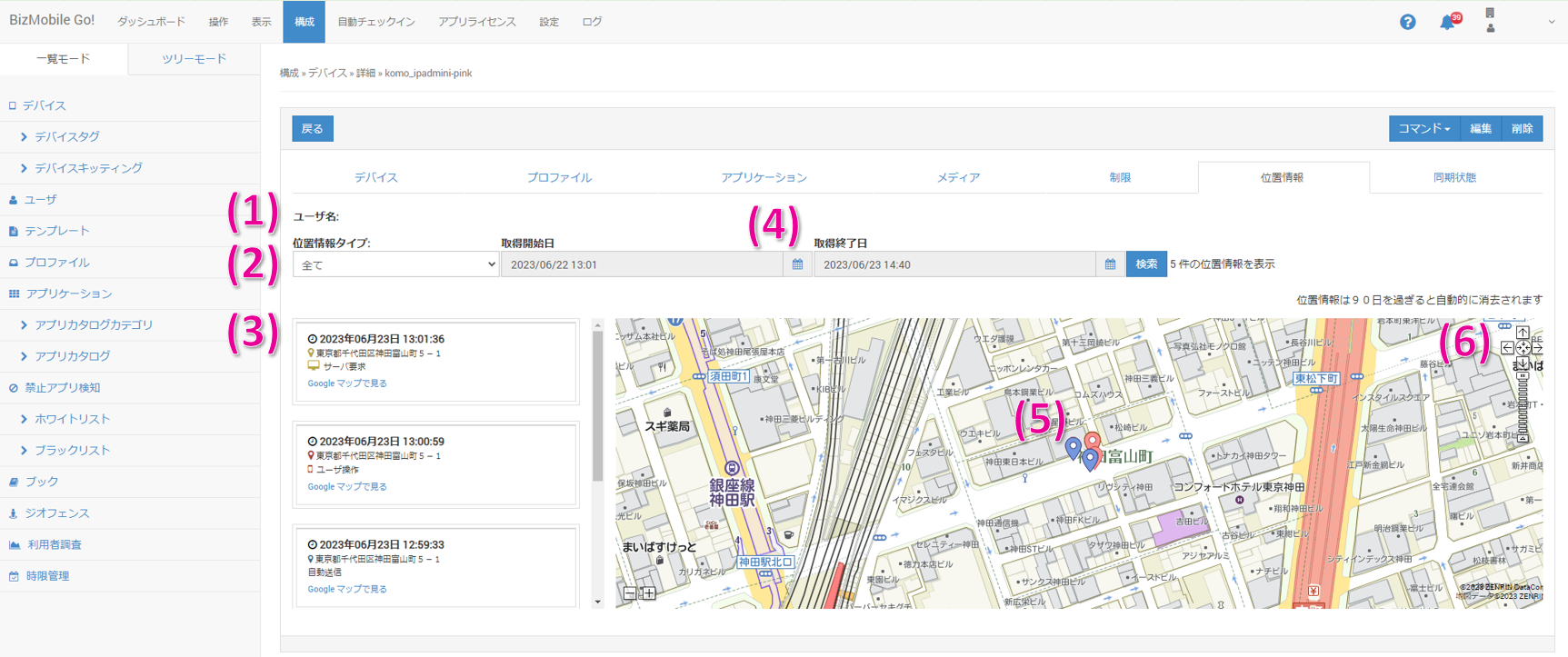 (1)絞り込み検索
(1)絞り込み検索 - メニューバーから、【構成】→【ジオフェンス・位置情報】をクリックし、「最終位置情報」に表示されている日時をクリックします。
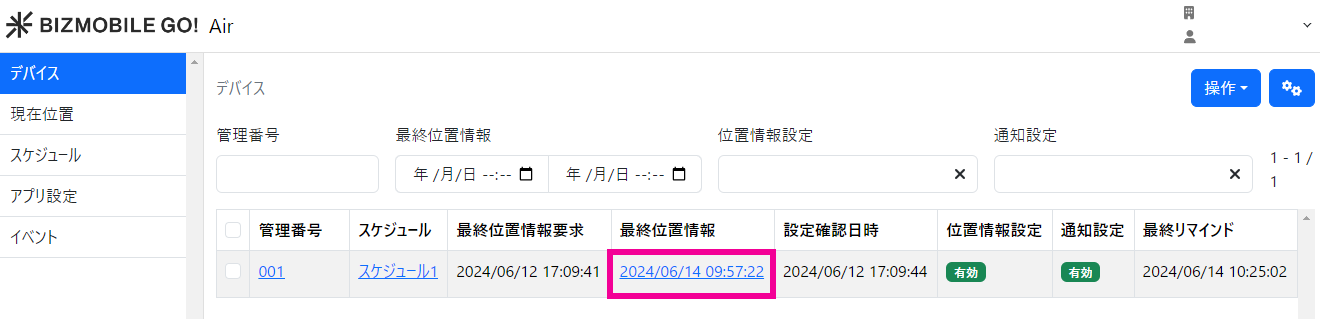
- 位置情報の詳細が表示されます。
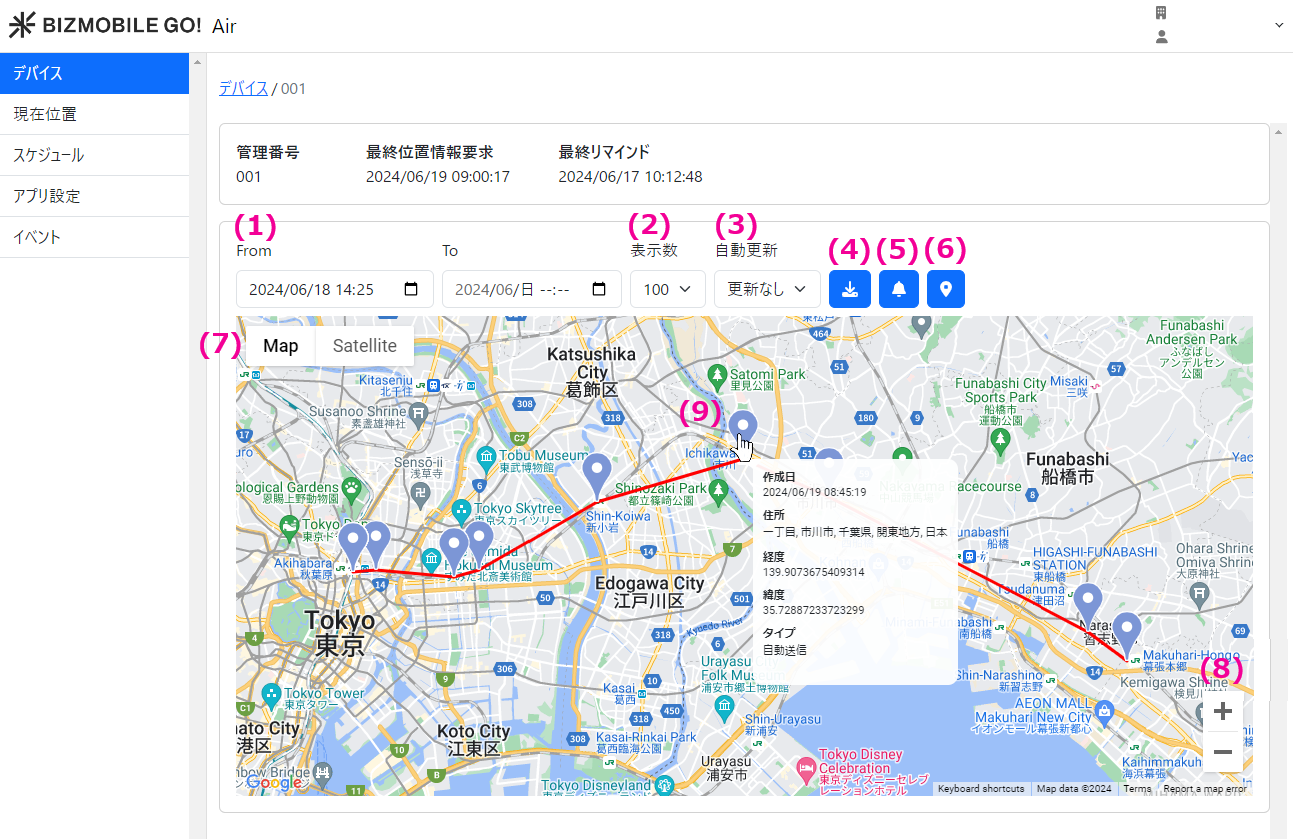 (1)取得開始日~取得終了日
(1)取得開始日~取得終了日
「管理番号」「最終位置情報取得日時」「位置情報設定」「通知設定」「最終リマインド」情報でデバイスを絞り込みできます。
(2)管理番号
当該デバイスの詳細ページにジャンプできます。
(3)スケジュール
スケジュールによる位置情報取得が設定されている場合、スケジュール名が表示されます。
スケジュール名からスケジュールの詳細を確認できす。
(4)最終位置情報要求
管理画面から「位置情報を取得」を行った最後の日時が表示されます。
(5)最終位置情報
デバイスから最後に位置情報を取得した日時が表示されます。
取得日時から位置情報の詳細を確認できます。
(6)設定確認日時
デバイスの「位置情報許可」および「通知許可」の状態を最後に確認できた日時が表示されます。
(7)位置情報設定
デバイスから取得した位置情報許可の状態が表示されます。
- ・有効: 「常に」に設定されています。
・無効: 「しない」あるいは「次回または共有時に確認」に設定されています。
・使用中のみ許可: 「このアプリの使用中」に設定されています。
・未設定: 位置情報の利用許可設定を1度も取得できていない状態です。
(8)通知設定
デバイスから取得した通知許可の状態が表示されます。
(9)最終リマインド
位置情報が許可されていないデバイスへ、位置情報設定の変更を依頼する「位置情報設定の許可をリマインド」を送信した日時が表示されます。
特定デバイスの位置情報履歴を確認する
初期値は1週間前~現在が設定されています。
この間に取得した位置情報を表示します。
取得開始日と取得終了日は任意に設定し検索が可能です。
(2)表示数
マップ上に表示する位置情報の数を指定します。
1,5,10,50,100,200,500 から選択が可能です。
(3)自動更新
マップのリフレッシュ頻度を指定します。
更新なし,30秒,1分,5分 から選択が可能です。
(4)位置情報CSVダウンロード
取得開始日~取得終了日を指定し、位置情報をCSV形式でダウンロードできます。
(5)位置報設定の許可をリマインド
位置情報が許可されていないデバイスへ、位置情報許可の設定を「常に」とするよう設定変更を依頼する通知を送信します。
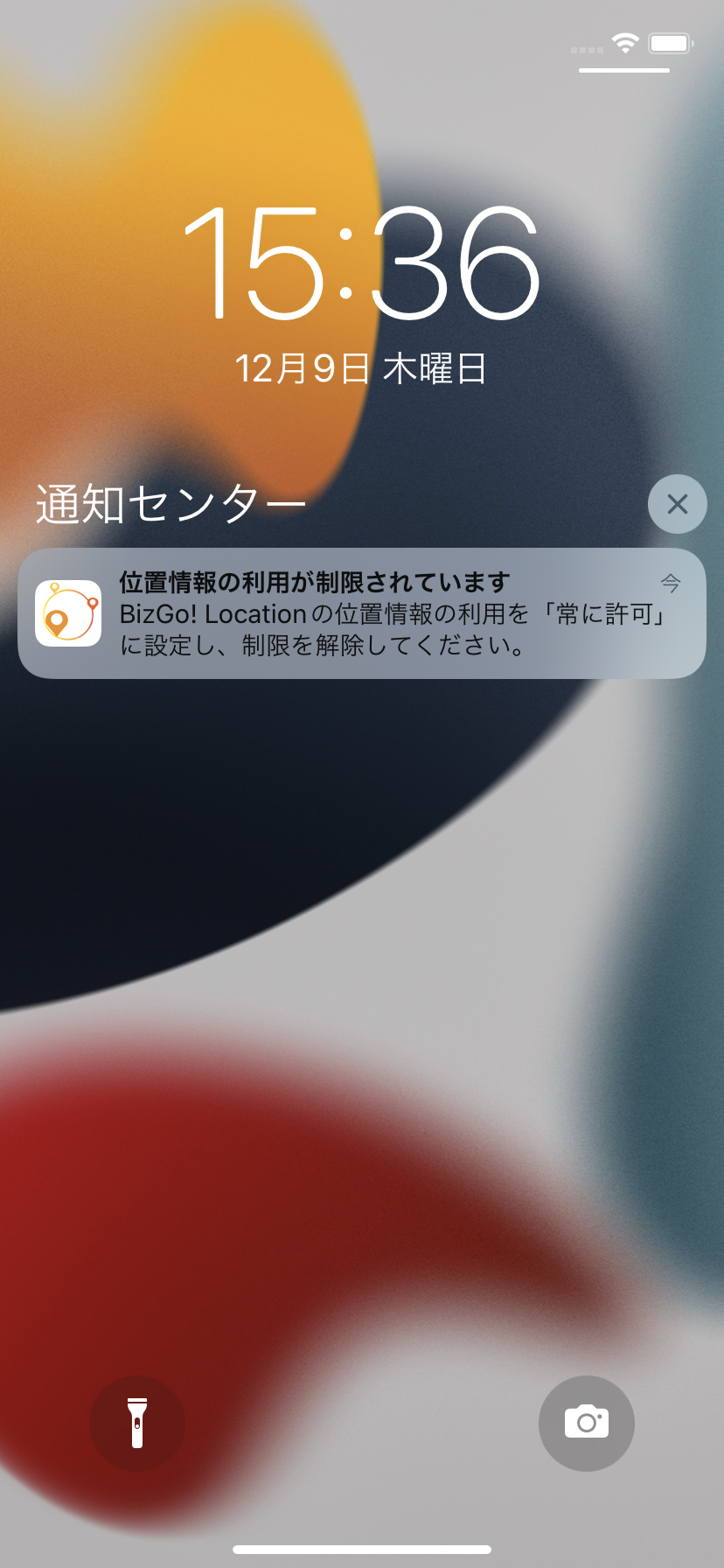
(6)位置情報を取得
デバイスから最新の位置情報を取得します。
(7)Map / Satellite
地図表示、衛星写真表示を切り替えます。
(8)+ / ー
地図を拡大、縮小します。
(9)位置情報
位置情報の履歴を表示します。ピンにマウスカーソルをあてると位置情報の詳細(作成日、住所、経度、緯度、タイプ)が表示されます。
ピンは位置情報の取得タイプにより以下の3つの色があります。
 | 取得タイプ: ユーザ操作 デバイスユーザによりデバイス操作により送信された位置情報です。 |
 | 取得タイプ: 自動送信 一定距離の移動等により自動的に取得した位置情報です。 |
 | 取得タイプ: サーバ要求 管理画面からの管理者操作(コマンド送信)、もしくはスケジュールで実行されたコマンドにより取得した位置情報です。 |
メモ
・位置情報の住所変換には最大で15分ほどかかります。
・取得した位置情報の住所が不明な場合は、緯度と経度を表示します。
複数デバイスの最終位置情報を確認する
デバイスの最終位置情報を取得した場所にピンが表示されます。