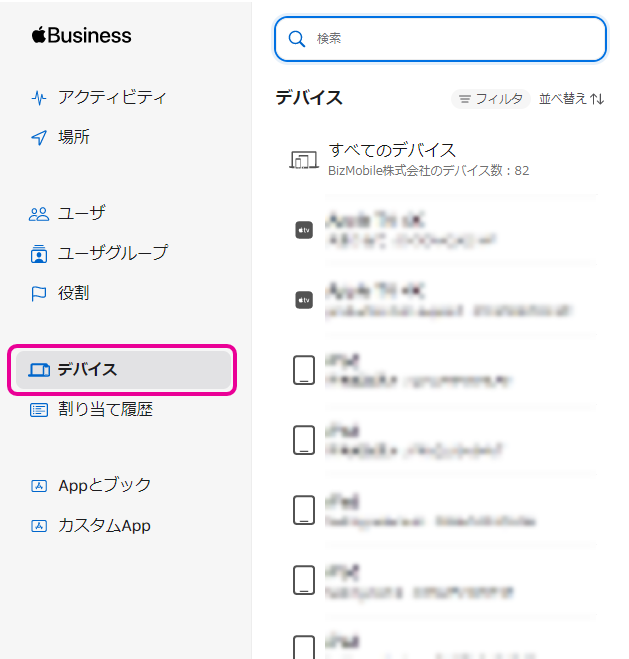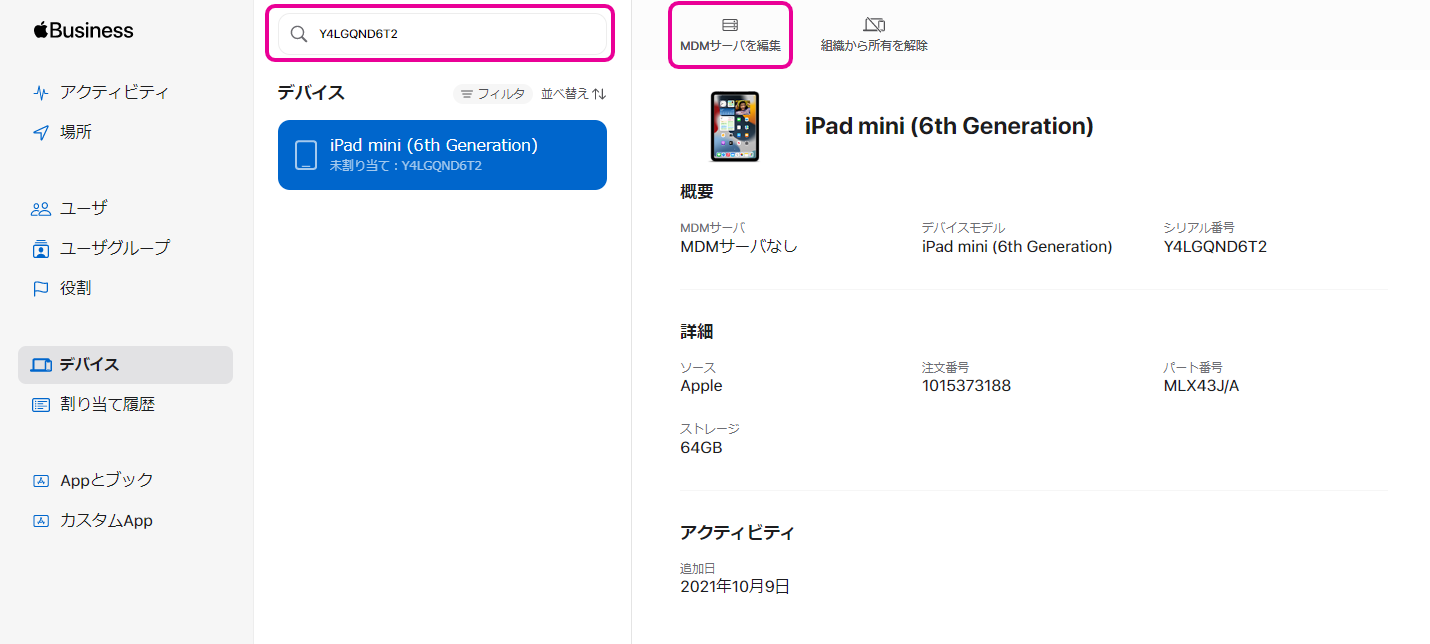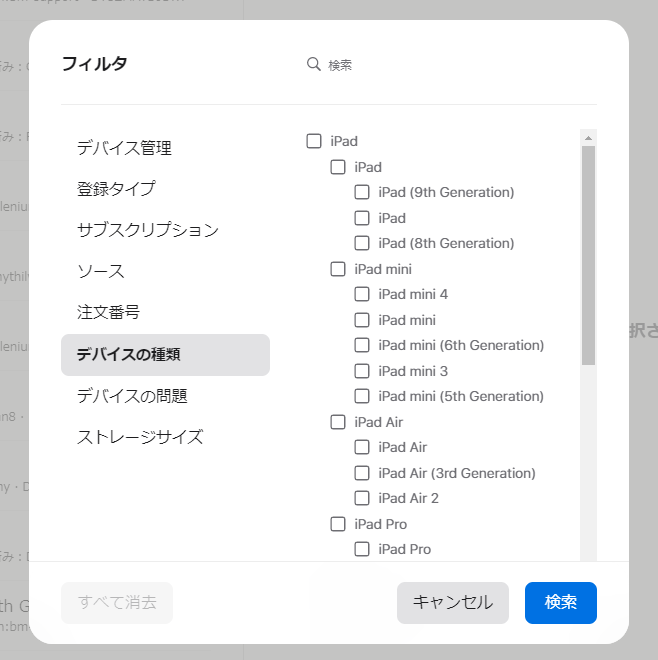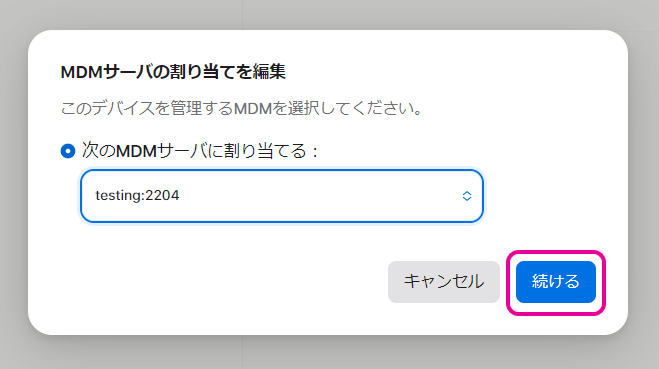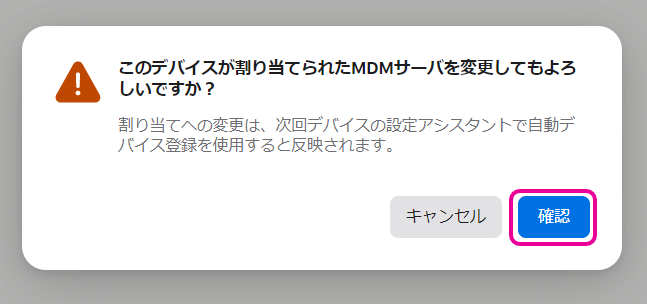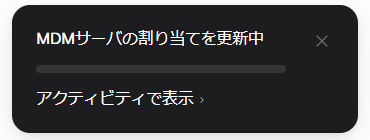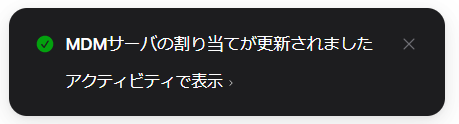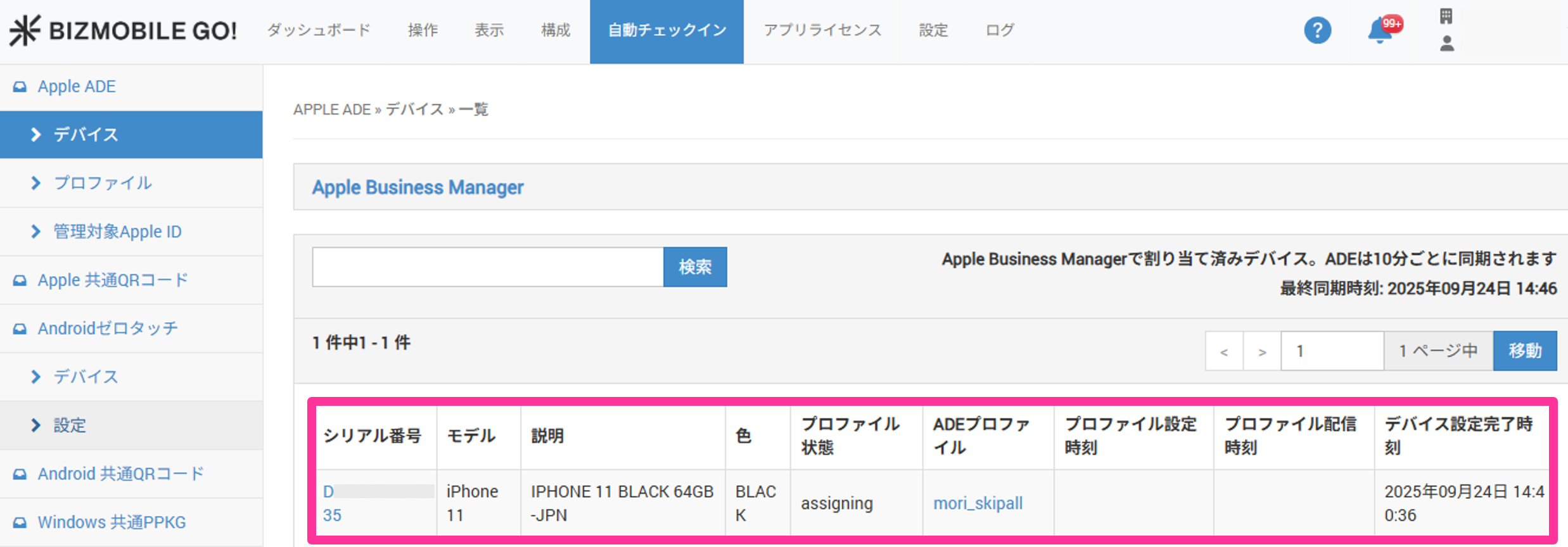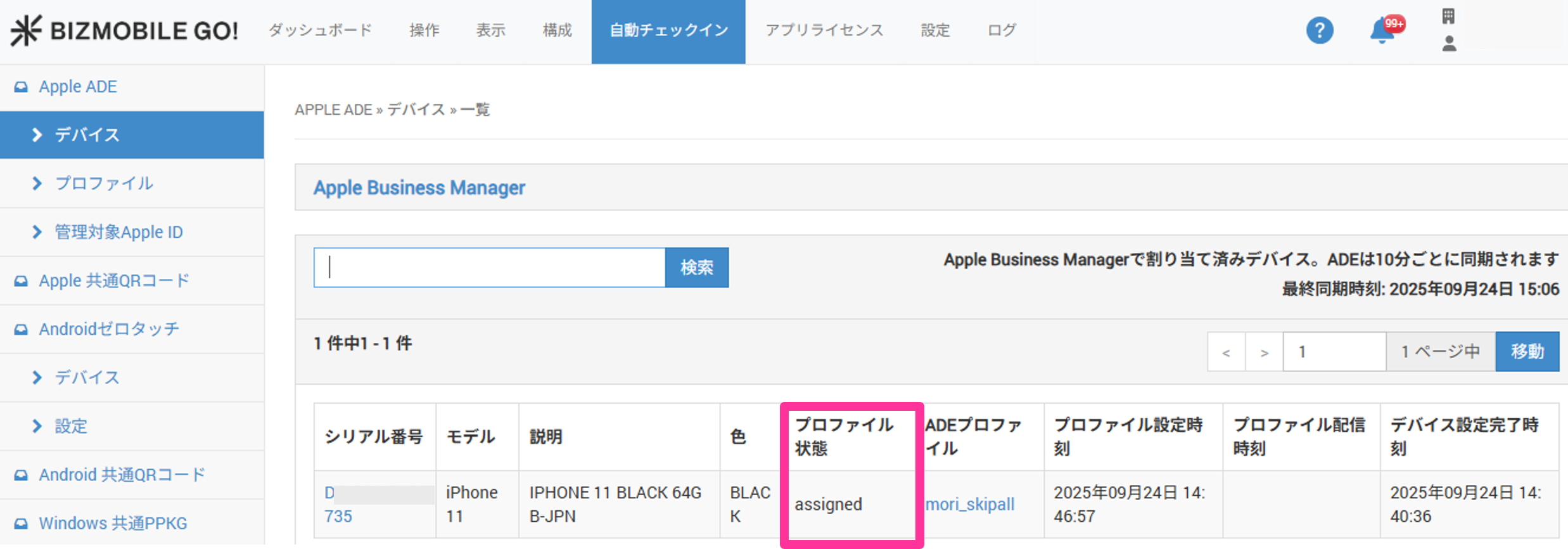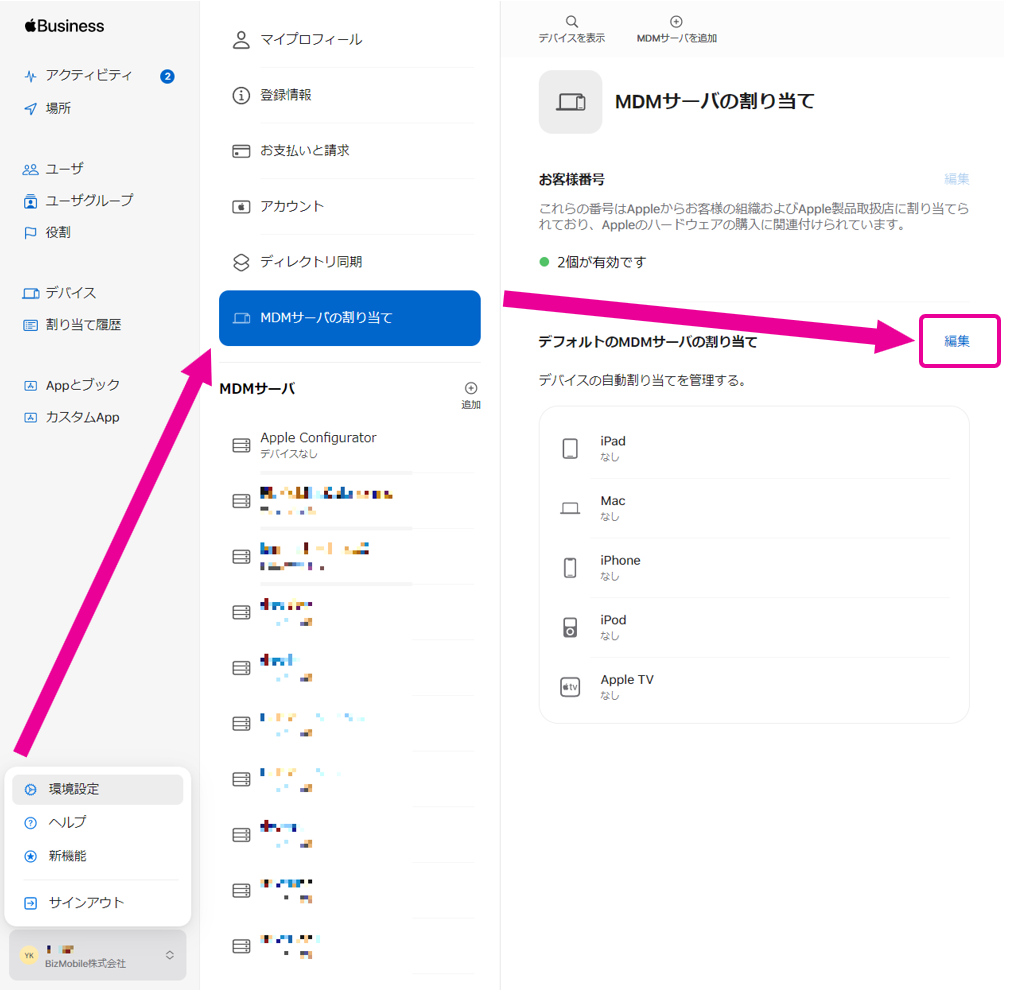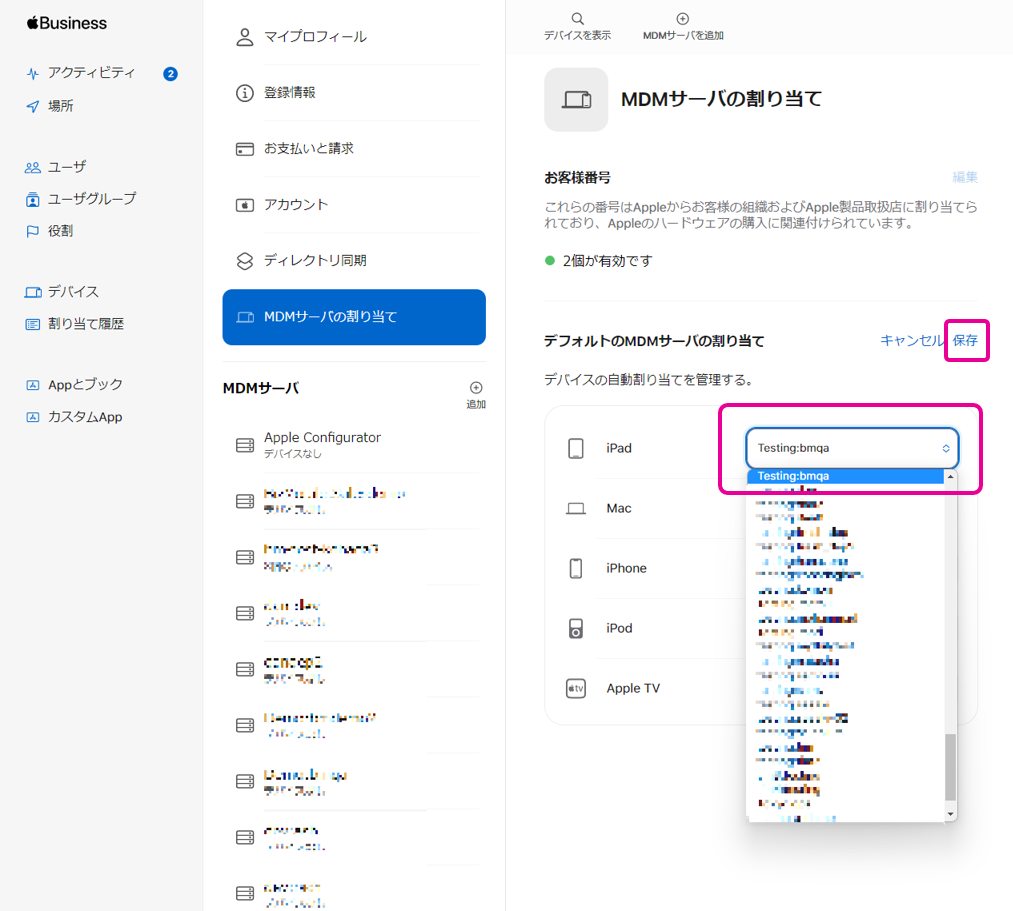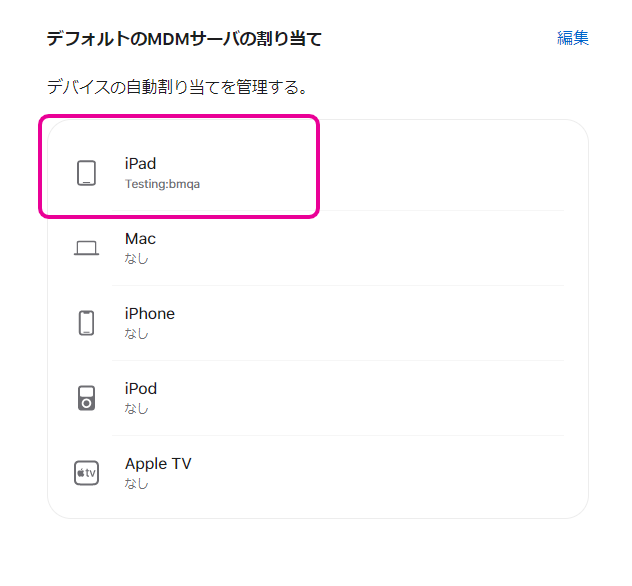Apple Business ManagerからBizMobile Go!へADE(旧DEP)デバイスを取り込む
iOS7.0-macOS10.9-
手動によるADEデバイス取り込み
DEPはADE(Automated Device Enrollment)に名称が変更されました。
ADEデバイスをBizMobile Go!で使用できるようにするには、Apple Business Manager から割り当て作業が必要です。
※Windows PCをご利用の方は、この作業においてはGoogle ChromeまたはMicrosoft Edgeをご利用ください。
メモ
これから新たに追加されるADEデバイスに対しては、デフォルト設定を行うことで手動での取り込み作業を不要とすることができます。詳細は「デフォルト設定による自動のADE(旧DEP)デバイス取り込み」の手順をご参照下さい。
取り込み済みデバイスの確認
登録したADEデバイスは、BizMobile Go!のADEデバイス画面に一覧表示されます。ADEデバイス画面は、トップメニューの【自動チェックイン】から確認できます。
上記手順を全て確認いただいた後で、次の手順に進んでください。→ ADE(旧DEP)デバイスのチェックインを行う
【自動チェックイン デバイス一覧画面】
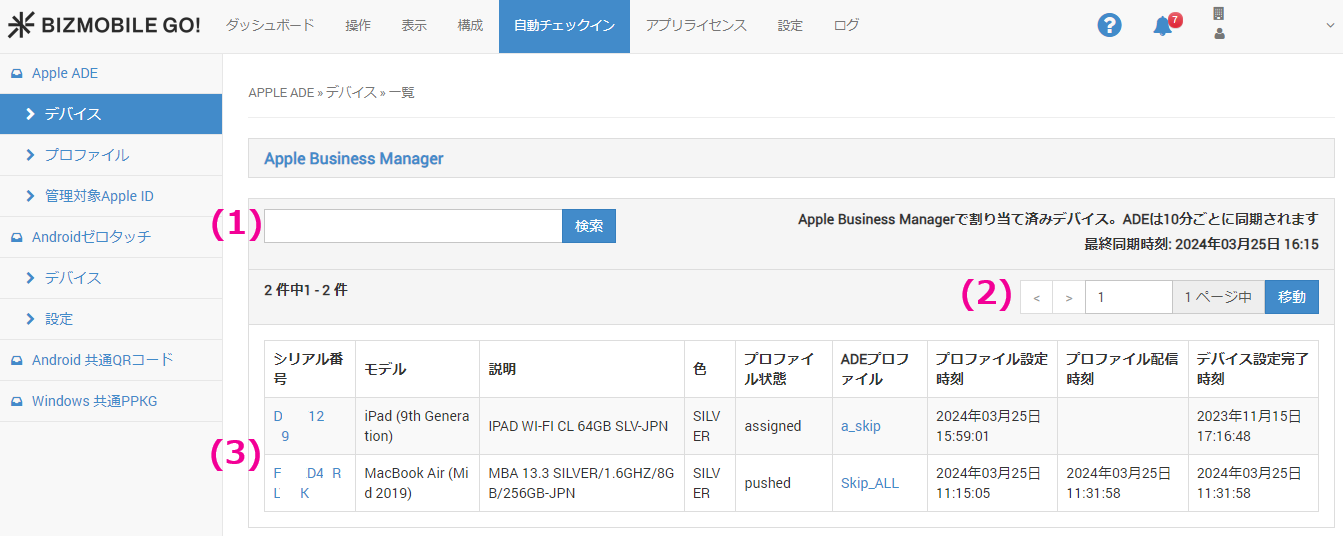
(1)検索
シリアル番号での検索を行うことができます。
(2)ページナビゲーション
一覧画面が複数ページにわたる場合、ページナビゲーションが表示されます。ページをクリックで選択するか、ページ番号を直接入力して移動することもできます。
(3)ADEデバイス一覧
ADEポータルにて登録したADEデバイスの一覧です。一覧および詳細表示における表示内容は以下のとおりです。
【注意事項】
ADEデバイスの情報を編集したり、削除したりすることはできません
|
項目 |
概要 |
||||||||||||||||||||||||||||||||||||||||||||||||||||||||||||||||||
|---|---|---|---|---|---|---|---|---|---|---|---|---|---|---|---|---|---|---|---|---|---|---|---|---|---|---|---|---|---|---|---|---|---|---|---|---|---|---|---|---|---|---|---|---|---|---|---|---|---|---|---|---|---|---|---|---|---|---|---|---|---|---|---|---|---|---|---|
|
シリアル番号 |
デバイス固有のシリアル番号。クリックすると詳細情報を表示 |
||||||||||||||||||||||||||||||||||||||||||||||||||||||||||||||||||
|
モデル |
モデル名称。Appleより付与される情報 |
||||||||||||||||||||||||||||||||||||||||||||||||||||||||||||||||||
|
説明 |
デバイスに関する説明。Appleより付与される情報 |
||||||||||||||||||||||||||||||||||||||||||||||||||||||||||||||||||
|
色 |
デバイスの本体色。Appleより付与される情報 |
||||||||||||||||||||||||||||||||||||||||||||||||||||||||||||||||||
|
|||||||||||||||||||||||||||||||||||||||||||||||||||||||||||||||||||
|
ADEプロファイル |
適用されたADEプロファイル。クリックするとプロファイルの詳細情報を表示 |
||||||||||||||||||||||||||||||||||||||||||||||||||||||||||||||||||
|
プロファイル設定時刻 |
プロファイルを設定した時刻 【参考事項】 他のサーバに登録されていたADEデバイスを利用する場合、別のサーバで最後にプロファイルを設定した時刻が表示されます。 ADEデバイスをサーバに登録後、ADEプロファイルを適用すると、時刻は更新されます。 |
||||||||||||||||||||||||||||||||||||||||||||||||||||||||||||||||||
|
プロファイル配付時刻 |
プロファイルをデバイスに配付した時刻 |
||||||||||||||||||||||||||||||||||||||||||||||||||||||||||||||||||
|
デバイス設定完了時刻 |
ADEポータルにてADEデバイスを登録が完了した時刻 |
||||||||||||||||||||||||||||||||||||||||||||||||||||||||||||||||||
デフォルト設定による自動のADEデバイス取り込み
ADEデバイスが新規に追加された際の、デフォルト割当先サーバを登録可能です。
組織にデバイスが追加されると、自動であらかじめ登録しておいたサーバに割りてられ、手作業でサーバに割り当てる必要がなくなります。