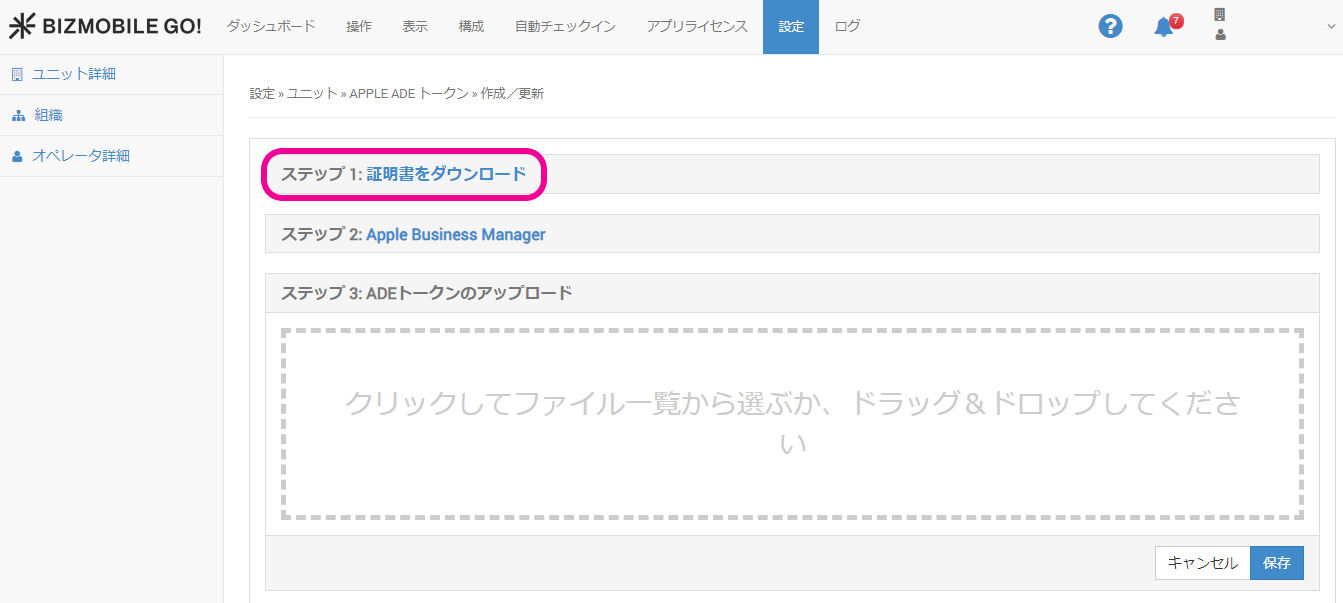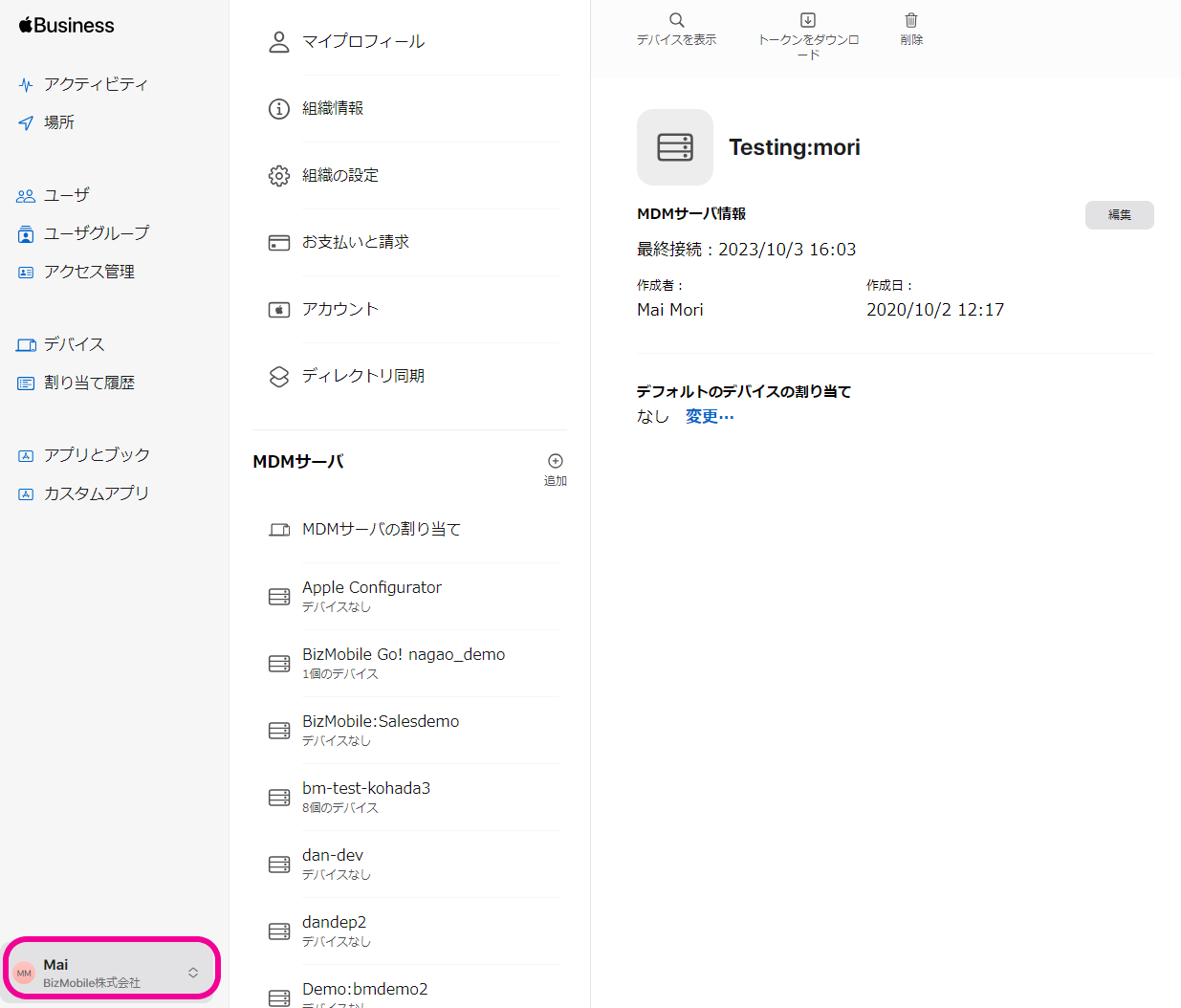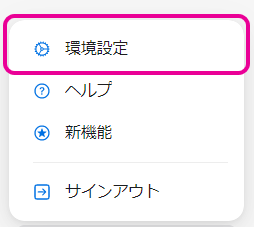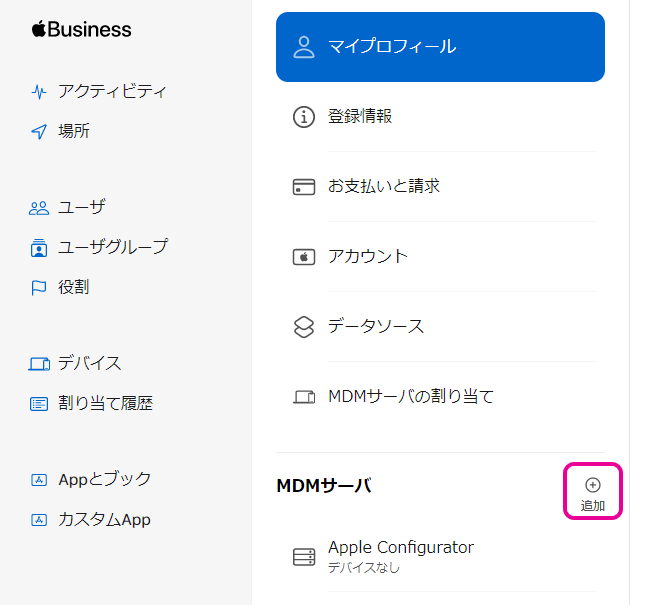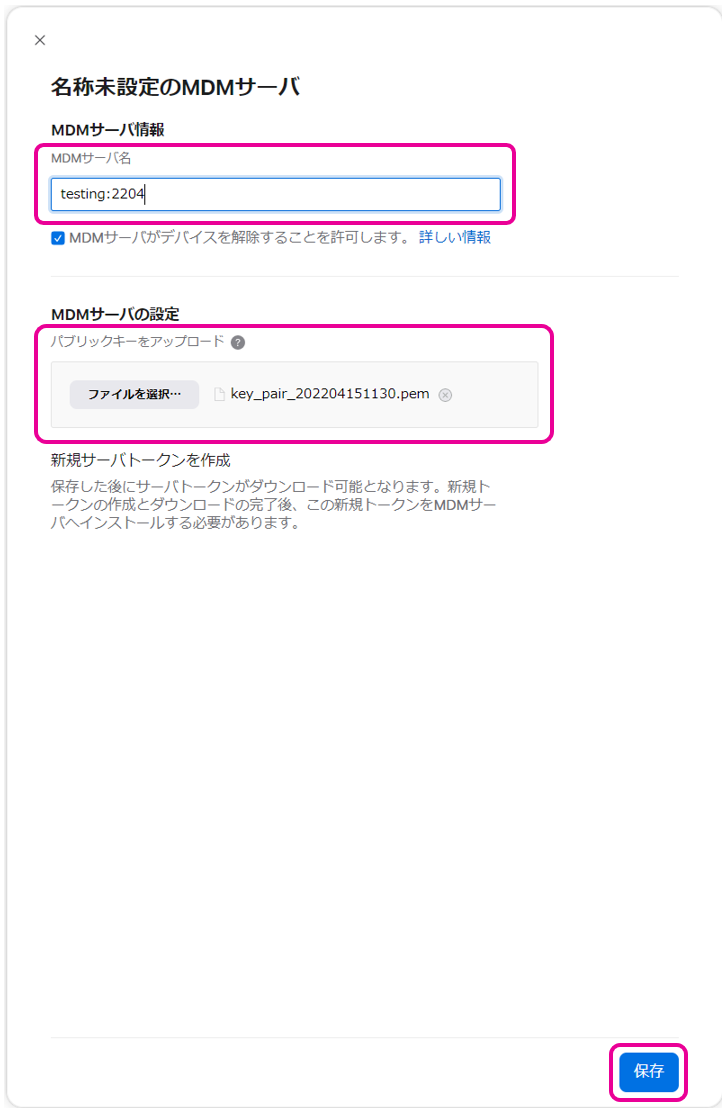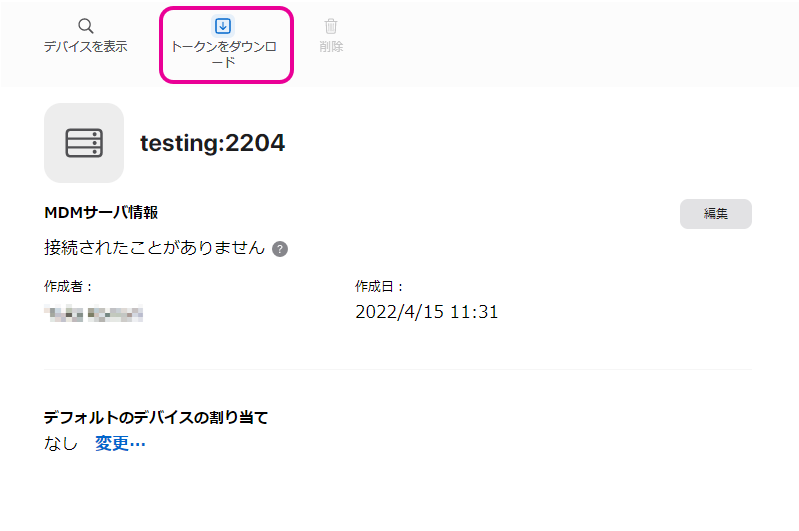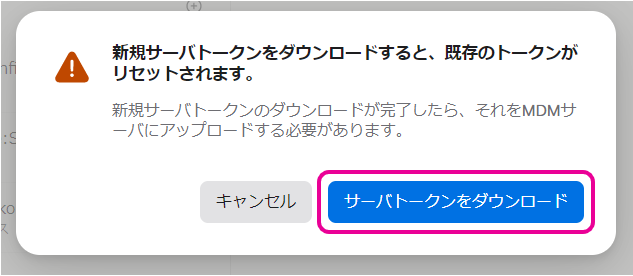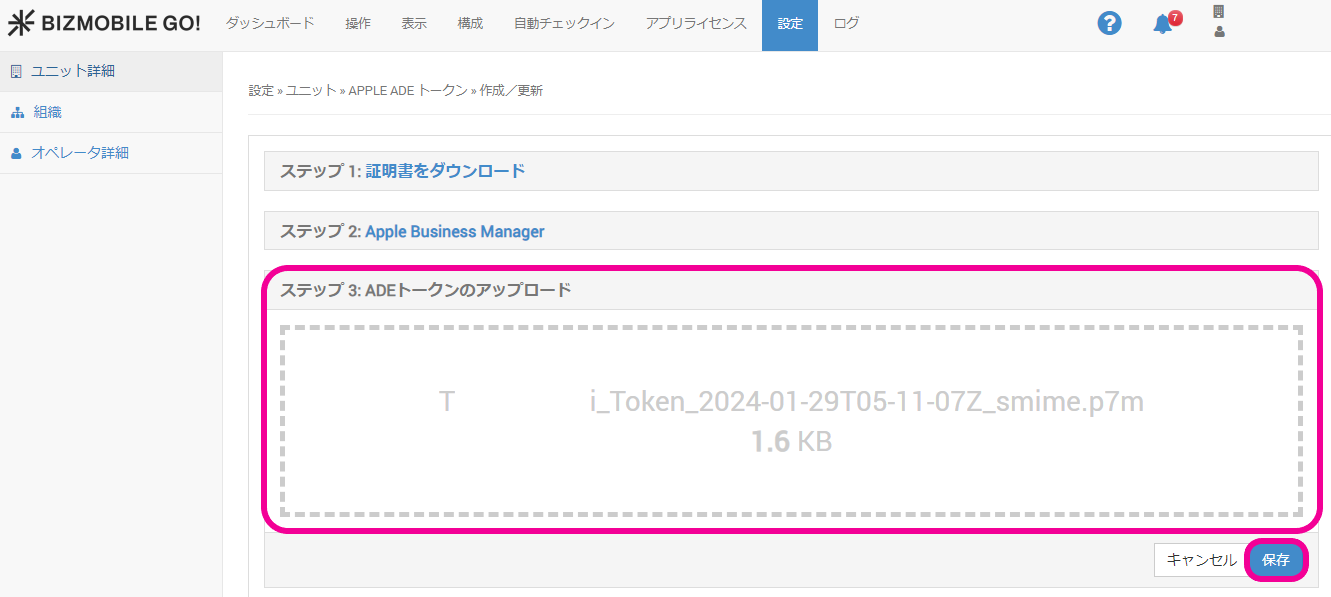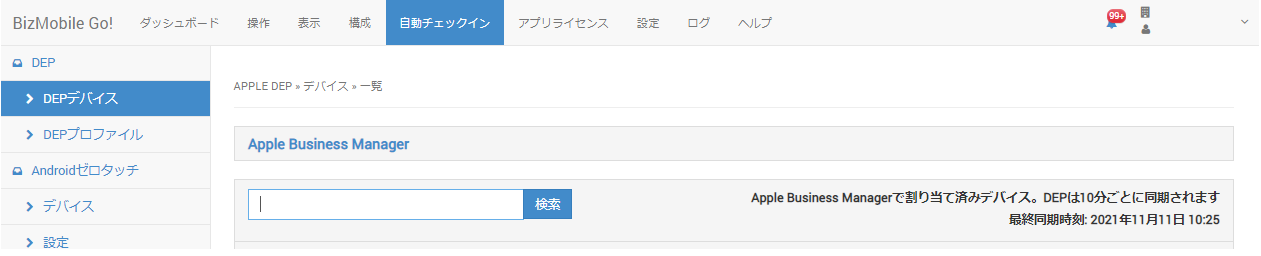ADE(旧DEP)機能を有効化する
iOS7.0-macOS10.9-
DEPはADE(Automated Device Enrollment)に名称が変更されました。
Apple Business Managerへのアカウント登録が済んだ後、ADE機能をBizMobile Go!で利用できるようにするための最初の手順です。
手順に沿ってApple Business ManagerからADEトークンをダウンロードしBizMobile Go!へアップロードしてください。
注意事項
Apple ADEトークンの有効期限は1年です。
Apple Business Managerへのログインアカウント(Apple ID)とパスワードは厳重に保管してください。
BizMobile Go! にはApple IDの紛失を避けられるよう「Apple IDメモ」欄がありますので、1年後の更新時に問題なく更新作業が行えるよう、下記のApple IDメモ欄に記録しておくことをお勧めいたします。
・設定→ユニット詳細→「Apple関連設定」の「Apple IDメモ」
有効期限が切れてしまうと(ADEトークン失効)、ADEの機能を利用できなくなります。
更新の手順については、Apple ADE(旧DEP)トークンを更新するをご覧ください。
Apple Business Managerで作業を行う
※Windows PCをご利用の方は、この作業においてはGoogle ChromeまたはMicrosoft Edgeをご利用ください。
【手順】
- 設定→ユニット詳細→Apple 関連設定→Apple ADEトークン をクリックします。
|
|
- 「ステップ1:証明書をダウンロード」をクリックし、トークンのダウンロードに必要な証明書ファイルをダウンロードします。
|
|
- Apple Business Manager のサイトから、登録したアカウントでログインします。
|
|
- ログインができたら、左下のアカウント名をクリックします。
|
|
- 「環境設定」をクリックします。
|
|
- 展開されたページの中央あたりの、「MDMサーバ」の右横にある「追加」ボタンをクリックします。
|
|
- 以下のサーバ情報を登録し「保存」します。
MDMサーバ情報: BizMobile Go!のユニットIDを入力(推奨)
MDMサーバの設定: 「ファイルを選択...」をクリックして手順2.でダウンロードした証明書ファイルをアップロード
※ 作成したMDMサーバは続く導入ステップで、BizMobile Go!のユニット及びユニットに登録されるADEプロファイルと関連付けされます。
※ MDMサーバはユニットと1対1となるため、以降ここで作成したMDMサーバは変更しないでください。
|
|
- 手順5で作成したサーバの、「MDMサーバトークンをダウンロード」をクリックし、トークンをダウンロードします。
|
|
- 「MDMサーバトークンをダウンロード」を選択します。
※新規作成したサーバからトークンをダウンロードする際もこのメッセージが表示されます。
すでに利用中の他のMDMサーバには影響ありませんので
トークンのダウンロードを行い、登録手順を進めてください。
|
|
- 管理画面に戻り、ダウンロードしたトークンをアップロードします。「クリックしてファイル一覧から選ぶか、ドラッグ&ドロップしてください。」エリアでクリックしてファイル選択画面からファイルを選ぶか、エリアにファイルをドラッグ&ドロップして、「保存」をクリックします。
|
|
- メッセージが表示されればアップロード完了です。
|
|
- 登録が成功すると、自動チェックイン→デバイス に、「最終同期時刻」が表示されます。
表示されない場合は、管理画面から一度ログアウトを行い再ログインをして確認してください。
|
|