CSVファイルによる情報作成(組織)
組織の作成・変更をすることができます。この場合、定められたフォーマットに従って情報を入力したCSVファイル(コンマ区切りのテキストファイル)を利用します。
CSVファイルは、テキストエディタや表計算ソフト等で作成することができます。
CSVファイルをアップロードする、インポート履歴を確認するも併せてご参照ください。
CSVファイルの仕様
- CSVファイルの1行目はヘッダ項目名で、書式指定の通り作成してください。
- ヘッダ項目名はスペースなしとなっています
- CSVファイルの記述は、大文字・小文字が区別されます
CSVファイルの書式
|
ヘッダ項目名 |
内容 |
|---|---|
|
OrganizationID |
組織ID:組織を一意に識別するID |
|
Name |
組織名:組織の名前等 (管理画面に表示される名前) |
|
ParentID |
親となる組織:親となる組織ID |
|
OrderingNumber |
並び順:親組織を基準に表示される順番 |
<CSVファイルのサンプル>
OrganizationID,Name,ParentID,OrderingNumber
BizMoo,管理,, 0
BizMoo01,営業,, 1
domestic01,営業第1グループ,sales01,2
sales01,国内営業,BizMoo01,2
sales02,海外営業,BizMoo01,2
domestic02,営業第2グループ,sales01,3
このCSVファイルを利用すると、下記のような組織構造となります。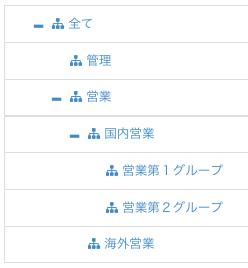
【CSVファイルアップロードする(組織)】
- 【設定】→【組織】画面から[インポート]をクリックします。

- インポートしたい項目のタブにてCSVファイルをドラッグ&ドロップ、もしくはこのエリアをクリックして開くファイル選択画面でCSVファイルを指定します。
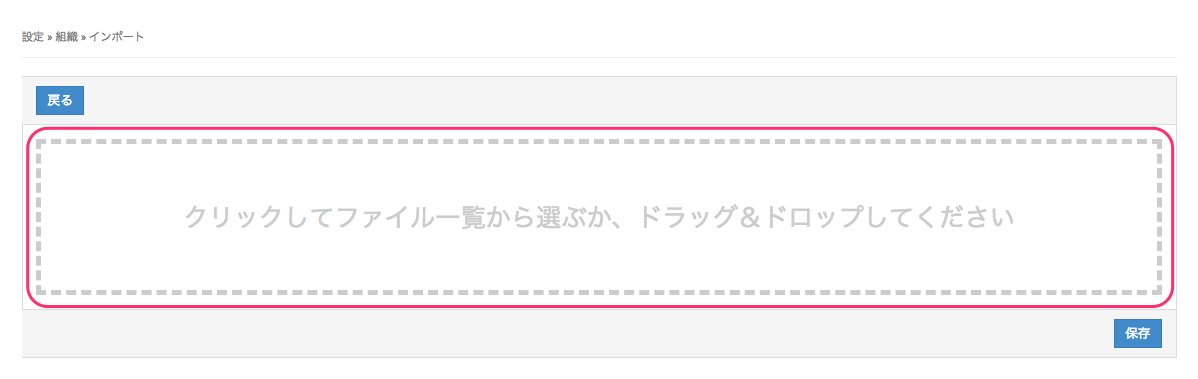
- [保存]をクリックします。
- 以下のメッセージが出たら[OK]をクリックします。
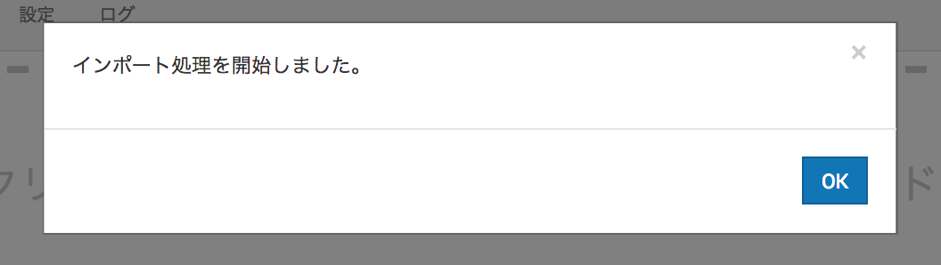
- 画面下部のインポート履歴画面に、今回作成したインポートデータが「状態=PENDING」にて作成されますので、少し時間をおいてからブラウザの更新ボタンをクリックします。
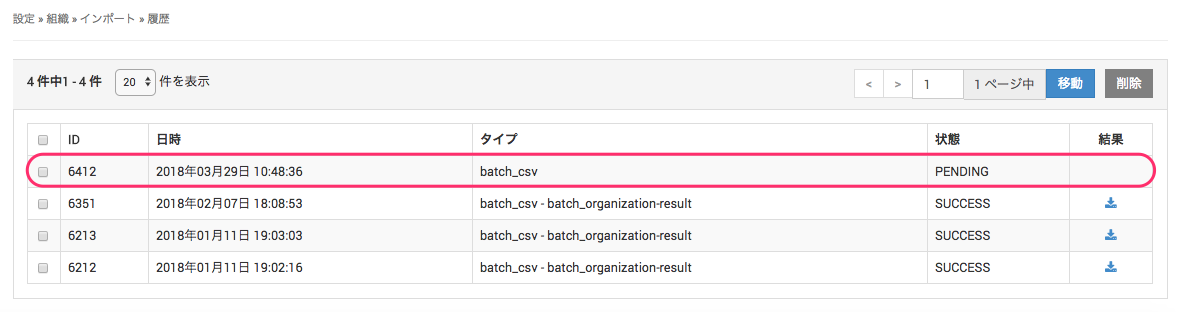
- ブラウザを更新後、インポートが完了している場合「状態」が「SUCCESS」となります。
(状態がPENDINGの場合、少し時間をおいて再度ブラウザを更新してください。)
「結果」の下のアイコンをクリックすると、インポート結果をCSVファイルでダウンロードでき、データが正常に登録されたかどうかを確認することができます。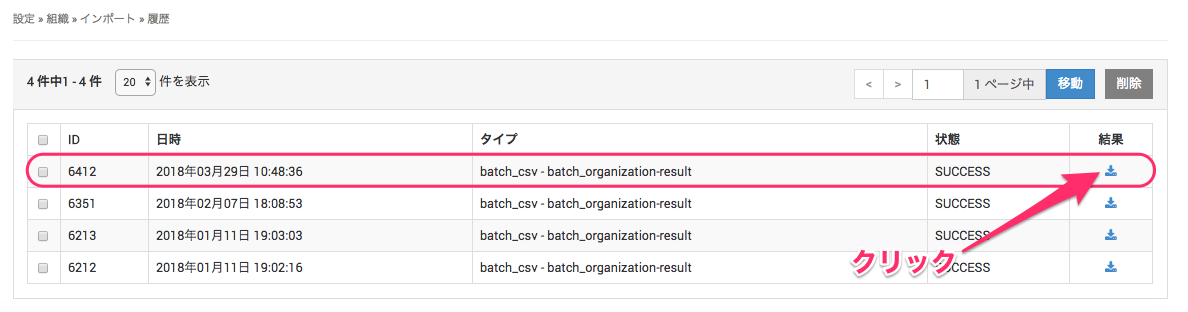
インポート履歴を確認する
各インポート画面にはインポート履歴一覧があり、履歴およびインポートの結果を確認することができます。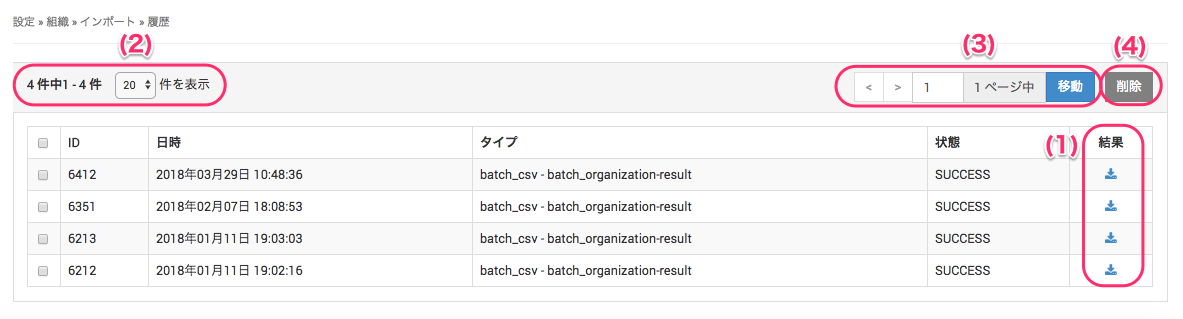
(1) アイコンをクリックすると、過去のインポート結果を再度ダウンロードできます
(2) 履歴一覧の表示件数を20件(デフォルト)、50件、100件から選択できます
(3) 履歴が複数ページの場合、ページを移動できます
(4) 履歴一覧のチェックボックスを選択して削除することができます