ホーム画面レイアウト
iOS9.3- 監視対象
▶︎関連動画(ホーム画面レイアウト)管理デバイスのホーム画面レイアウトをプロファイル設定によって一括で構成することが可能です。
ホーム画面レイアウトを設定した管理デバイスは、ホーム画面のアプリケーション配置をプロファイルによって設定され、アプリケーション(Webクリップとインハウスアプリを含む)の配置変更・削除が不可となります。
ここでは、iOS用プロファイル【ホーム画面レイアウト】メニューの設定手順を説明します。
|
|||
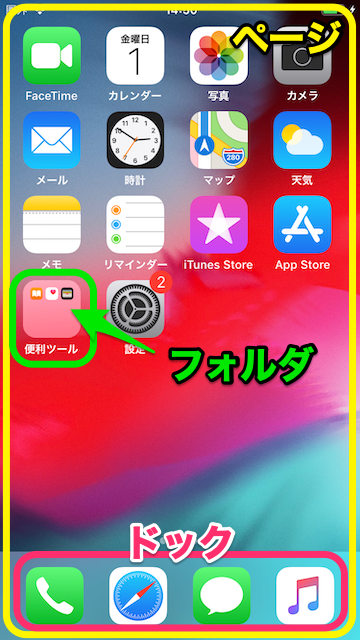
|
ページ: |
||
【設定手順】
- 【構成】→【プロファイル】画面から[作成]をクリックします。
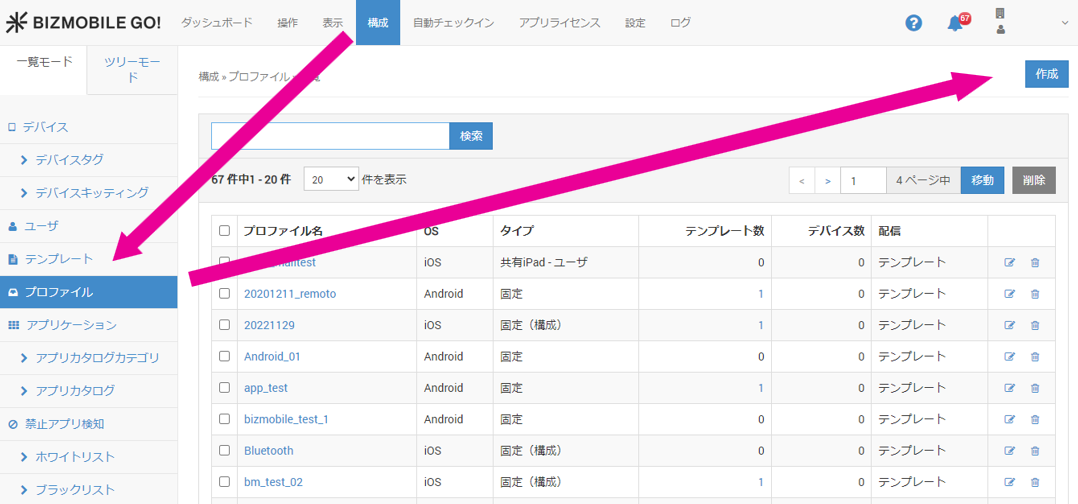
展開されたプロファイル情報入力画面で必要な情報を入力します。
入力項目(★は必須項目です) - 固定(構成)
- 共有iPad - デバイス
- 共有iPad - ユーザ
- 共有iPad - ゲスト
- 【ホーム画面レイアウト】メニューを開き、[構成]をクリックします。
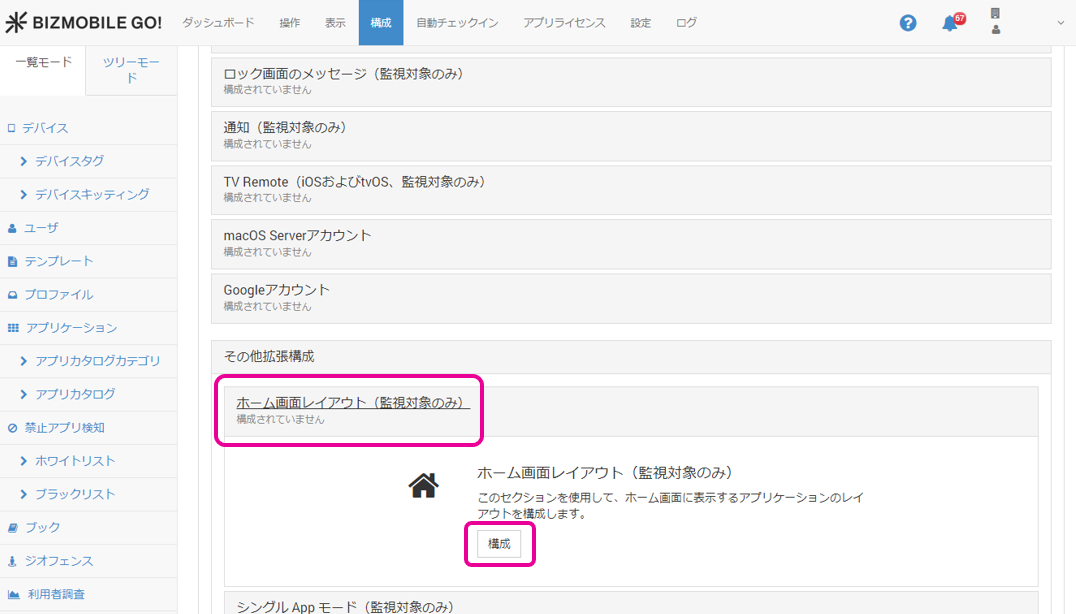
- [アイテムを追加]をクリックします。
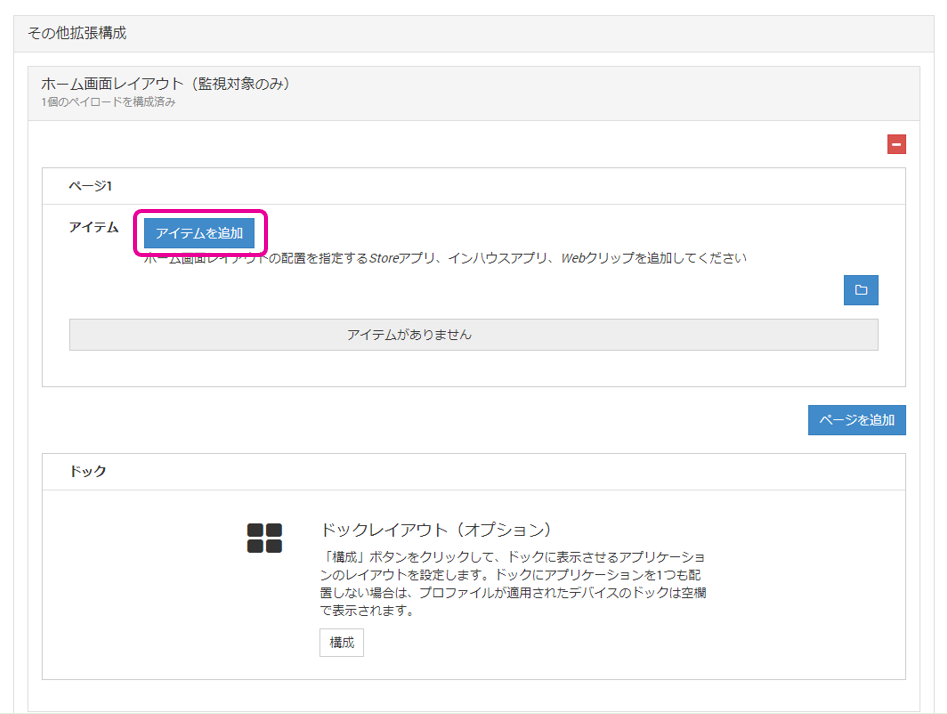
- アプリを選択します。
・App Storeのアプリ場合
・インハウスアプリの場合
・Webクリップの場合
・カスタムApp(カスタムB2B)の場合
App Storeのアプリ場合:
「AppStore」タブを選択し、アプリケーション名を入力して検索、またはApple Store IDを入力して、配置を設定したいアプリケーションを指定します。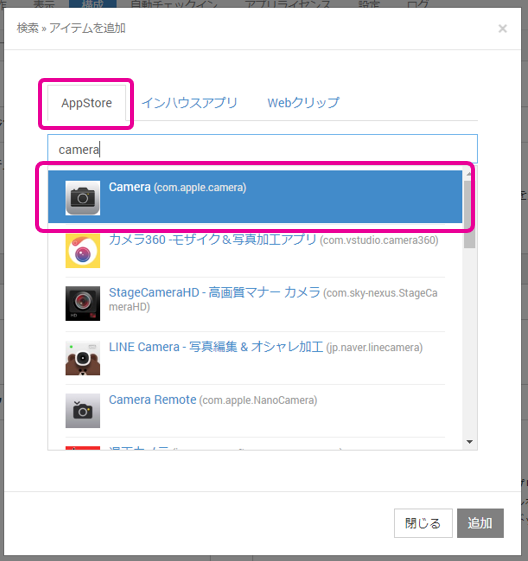
インハウスアプリの場合:
BizMobile Go!から配付したインハウスアプリの配置を指定することができます。
「インハウスアプリ」タブを選択し、アプリケーション名を入力して検索します。
検索一覧からアプリケーションを選択して、[追加]をクリックします。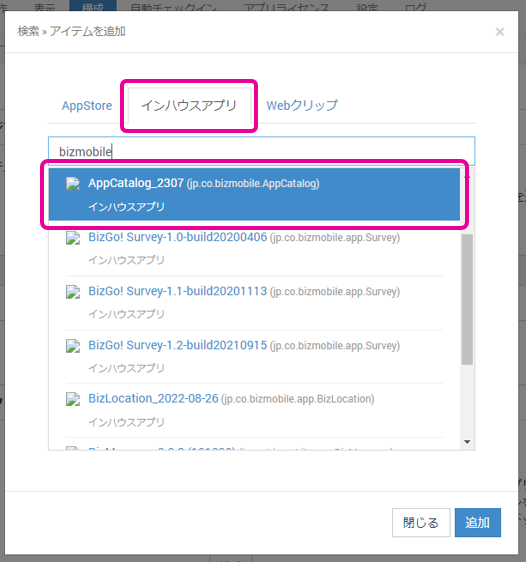
Webクリップの場合:
【構成】→【プロファイル】→【Webクリップ】で作成し、配付したWebクリップの配置を指定することができます。
「Webクリップ」タブを選択し、プロファイルで配付したWebクリップのURLを入力して、[追加]をクリックします。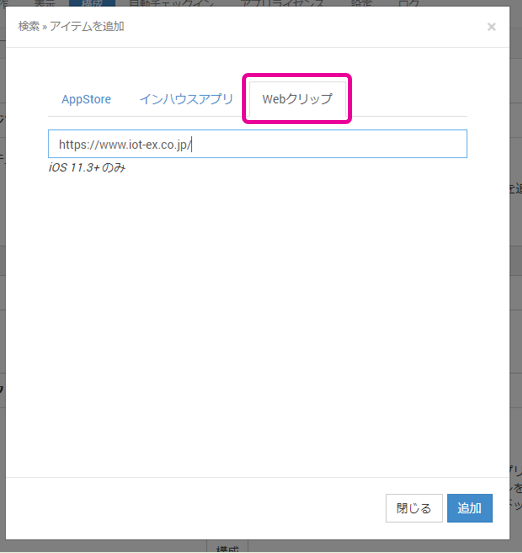
カスタムApp(カスタムB2B)の場合:
「インハウスアプリ」タブを選択し、アプリケーションの識別子を入力します。
「アプリケーションが見つかりません。」と表示されますが、そのまま[追加]をクリックします。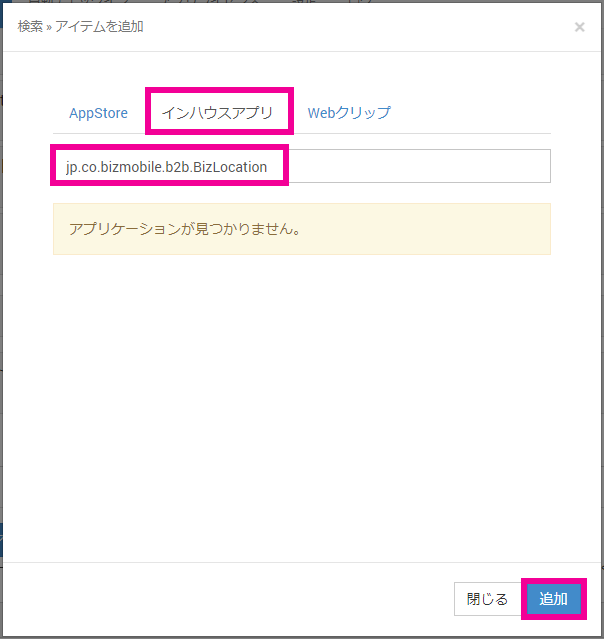
- 続けて追加するには、「アイテムを追加」をクリックします。
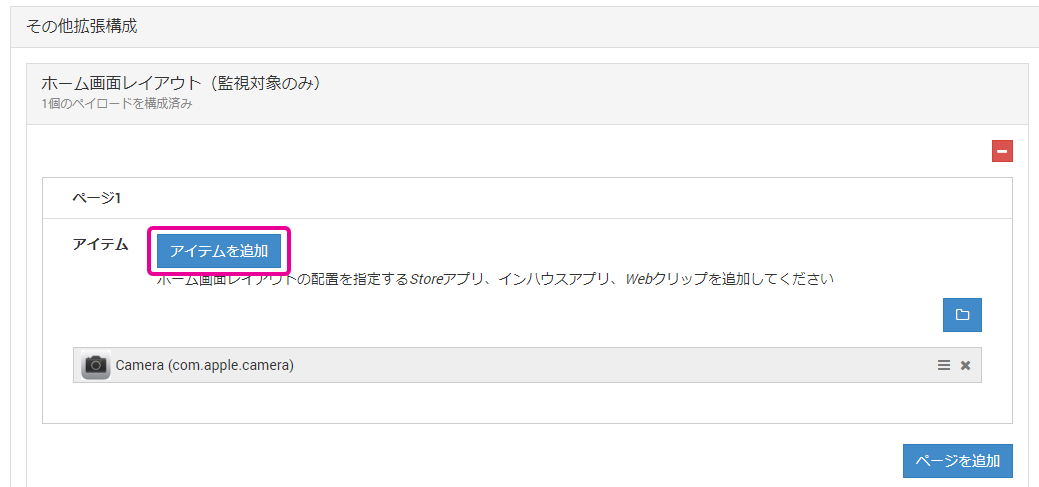
- フォルダを使用する場合は、
 をクリックし、作成するフォルダに表示する名称を入力します。
をクリックし、作成するフォルダに表示する名称を入力します。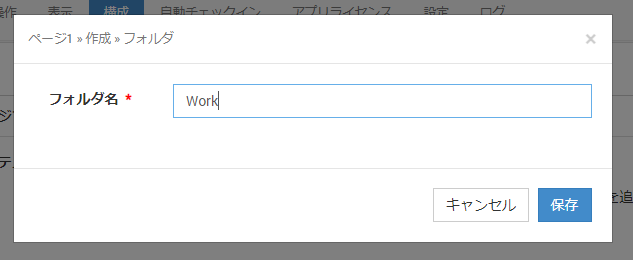
- フォルダ内に配置するアプリケーションの追加・移動、ページの追加、フォルダの名称変更が可能です。
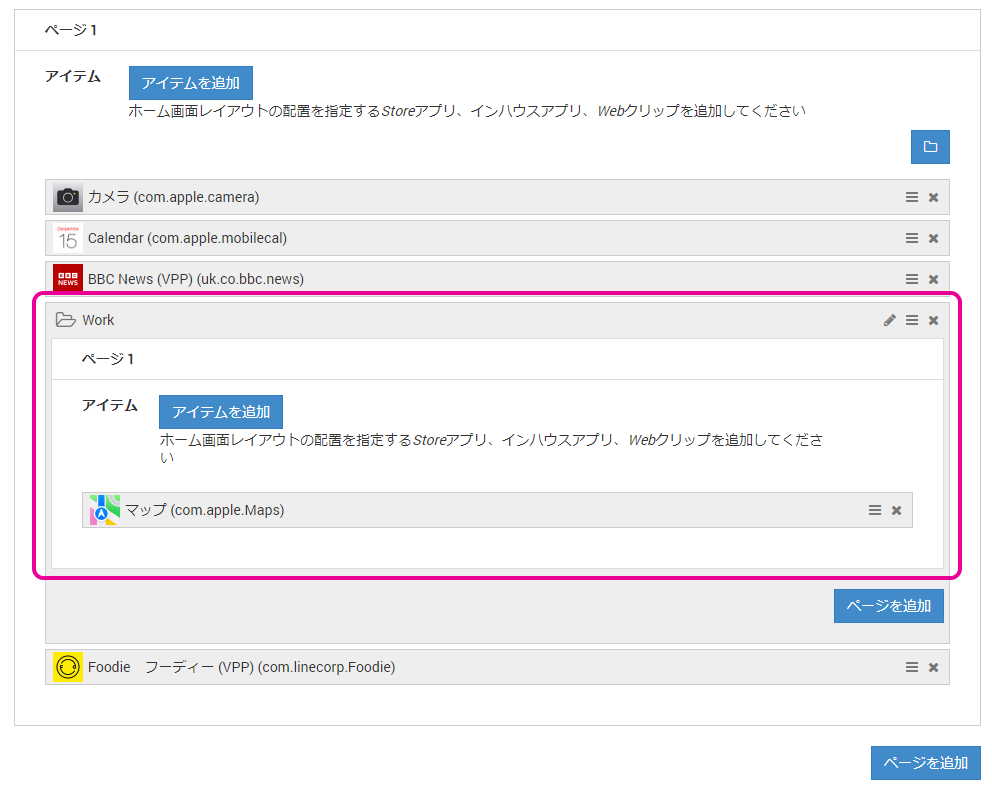
- 並び順を変更する場合は、
 をクリックしてドラッグして位置を変更します。
をクリックしてドラッグして位置を変更します。
削除する場合は、 をクリックします。
をクリックします。
フォルダの名称変更する場合は、 をクリックして変更します。
をクリックして変更します。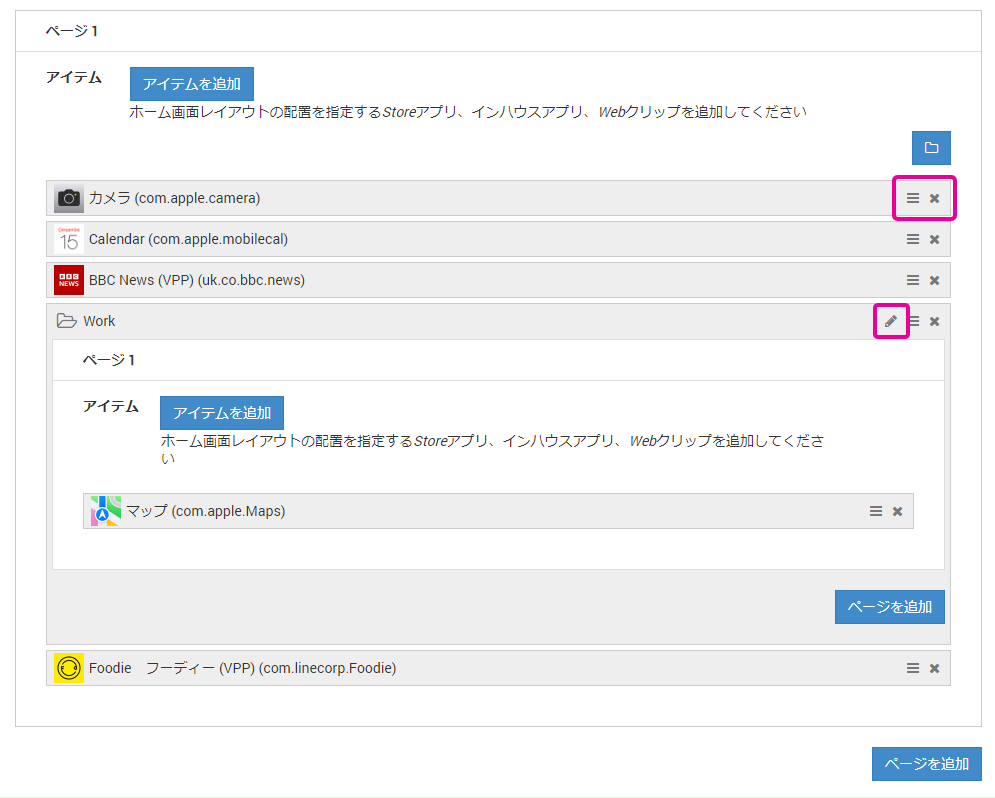
- ページを追加する場合は、「ページを追加」をクリックします。
複数ページのレイアウトを設定する場合はページを追加します。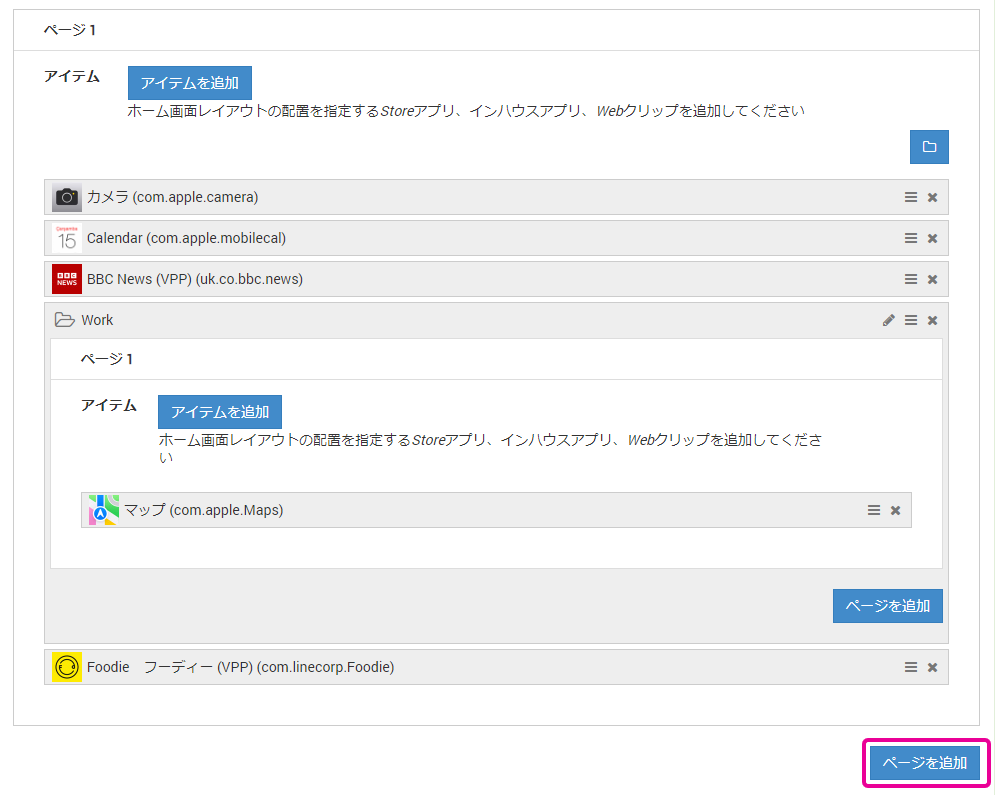
- ドックのレイアウトを設定する場合は【ドック】メニューの[構成]から、同様の手順でアプリケーションを指定します。
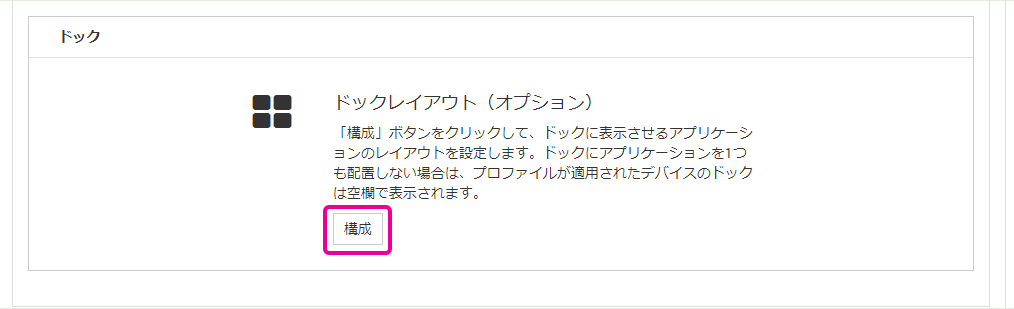
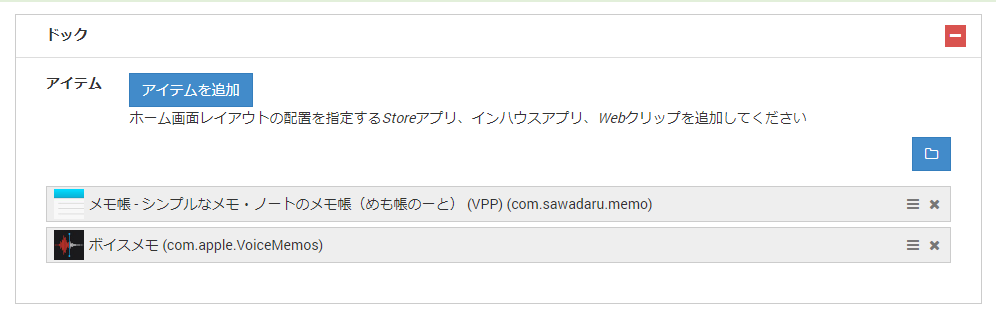
※BizMobile Go!で設定したアプリケーションの並び順は、上から順に管理デバイスの左上から並びます。
また、配置を指定していないアプリケーションは、インストール順に指定されているアプリの後ろから配置されます。
【サンプル:プロファイル上の並び順】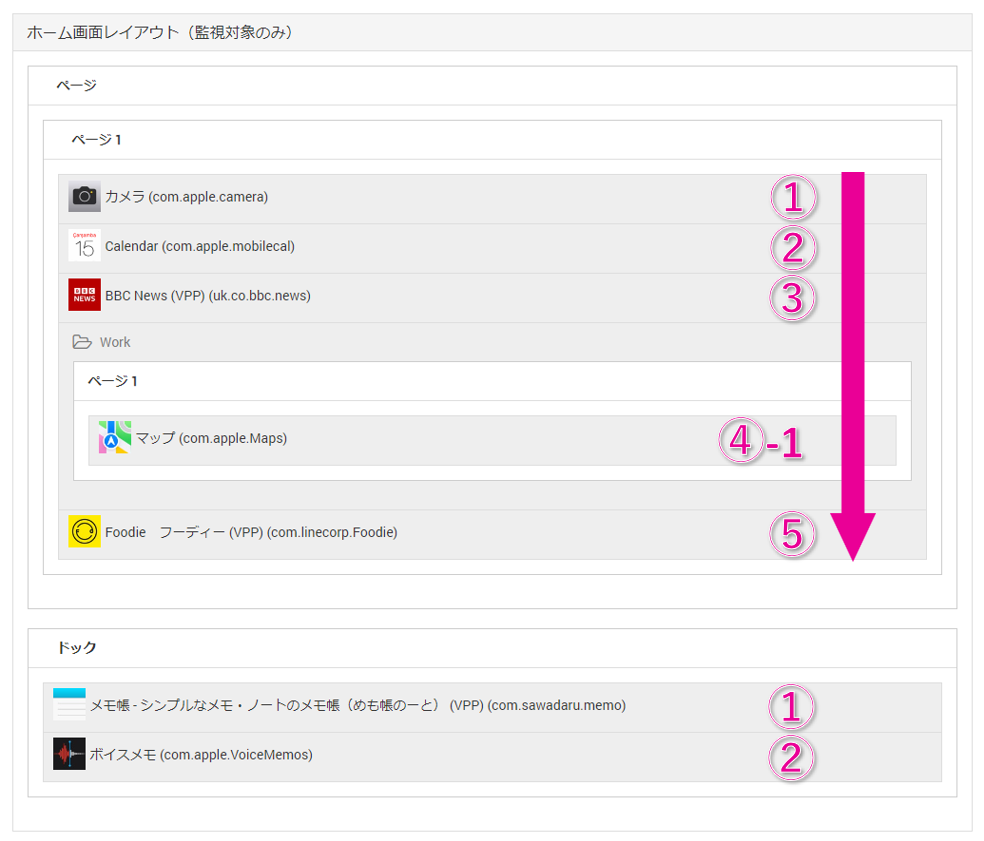
【サンプル:管理デバイス上の並び順】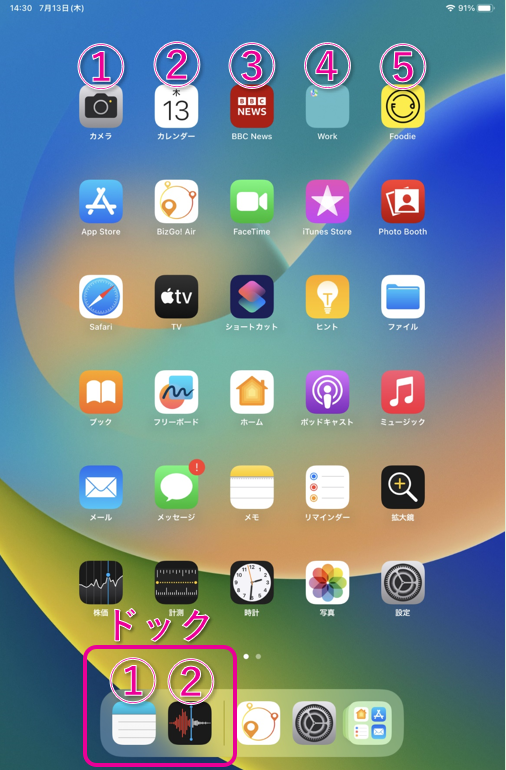
|
OS★ |
iOSを選択します。 |
|
配付 |
「テンプレート」か「テンプレート対象外」を選びます。 通常はテンプレートを介してプロファイルを配付しますが、デバイス単位で配付を行いたいプロファイルの場合、「テンプレート対象外」を選択します。 |
|
タイプ |
以下から選択します。 |
|
テンプレート |
(「配付」で「テンプレート」を選択した場合のみ) このプロファイルを適用するテンプレートを選択します。テンプレート作成後、ここから選択することができます。テンプレートをまだ作成していない場合、この項目の入力は不要です(テンプレート作成時に、テンプレート側から選ぶこともできます) |
|
デバイス |
(「配付」で「テンプレート対象外」を選択した場合のみ) このプロファイルを適用する管理デバイスを選択します。デバイス作成後、ここから選択することができます。デバイスをまだ作成していない場合、この項目の入力は不要です(デバイス作成後に、デバイス側から選ぶこともできます) |