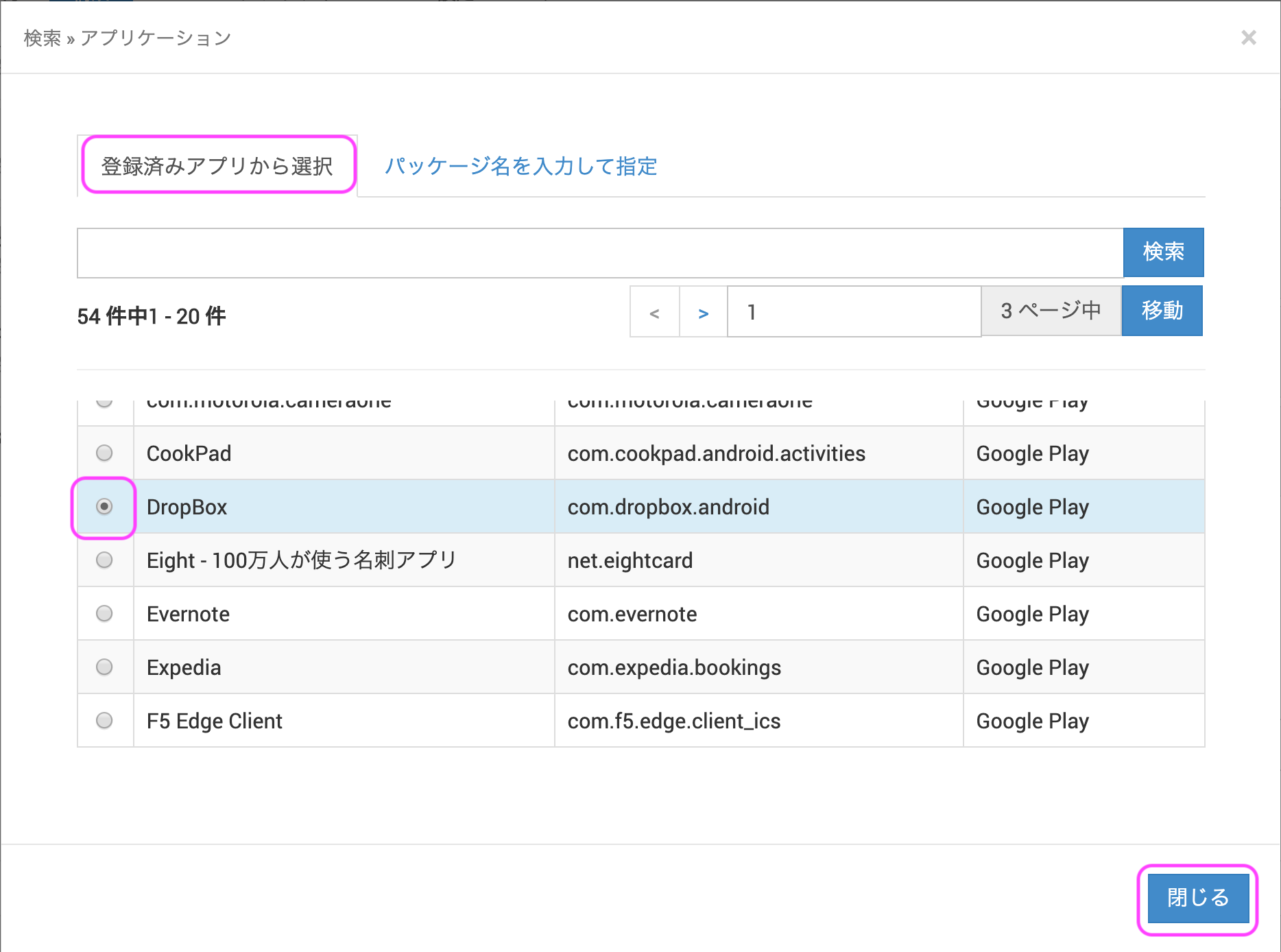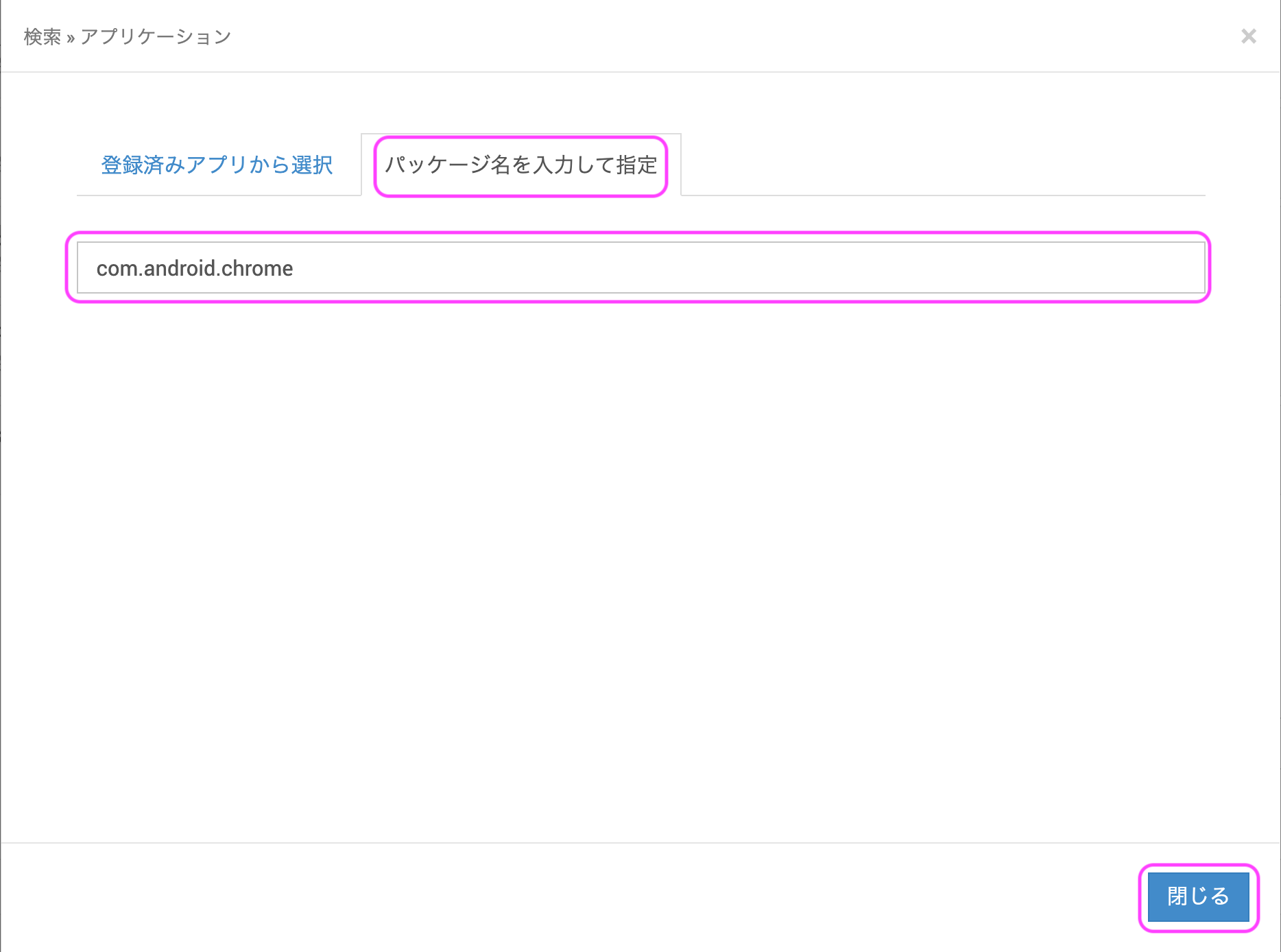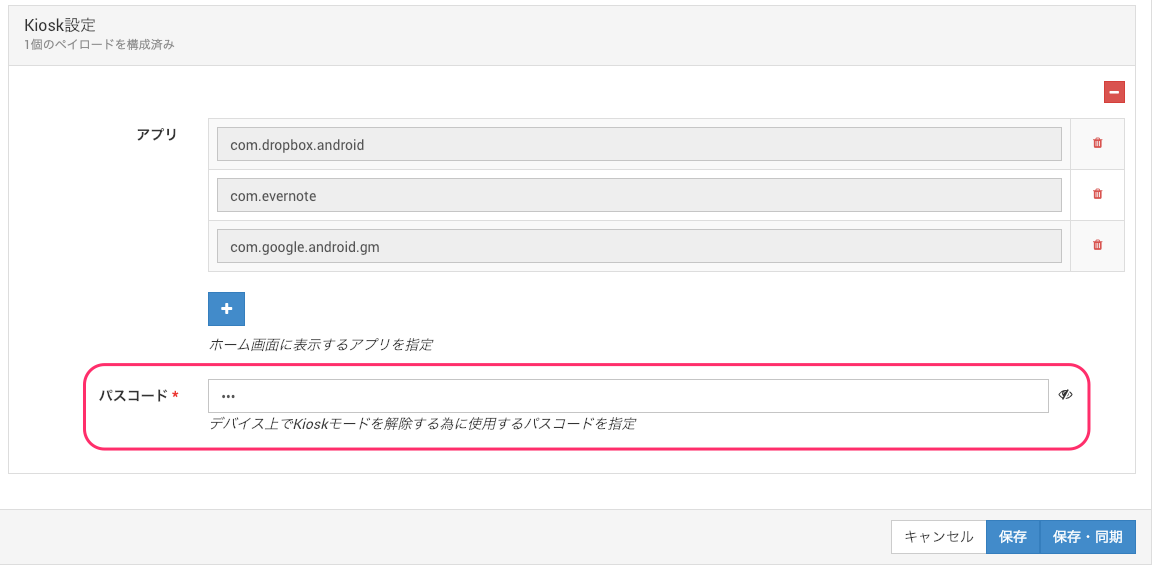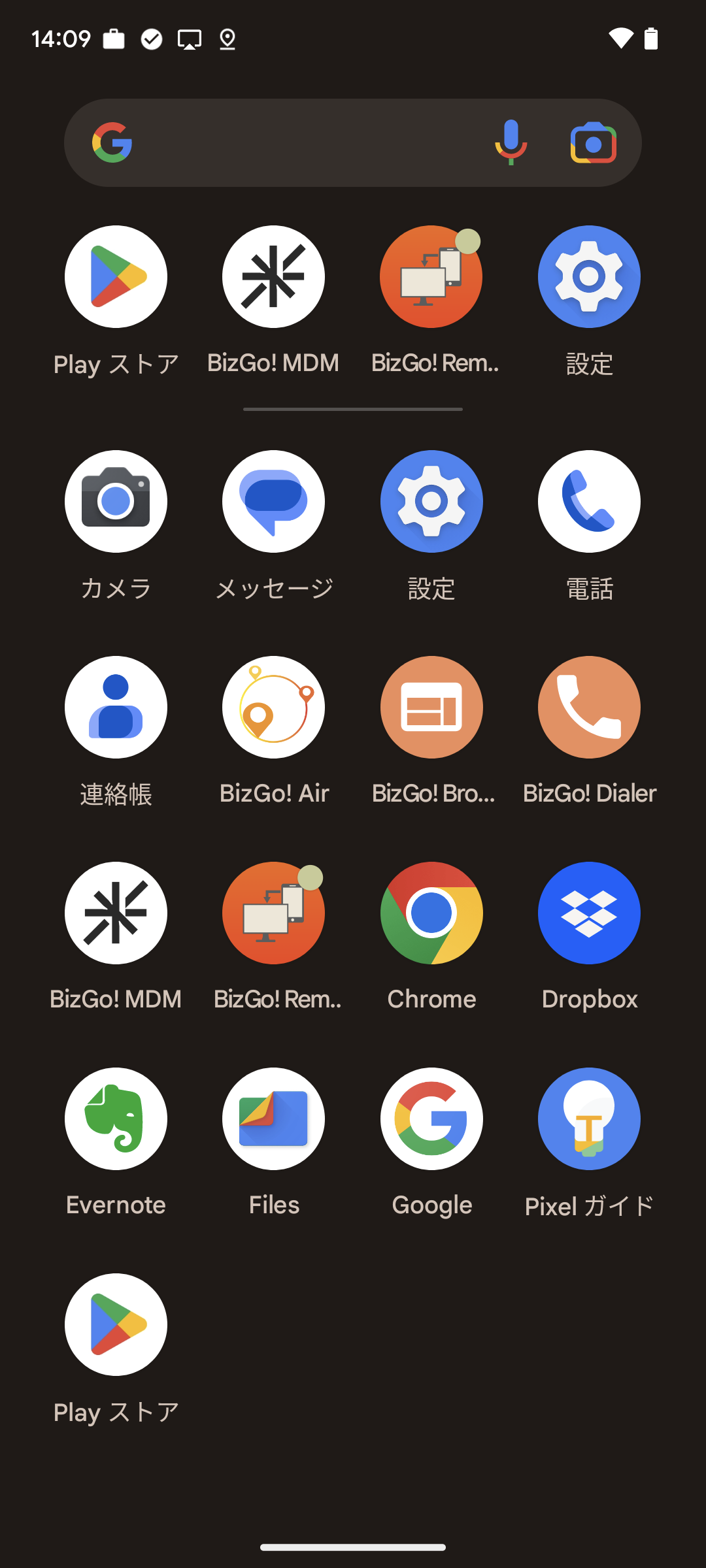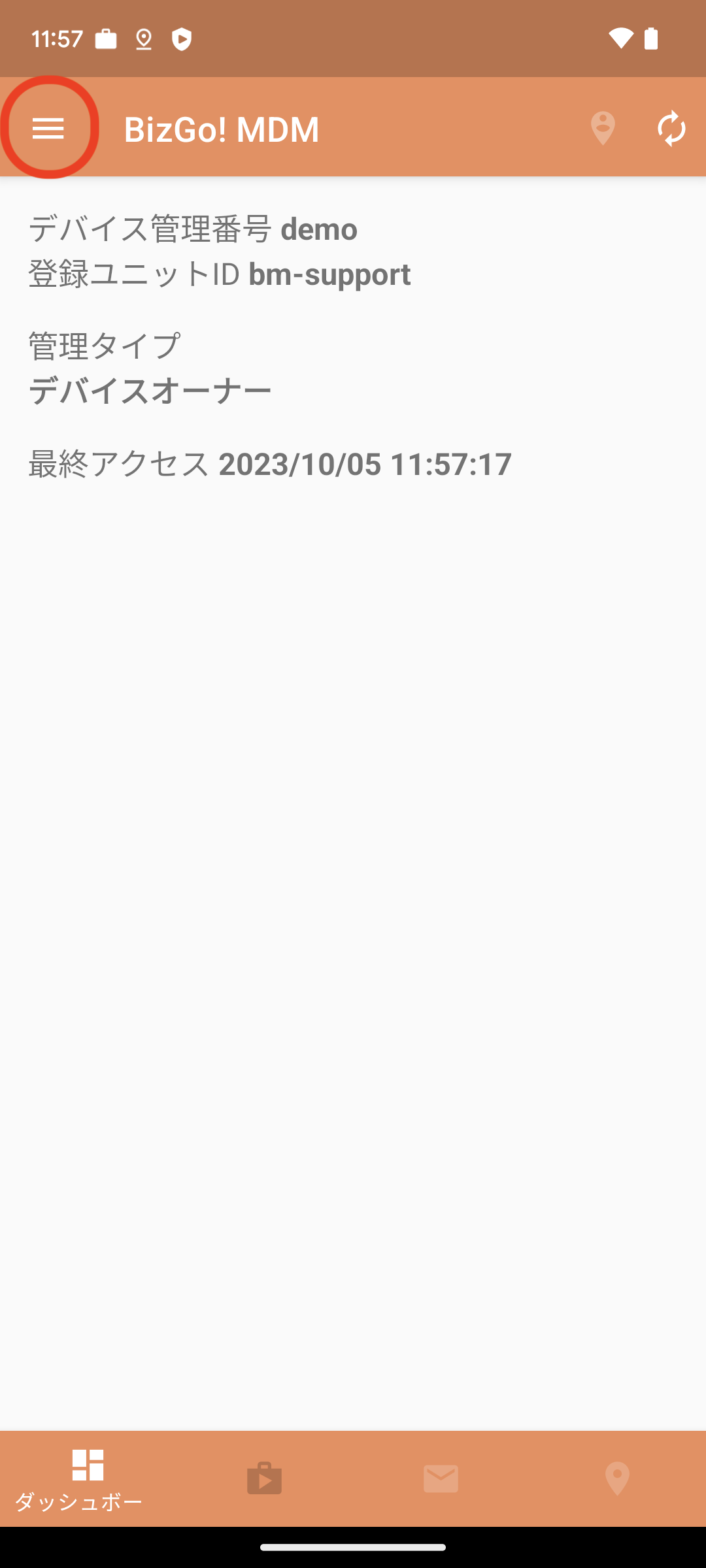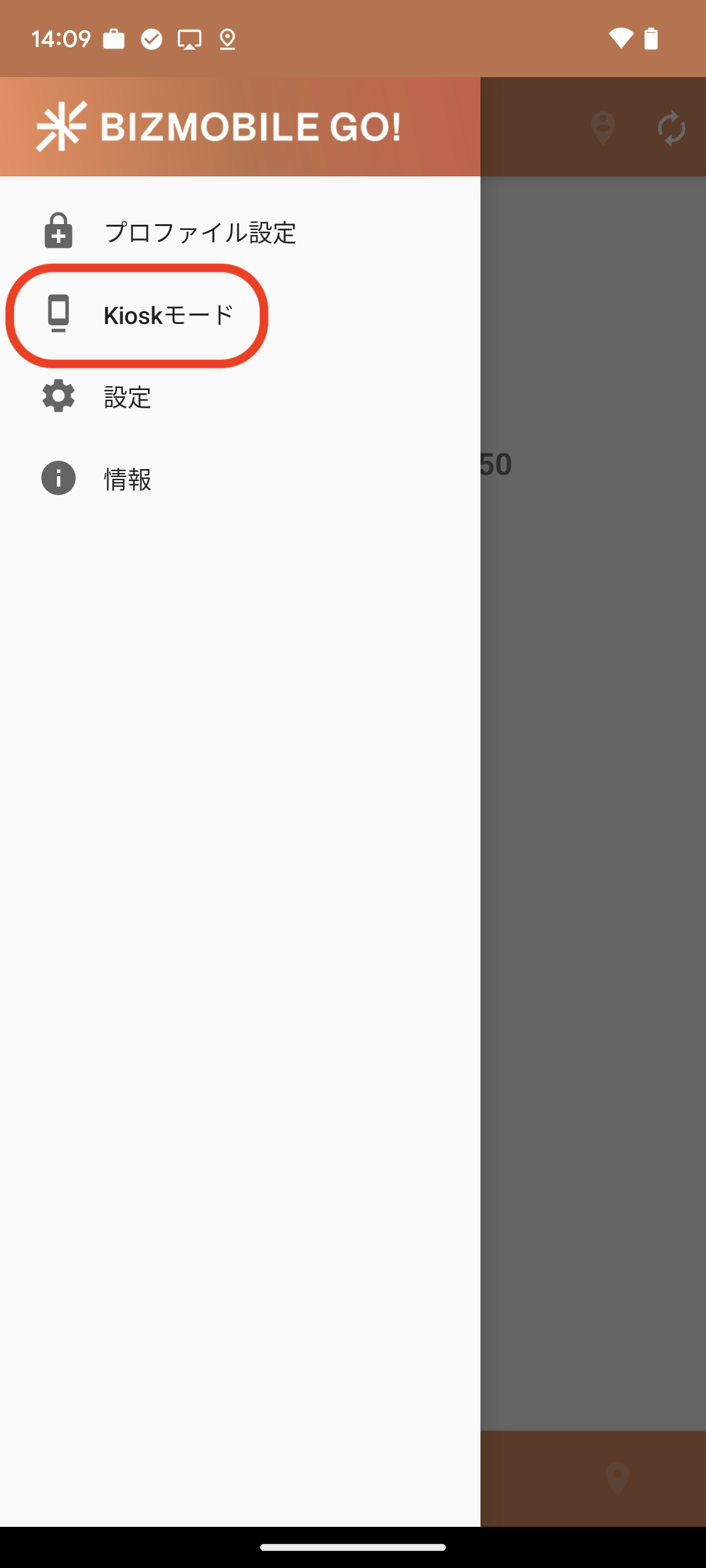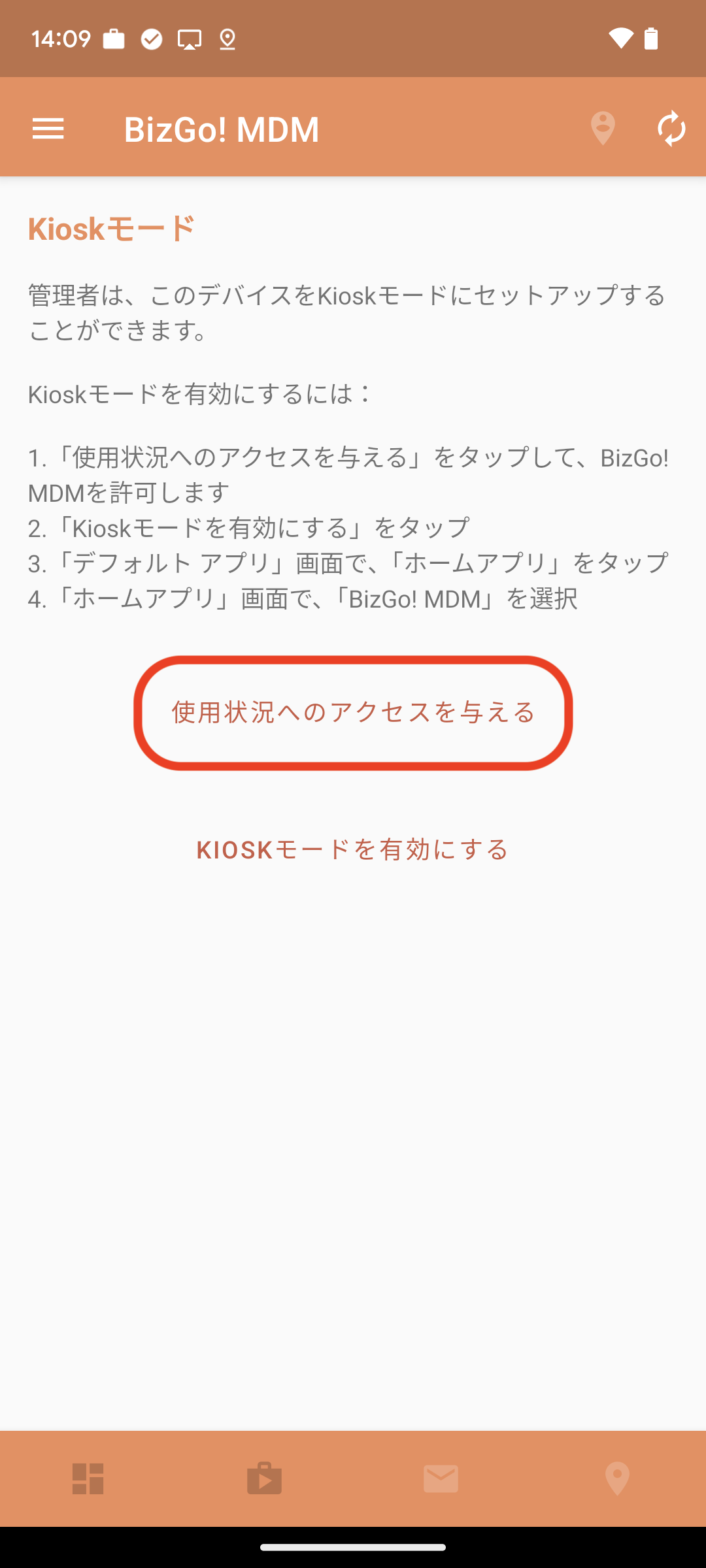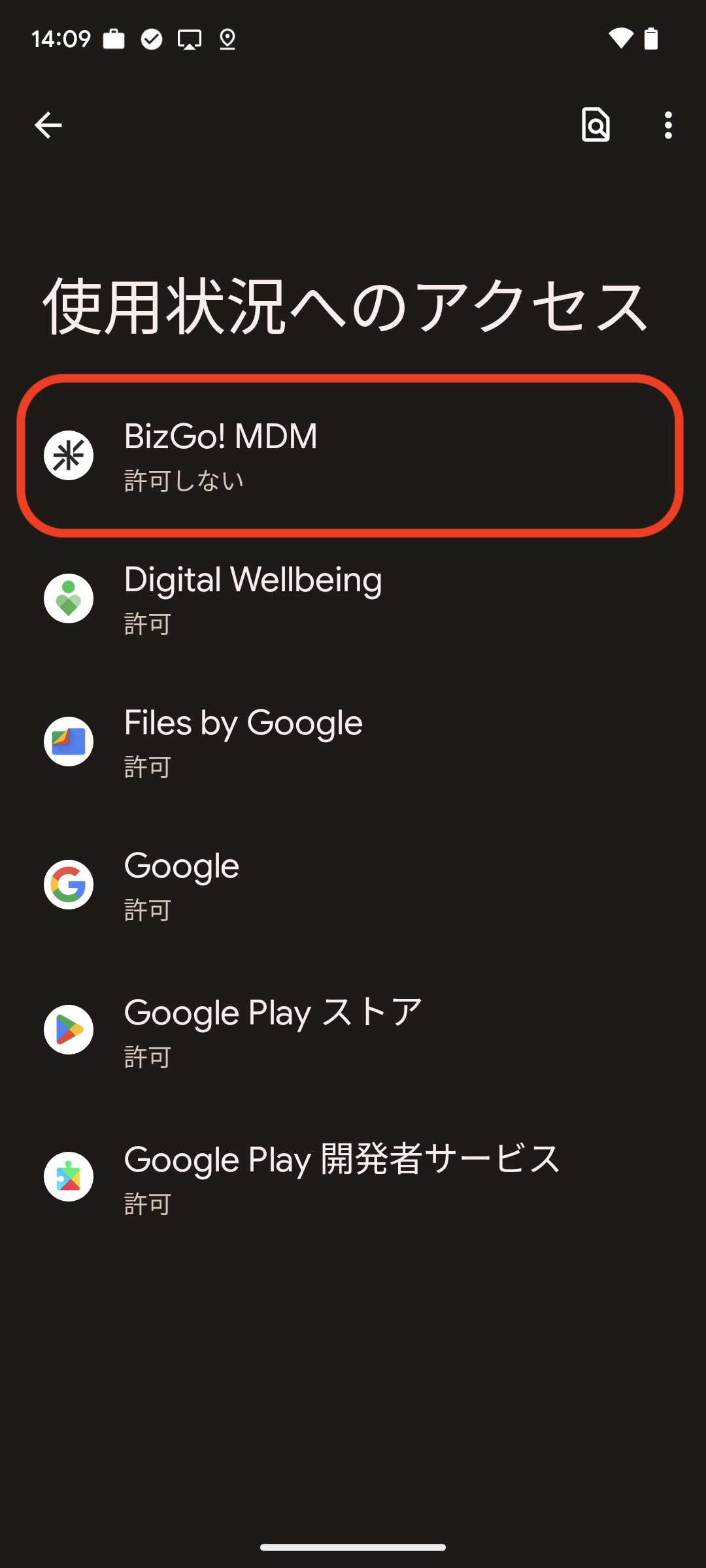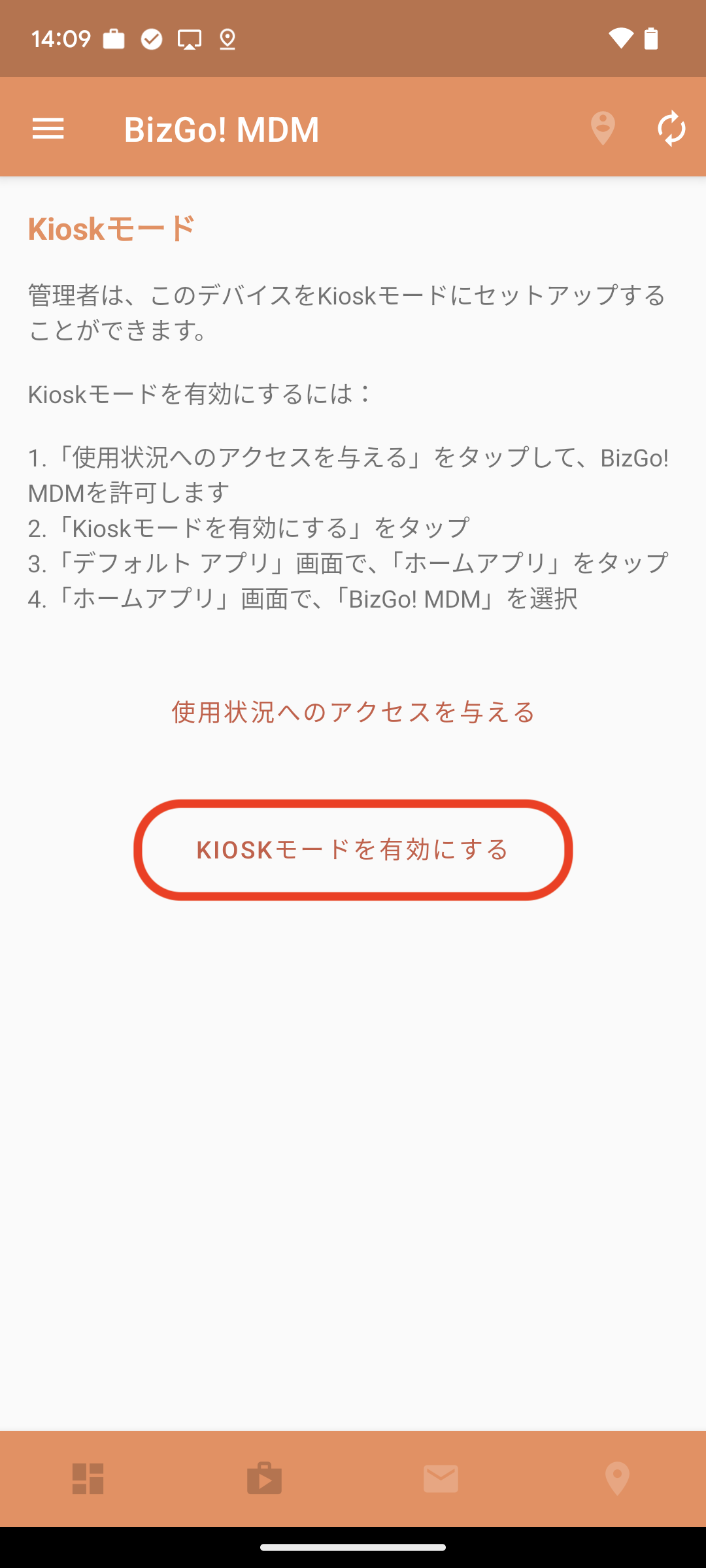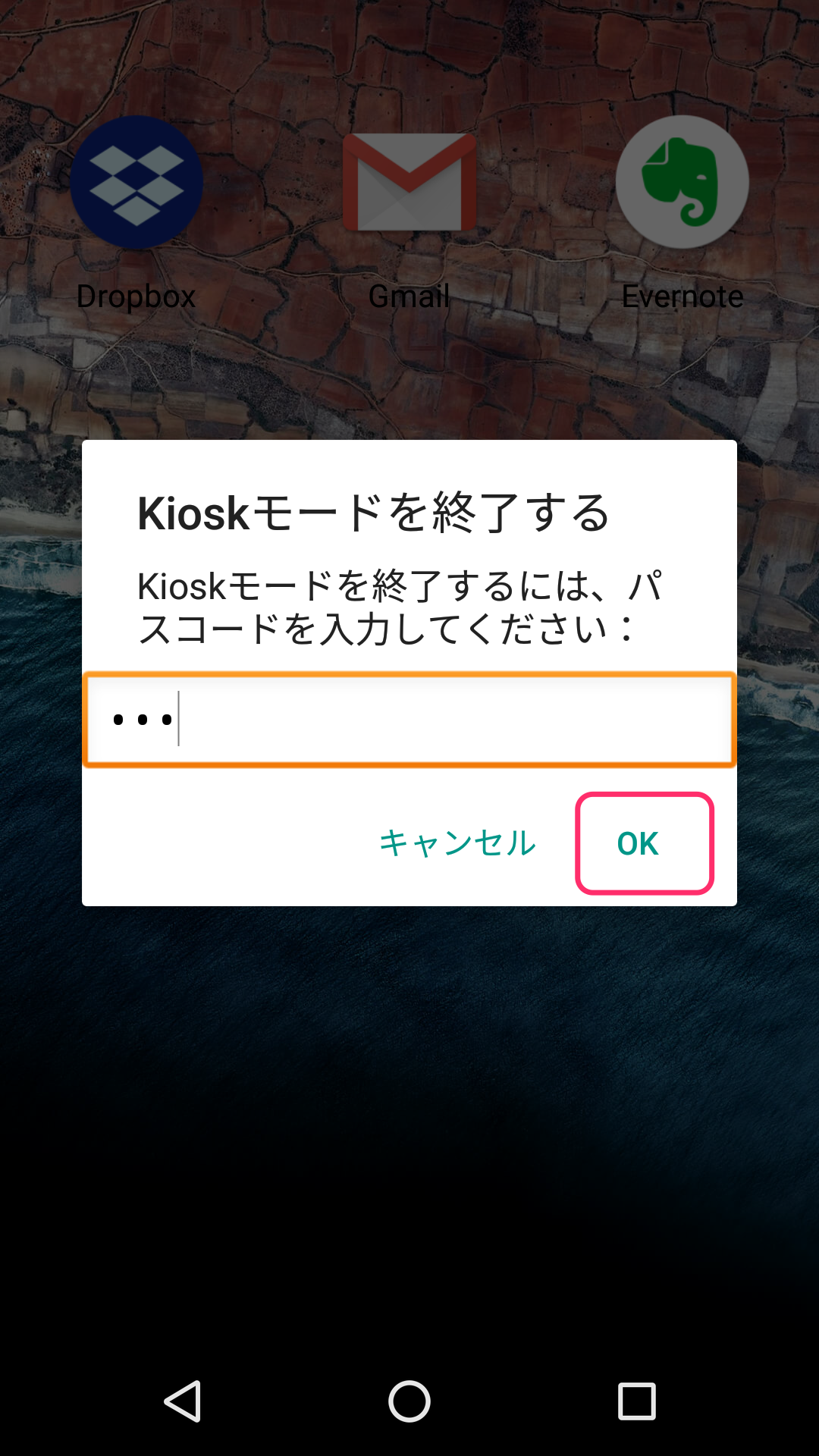Kioskモードを設定する
Kioskモードを利用して、指定したアプリのみ端末上に表示することができます。
Kioskモードには2つのタイプがあります。
- マルチApp:デバイスオーナー
ホーム画面に表示する複数のアプリを指定することができます。マルチAppのKioskモード状態にするには、端末側の操作も必要になります。
- シングルApp:Android9以降、デバイスオーナーのみ
ホーム画面に表示する1つのアプリを指定することができます。シングルAppのKioskモード状態にするのに、端末側の操作は不要です。
マルチApp
デバイスオーナー
【管理画面での設定手順】
- 【構成】→【プロファイル】画面から[作成]をクリックします。
|
|
- プロファイル作成画面より、【Kiosk設定】を選択し、[構成]をクリックします。
|
|
- 「Kioskタイプ」を「マルチApp」に指定します。
アプリの項目より をクリックし、ホーム画面に表示するアプリを指定します。 をクリックし、ホーム画面に表示するアプリを指定します。
※端末にインストールされていないアプリを選択した場合は、アプリは表示されません。
|
|
- マルチAppに設定するアプリを選択し[閉じる]をクリックします。
未登録のアプリを指定する場合には、アプリのパッケージ名を入力し[閉じる]をクリックします。
複数のアプリを表示する場合は、ステップ3・4を繰り返し行います。
|
・登録済アプリから選択する場合
・パッケージ名を入力して指定する場合
|
- アプリの指定が完了したら、パスコードを指定します。
ここで指定したパスコードは、端末側でKioskモードを解除する場合に使用します。
解除が必要な場合に、パスコードをデバイス利用者に伝え入力してもらうと、通常画面に戻ることができます。
|
|
【端末側の操作手順】
画面は、Android 6.0がインストールされているNexus 5の例です。
機種やOSにより表示が異なる場合があります。
- Kioskモード設定適用前の通常の画面です。
※Kioskモード設定のプロファイルはデバイスに配付後、デバイス側での設定が必要となります。
|
|
- BizGo! MDMのエージェントアプリをタップします。
|
|
- ダッシュボードの左上より、メニューをタップします。
|
|
- Kioskモードをタップします。
|
|
- 「使用状況へのアクセスを与える」をタップします。
|
|
- BizGo! MDMをタップします。
|
|
- 使用状況へのアクセスを許可します。
|
|
- 「Kioskモードを有効にします」をタップします。
|
|
- ホームのアプリをBizGo! MDMに指定し、ホーム画面に戻ります。
|
|
- Kioskモードの設定はこれで完了です。
プロファイルで指定したアプリのみが表示され、指定したアプリ以外は使用することができなくなりました。
|
|
|
【Kioskモードの解除方法】
- バックボタンを数回タップします。
|
|
- Kioskモードを解除するパスコードを入力します。
※デバイス利用者は管理者にパスコードを確認してください。
|
|
- Kioskモード設定適用前の通常の画面に戻ります。
|
|
シングルApp
デバイスオーナー 9.0-
【管理画面での設定手順】
- 【構成】→【プロファイル】画面から[作成]をクリックします。
|
|
- プロファイル作成画面より、【Kiosk設定】を選択し、[構成]をクリックします。
|
|
- アプリの項目より
 をクリックし、ホーム画面に表示するアプリを指定します。 をクリックし、ホーム画面に表示するアプリを指定します。
※端末にインストールされていないアプリを選択した場合は、アプリは表示されません。
|
|
- シングルAppに設定するアプリを選択し[閉じる]をクリックします。
未登録のアプリを指定する場合には、アプリのパッケージ名を入力し[閉じる]をクリックします。
|
・登録済アプリから選択する場合
・パッケージ名を入力して指定する場合
|
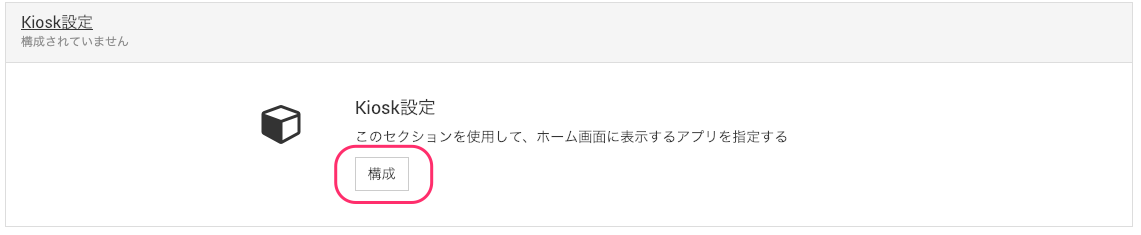
 をクリックし、ホーム画面に表示するアプリを指定します。
をクリックし、ホーム画面に表示するアプリを指定します。