
Webサイトへのアクセスを制御する(Android)
プロファイルの「アプリ毎専用設定」を利用して、Webサイトへのアクセスを制御する方法についてご案内します。
※「アプリ毎専用設定」のご利用には「EMM」の有効化が必須となります。
以下はGoogle Chromeでの設定方法です。Chromeアプリに対し「アプリ毎専用設定」という機能を使って設定を行います。
設定は以下のように2つの項目を組み合わせて、「必要なページのみアクセス許可」とします。
【設定1】許可しないサイトに「全てのURL」を意味する「*(アスタリスク)」を登録する
【設定2】許可するサイトに「アクセスを許可するURL」を登録する
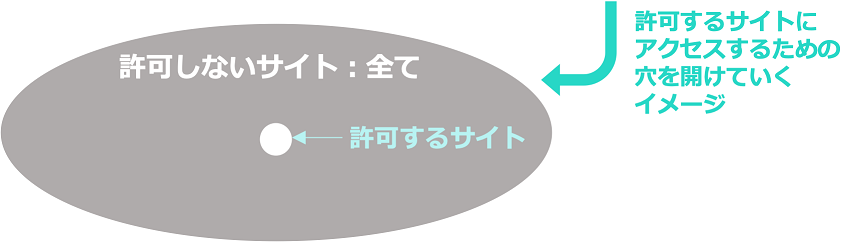

手順1.
アプリ毎専用設定を利用するには、テンプレートに「Chrome」アプリを割り当てておく必要がありますので、まず、Google Playストアから「Chrome」アプリを登録します。
※デバイスへ既にChromeアプリが入っている場合も、 Chromeを管理下へ置くために必要な手順となります。
※この手順を実施することでChromeアプリが2つになることはありません。
構成 > アプリケーション を選択し、「作成」をクリックします。
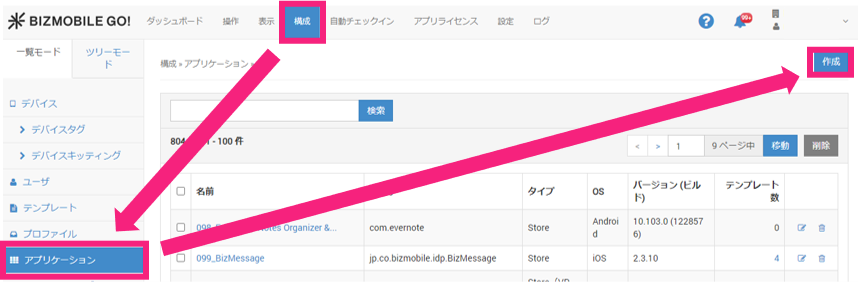

手順2.
「OS」に「Android」を選択し、「パッケージ名」の右側にある虫眼鏡のアイコンをクリックします。
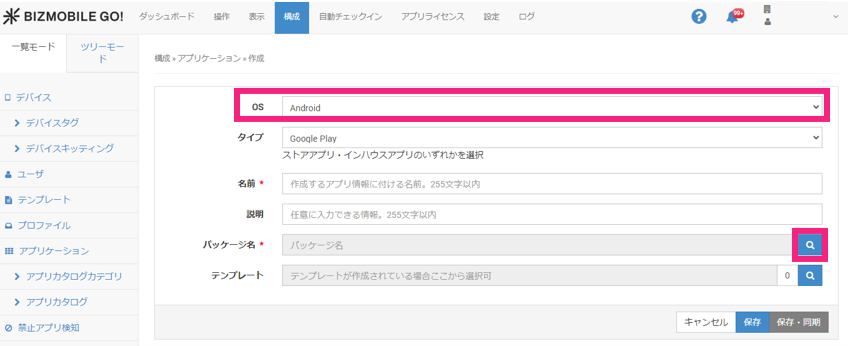

手順3.
検索窓に「chrome」と入力して検索し、表示された「Google Chrome」をクリックします。
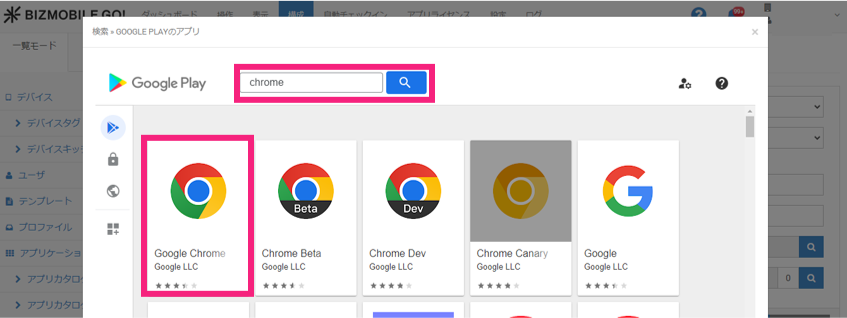

手順4.
「選択」をクリックします。
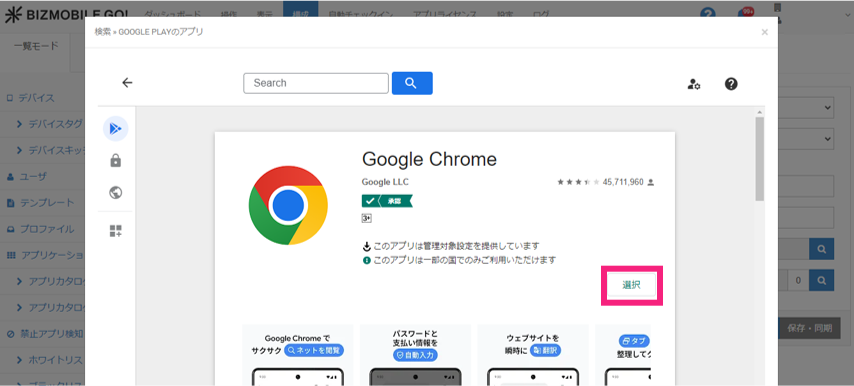

手順5.
「パッケージ名」が入力されたことを確認し、テンプレートに割り当てて「保存」をクリックします。
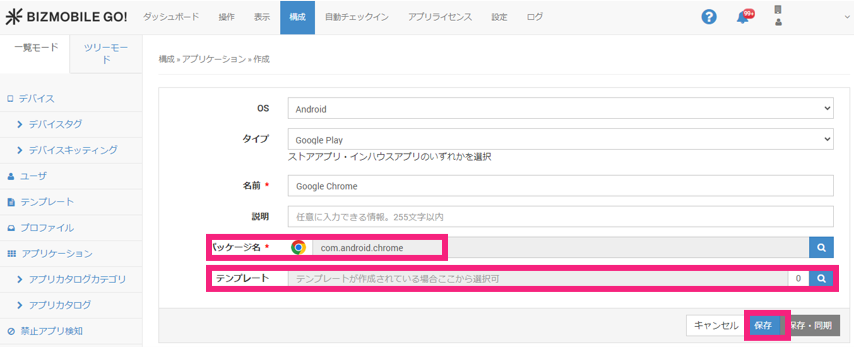

手順6.
続いてプロファイルを作成します。
構成 > プロファイル 新規作成の場合は ①の「作成」、既存プロファイルの場合は ②の「編集アイコン」クリックします。
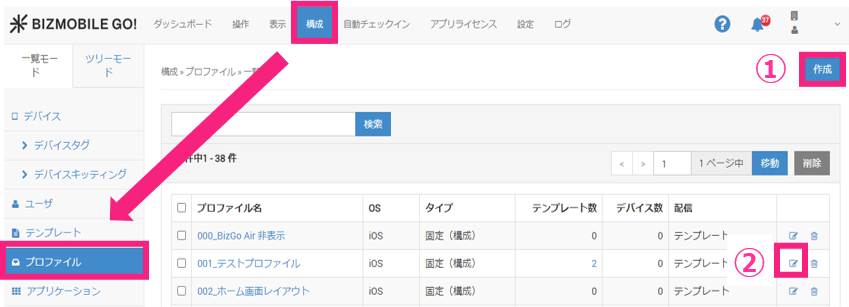

手順7.
「アプリケーション構成」をクリックして開き、「構成」をクリックします。
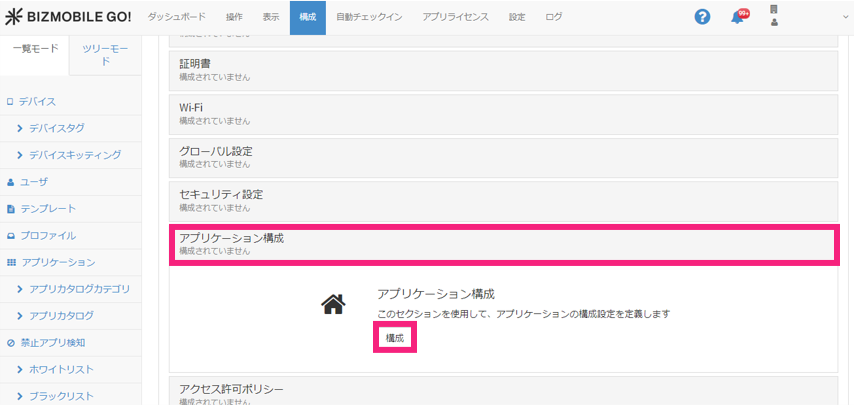

手順8.
「アプリ毎専用設定を追加」をクリックします。
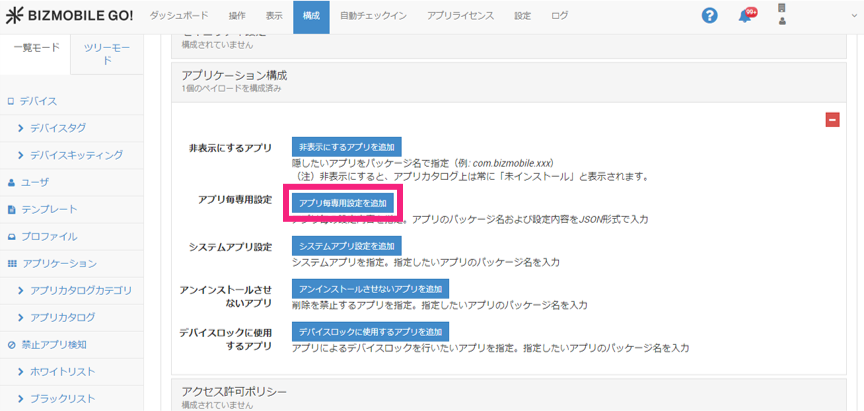

手順9.
虫眼鏡アイコンをクリックします。
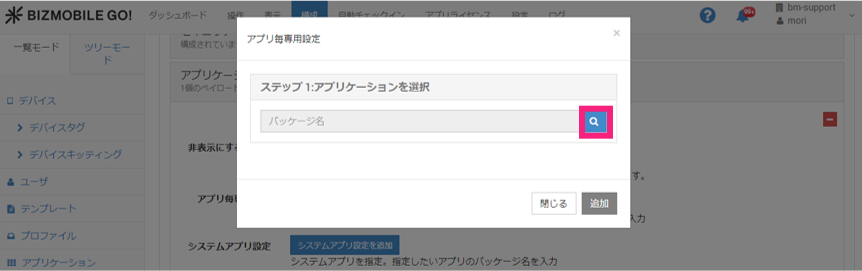

手順10.
「Chrome」を検索してチェックを入れて選択し、「閉じる」をクリックします。
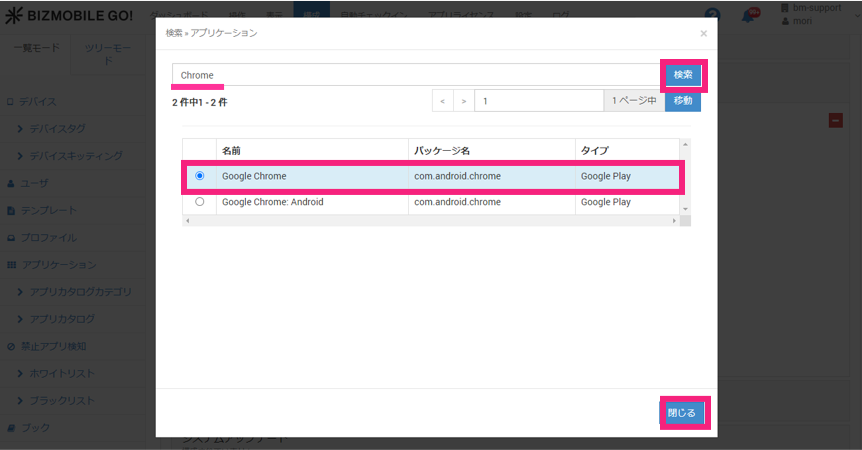

手順11.
「アプリ毎専用設定」の画面が表示されますので、「設定名」を入力します。
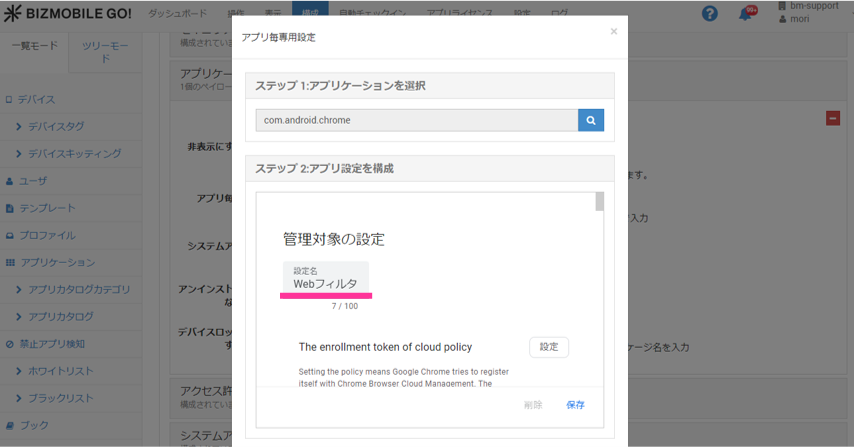

手順12.
次に「Block access to a list of URLs」の項目を探し、その横に表示される「設定」をクリックします。
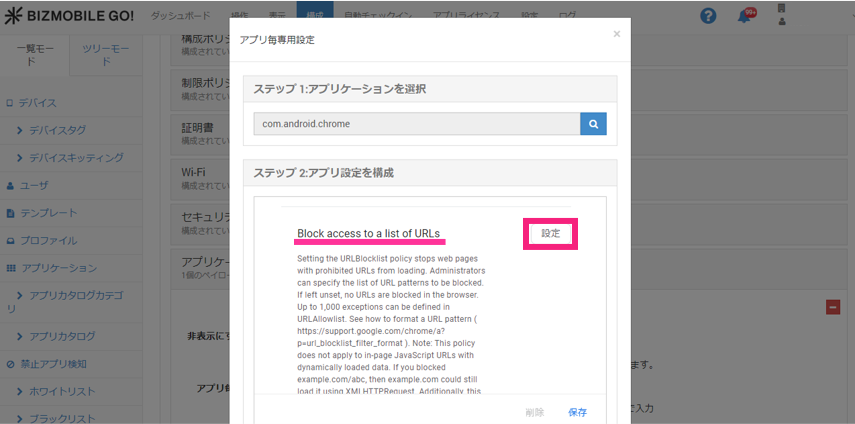

手順13.
ボタンの表示が「設定済み」となり、項目の下方に入力欄が表示されますので、以下の設定内容をコピーして入力します。
設定内容
[“*”]
※全て半角です。[](かっこ)も入力してください。
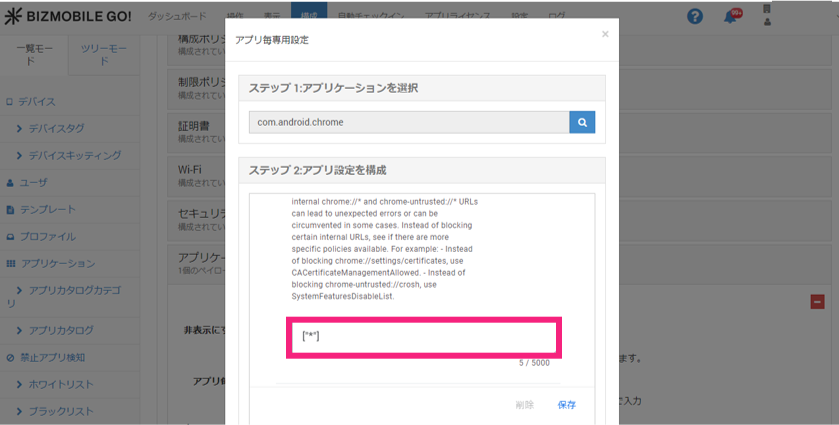

手順14.
次に「Allow access to a list of URLs」の項目を探し、その横に表示される「設定」をクリックします。
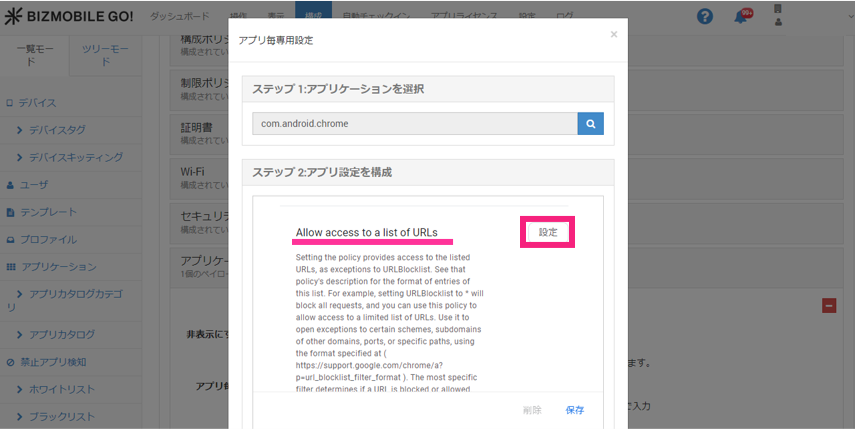

手順15.
ボタンの表示が「設定済み」となり、項目の下方に入力欄が表示されますので、以下の設定内容をコピーして入力します。
<サンプル設定>
| 次の2つのサイトを許可する場合 サイト1 https://www.bizmobile.co.jp/ サイト2 https://www.iot-ex.co.jp/ |
設定内容 ["bizmobile.co.jp","iot-ex.co.jp"] |
※全て半角です。[](かっこ)も入力してください。
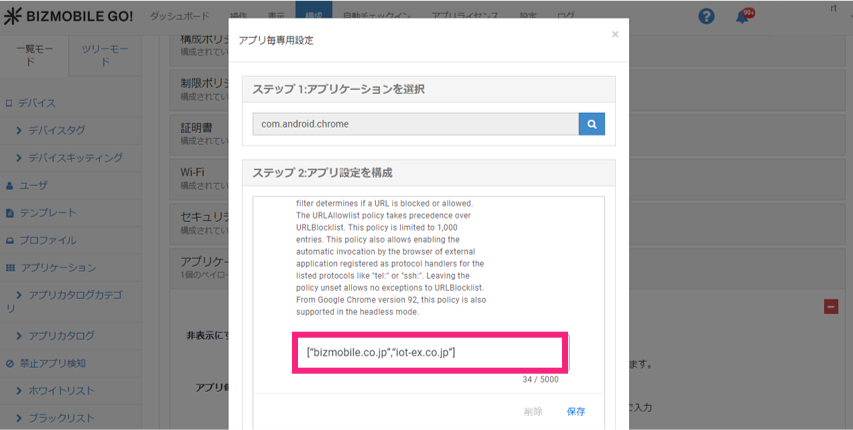

手順16.
許可するサイトをブックマークに登録する場合は、「Managed Bookmarks」の項目を探し、その横に表示される「設定」をクリックします。
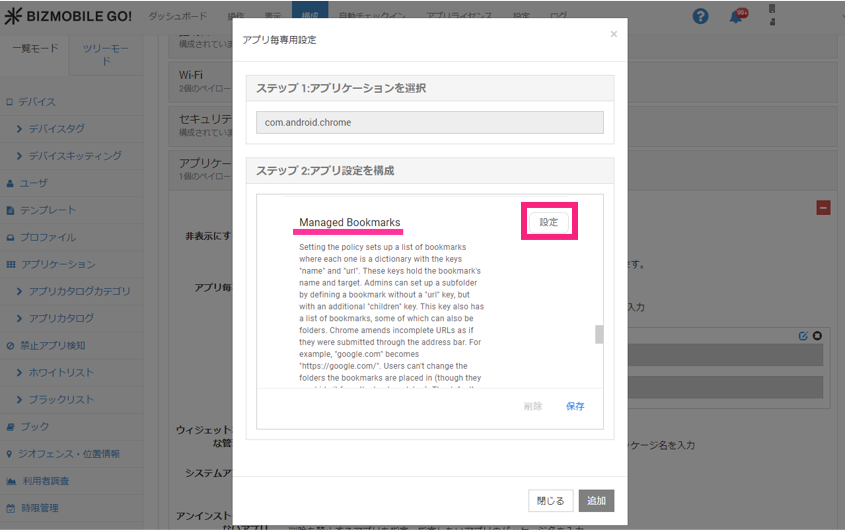

手順17.
ボタンの表示が「設定済み」となり、項目の下方に入力欄が表示されますので、以下の設定内容をコピーして入力します。
<サンプル設定>
| 以下2つのサイトを許可しブックマークを登録する場合
サイト1のブックマーク BizMobile HP サイト2のブックマーク IoT-EX HP |
設定内容 [{"url": "bizmobile.co.jp", "name": "BizMobile HP"}, {"url": "iot-ex.co.jp", "name": "IoT-EX HP"}] |
※全て半角です。[](かっこ)も入力してください。
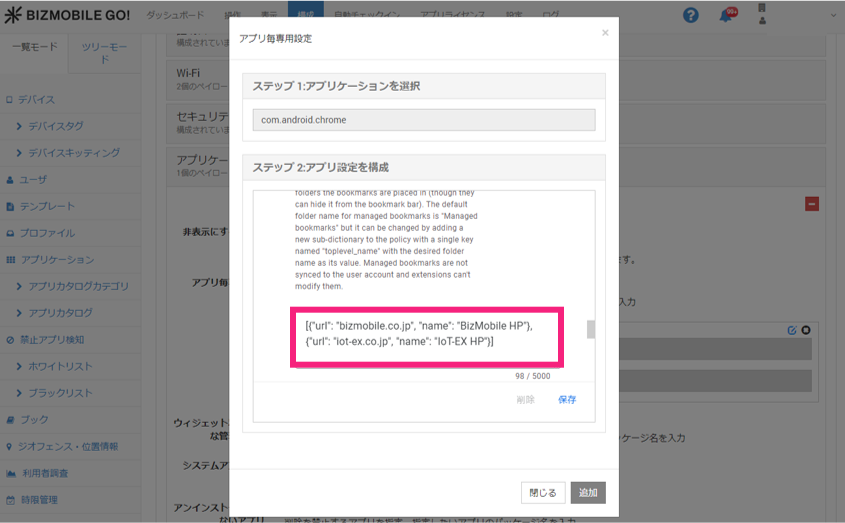

手順18.
「保存」をクリックした後、「追加」をクリックします。
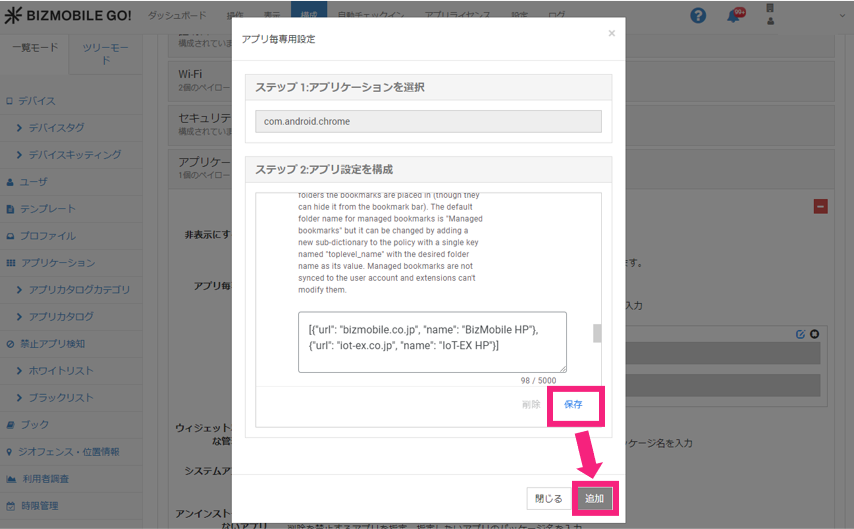
・ブックマークを登録した場合のデバイス表示
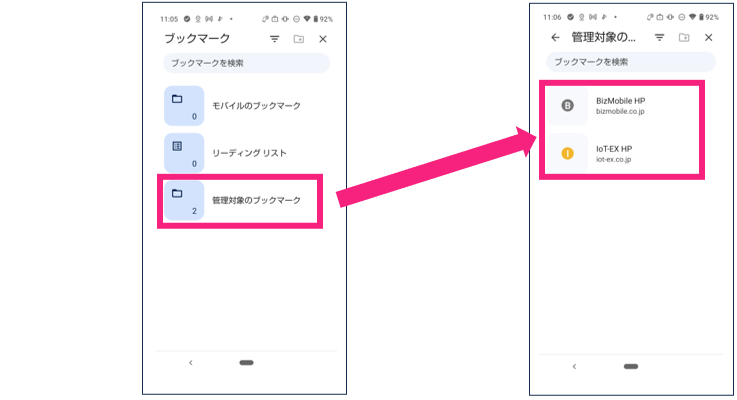
Chromeの「ブックマーク」を開くと、「管理対象のブックマーク」という項目が作成され、その中に指定したブックマークが表示されます。

手順19.
テンプレートに割り当てて「保存」をクリックします。
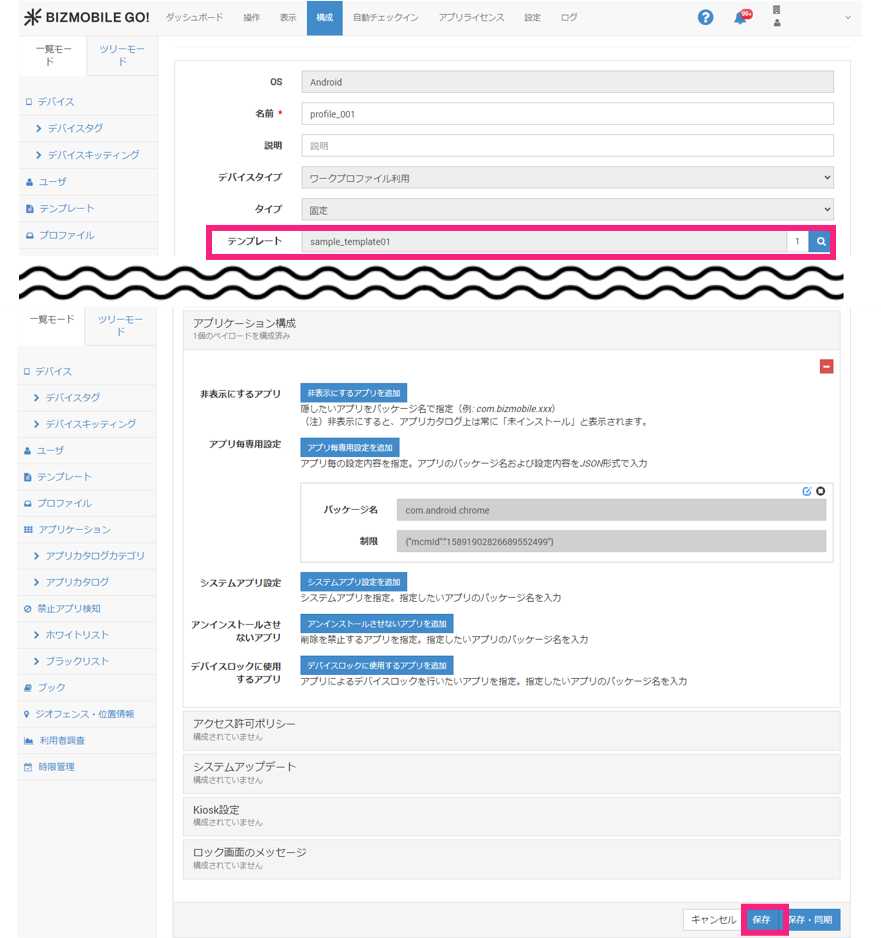
「必要なWebサイトのみアクセスを許可する」手順は以上です。

アクセス制御がかからない場合
全ての手順を実施し、デバイスの同期状態が「同期完了」となった後もWebサイトのアクセス制御が有効とならない場合は、以下をお試しください。
・テンプレートから「Chrome」の削除→再割り当てを行う。
【FAQ】AndroidのChromeにWebサイトのアクセス制御が反映されません
https://support-go.bizmo.in/download/InstructionManual/Content/8_FAQ/Q240.htm
・デバイスに「ユーザ」が登録されているかを確認する。
【FAQ】EMM設定を有効にしていますがアプリが配付されません
https://support-go.bizmo.in/download/InstructionManual/Content/8_FAQ/Q179.htm

