認証用証明書を配付する
iOSWindows10Android
プロファイルを利用して認証用証明書を配付することができます。
配付方法は2つあります。
・共通の証明書を一括配付(iOS、Android)
・異なる証明書を一括配付(iOS、Android、Windows)
当ページでは、共通の証明書を配付する手順をご案内します。
異なる証明書を一括配付の手順はこちらをご参照ください。
iOS
- 【構成】→【プロファイル】画面から[作成]をクリックします。
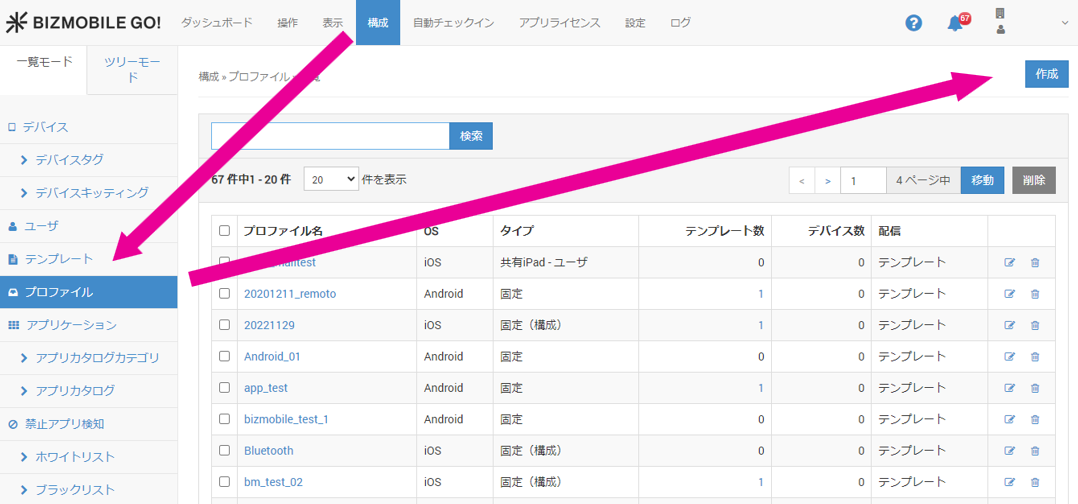
- 展開されたプロファイル情報入力画面で必要な情報を入力します。
入力項目(★は必須項目です) - 「証明書」ペイロードの[構成]をクリックします。

- 配付する証明書を指定(複数可)します。

- 証明書名、パスワードを入力します。
- [保存]をクリックして入力内容を保存します。
|
OS★ |
iOSを選択します。 |
|
配信 |
「テンプレート」か「テンプレート対象外」を選びます。 通常はテンプレートを介してプロファイルを配付しますが、デバイス単位で配付を行いたいプロファイルの場合、「テンプレート対象外」を選択します。 |
|
タイプ |
「固定(構成)」を選びます |
|
テンプレート |
(「配付」で「テンプレート」を選択した場合のみ) このプロファイルを適用するテンプレートを選択します。テンプレート作成後、ここから選択することができます。テンプレートをまだ作成していない場合、この項目の入力は不要です(テンプレート作成時に、テンプレート側から選ぶこともできます) |
|
デバイス |
(「配付」で「テンプレート対象外」を選択した場合のみ) このプロファイルを適用するデバイスを選択します。デバイス作成後、ここから選択することができます。デバイスをまだ作成していない場合、この項目の入力は不要です(デバイス作成後に、デバイス側から選ぶこともできます) |
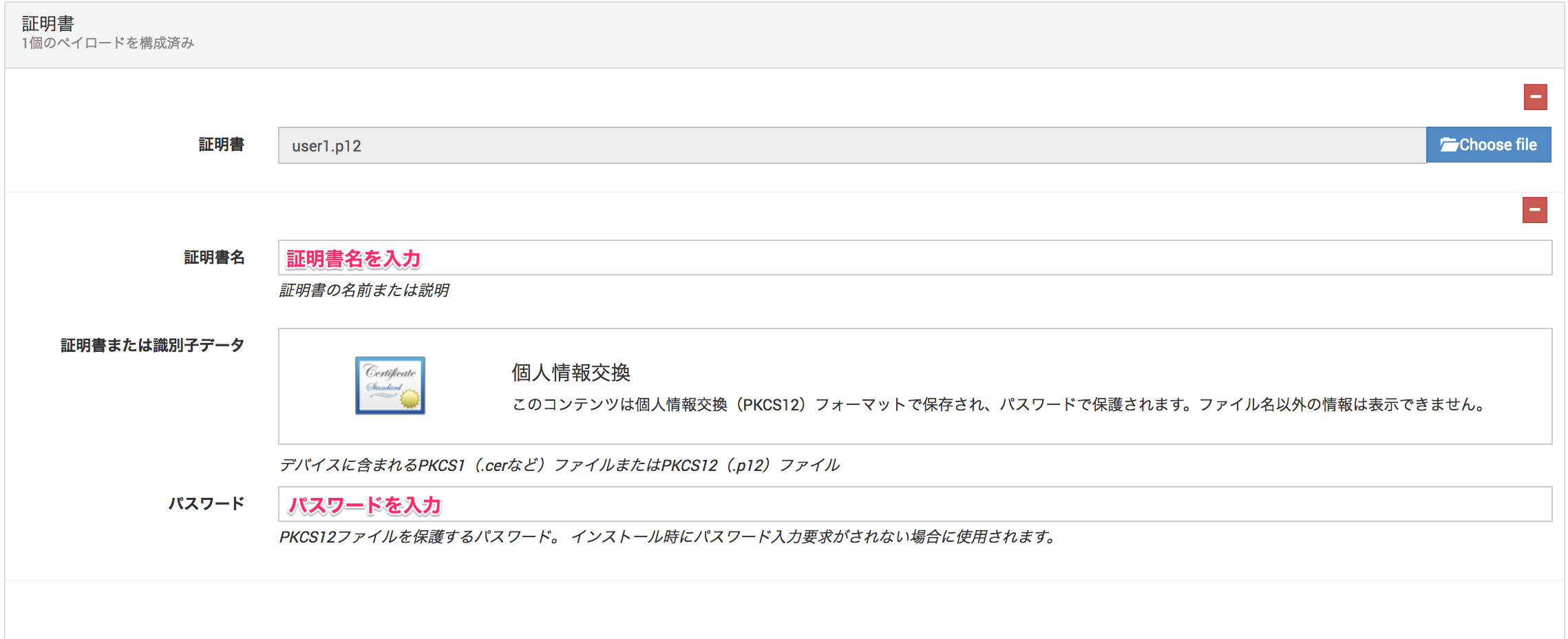
Android(アプリで使用する証明書)
- 【構成】→【プロファイル】画面から[作成]をクリックします。
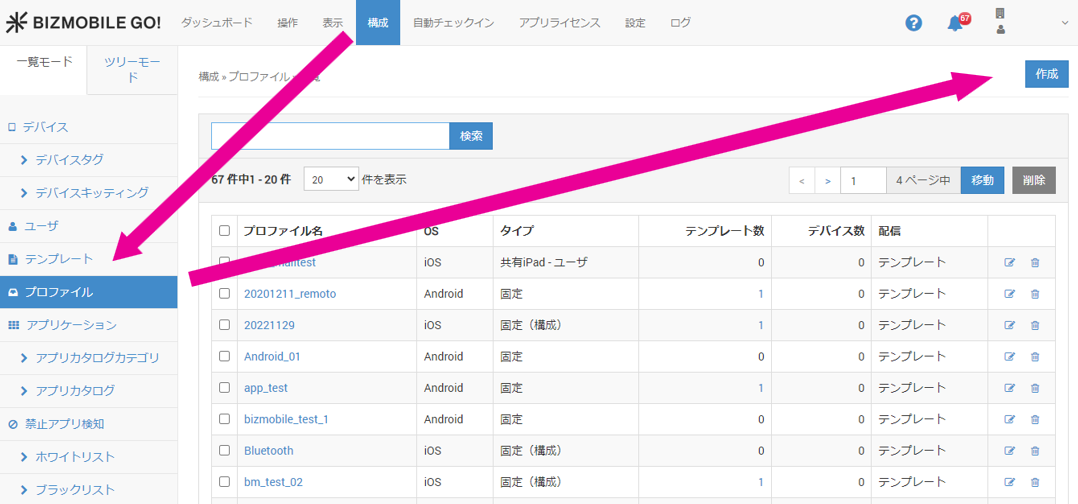
- 展開されたプロファイル情報入力画面で必要な情報を入力します。
入力項目(★は必須項目です) - 「証明書」ペイロードの[構成]をクリックします。

- 配付する証明書を指定(複数可)します。

- 証明書名、パスワードを入力します。
- [保存]をクリックして入力内容を保存します。
|
OS★ |
Androidを選択します |
|
名前★ |
プロファイルの名前を登録します |
|
説明 |
任意に入力できる情報 |
|
デバイスタイプ |
ワークプロファイル利用 または デバイスオーナーモード利用 を選択します |
|
タイプ |
「固定」を選択します |
| テンプレート |
このプロファイルを適用するテンプレートを選択します。テンプレート作成後、ここから選択することができます。テンプレートをまだ作成していない場合、この項目の入力は不要です(テンプレート作成時に、テンプレート側から選ぶこともできます) |
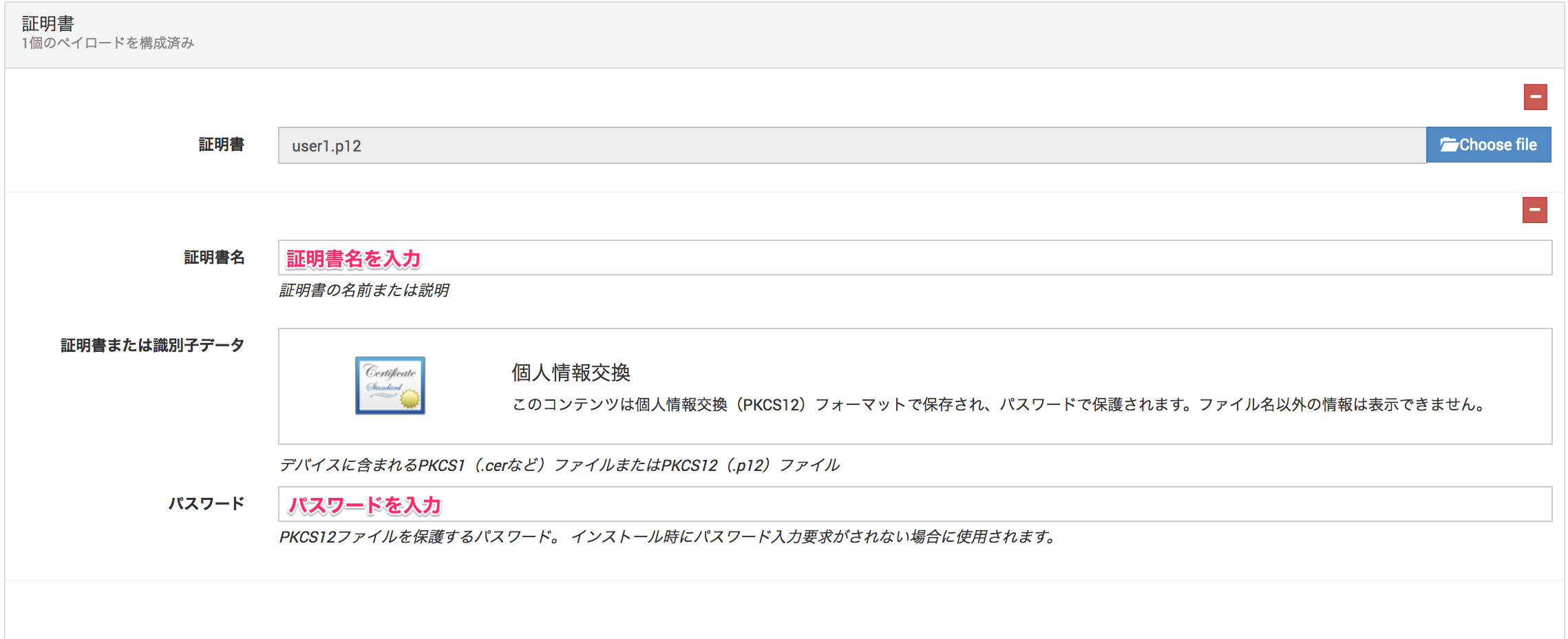
Android(Wi-Fiで使用する証明書)
- 【構成】→【プロファイル】画面から[作成]をクリックします。
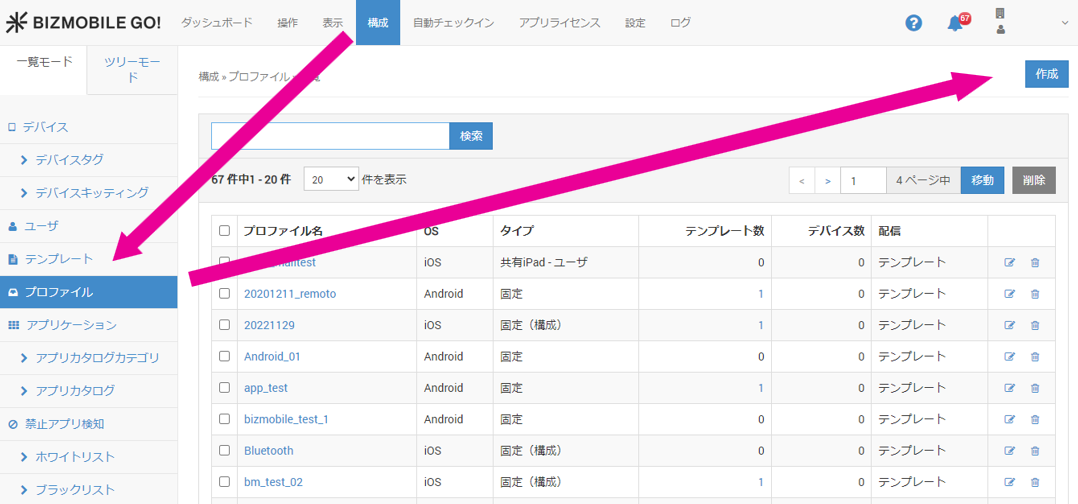
- 展開されたプロファイル情報入力画面で必要な情報を入力します。
入力項目(★は必須項目です) - 「Wi-Fi」ペイロードの[構成]をクリックします。

- 証明書認証に使用する「セキュリティの種類」、「EAPタイプ」を選択し、「固有名」を入力します。
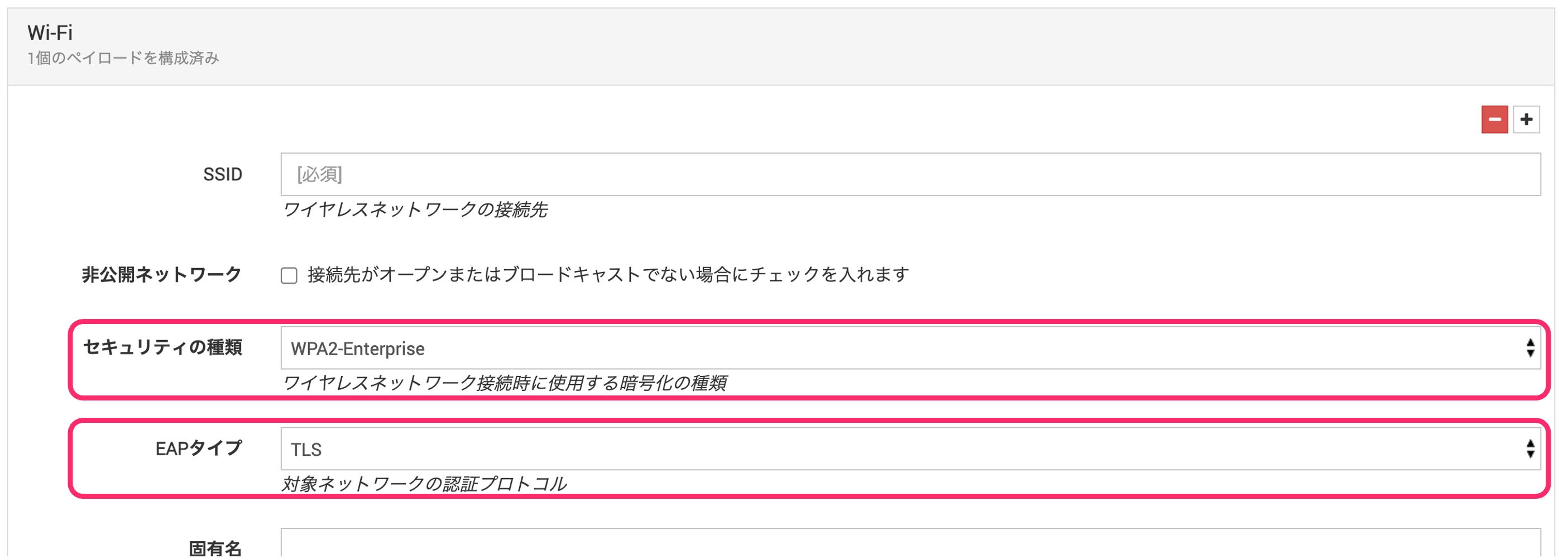
- 配付する証明書を指定します。

- パスワードを入力します。
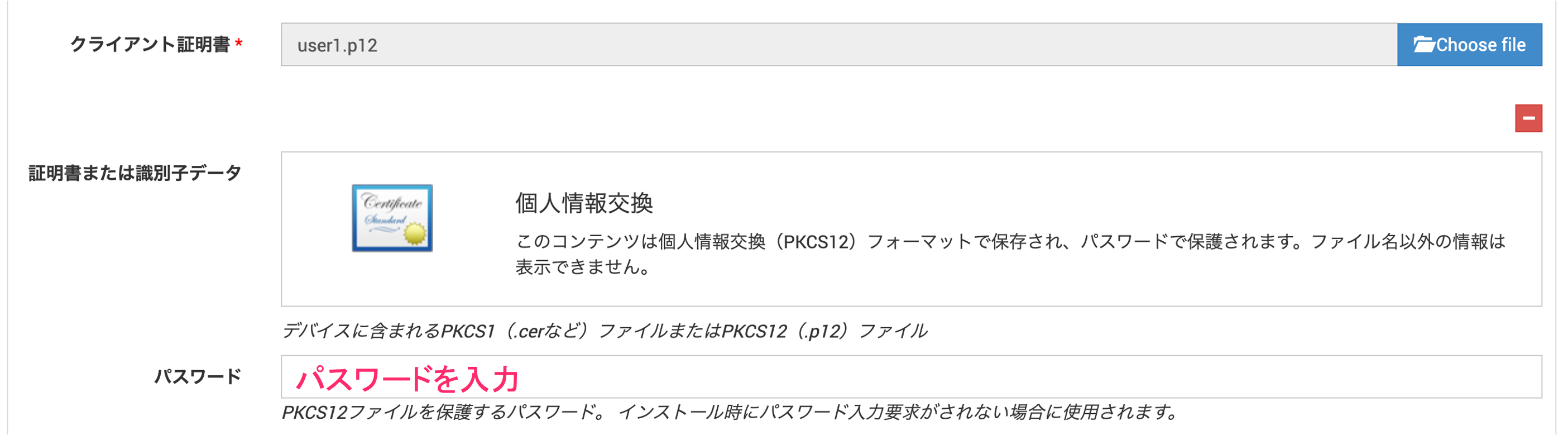
- [保存]をクリックして入力内容を保存します。
|
OS★ |
Androidを選択します |
|
名前★ |
プロファイルの名前を登録します |
|
説明 |
任意に入力できる情報 |
|
デバイスタイプ |
ワークプロファイル利用 または デバイスオーナーモード利用 を選択します |
|
タイプ |
「固定」を選択します |
| テンプレート |
このプロファイルを適用するテンプレートを選択します。テンプレート作成後、ここから選択することができます。テンプレートをまだ作成していない場合、この項目の入力は不要です(テンプレート作成時に、テンプレート側から選ぶこともできます) |