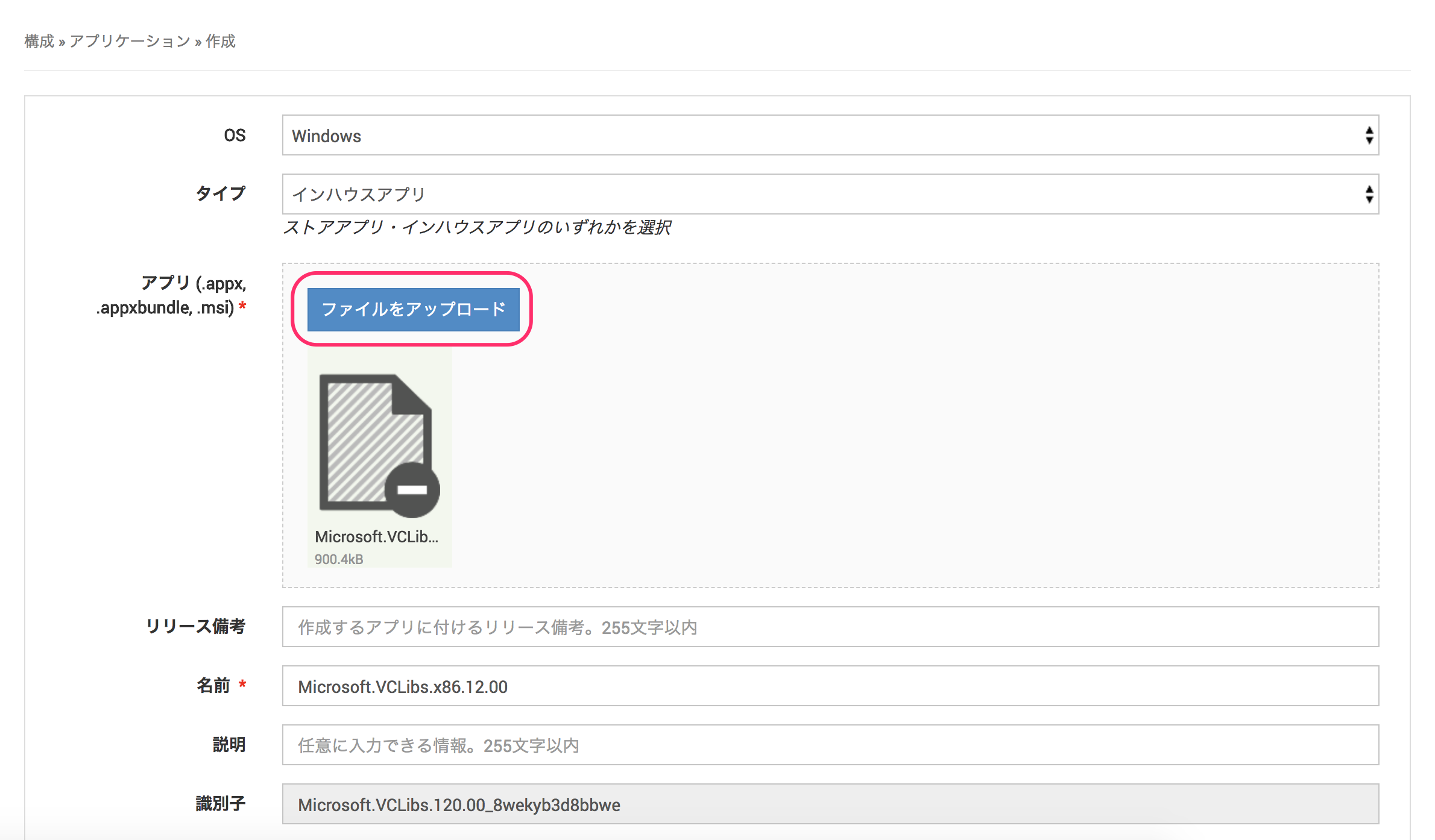UWPアプリを配付する
DESKTOPアプリからコンバートする方法で開発されたUWPアプリを配付する為には、以下2つの条件を満たす必要があります。
それぞれの手順と、その後にUWPアプリを配付する手順をご説明します。
サイドロードアプリのインストール許可設定
- 【構成】→【プロファイル】から[作成]をクリックします。(既に作成済のWindowsプロファイルがある場合は、プロファイル編集画面を開きます)
- 展開されたプロファイル情報入力画面で必要な情報を入力します。
- 【カスタム】→[構成]をクリックします。
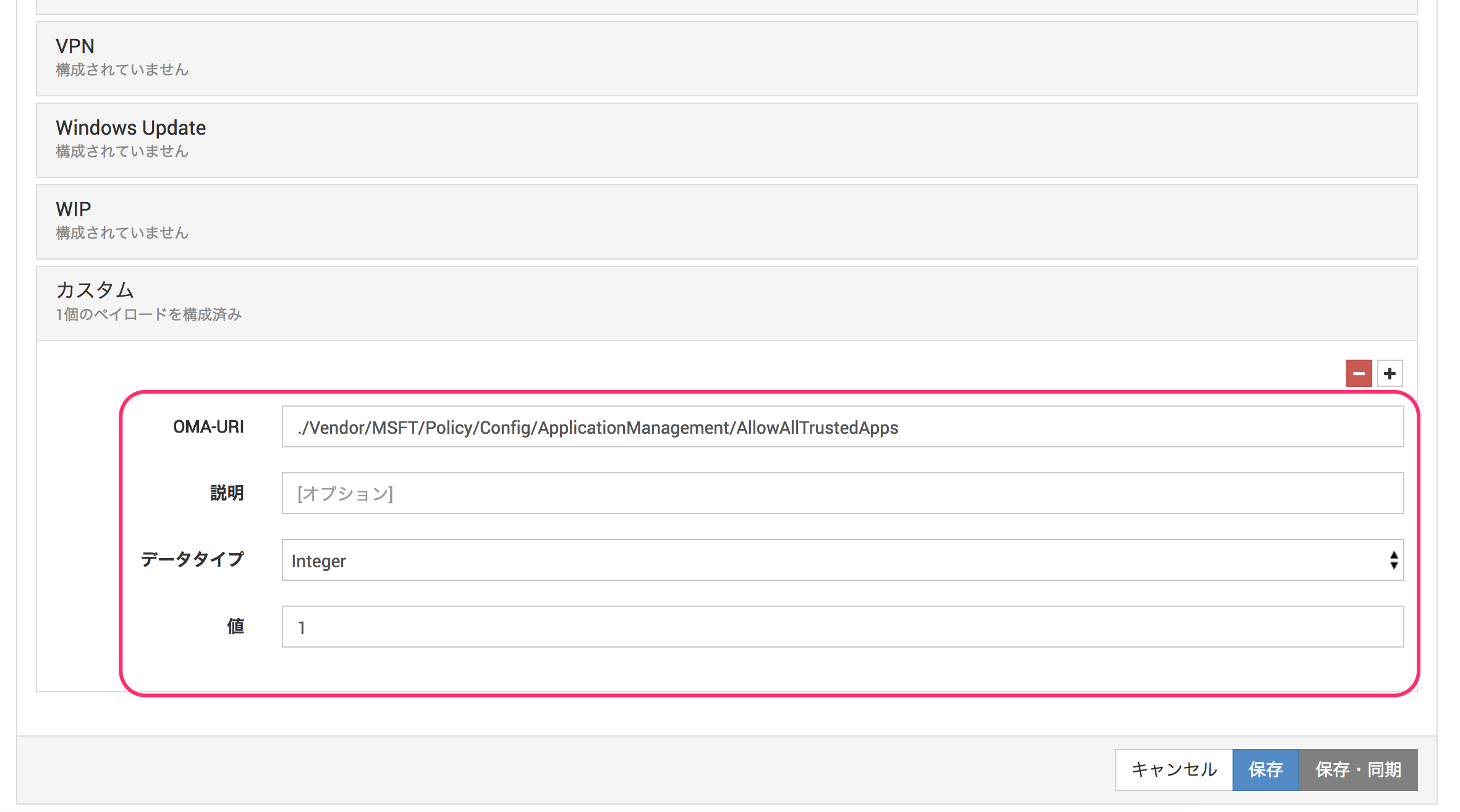
- 以下の通り、入力します。
- [保存]をクリックして保存します。(テンプレート割り当てを行っている場合は、[保存・同期]をクリックすることで、プロファイルの保存と配付を同時に行うこともできます。)
|
OS★ |
Windowsを選択します。 |
|
名前★ |
プロファイルの名前を入力します |
|
テンプレート |
このプロファイルを適用するテンプレートを選択します。テンプレート作成後、ここから選択することができます。テンプレートをまだ作成していない場合、この項目の入力は不要です(テンプレート作成時に、テンプレート側から選ぶこともできます) |
| 項目 | 入力する値 |
|---|---|
| OMA-URI | ./Vendor/MSFT/Policy/Config/ApplicationManagement/AllowAllTrustedApps |
| 説明 | [任意の入力箇所です] |
| データタイプ | Integer |
| 値 | 1 |
このプロファイルが適用されたデバイスでは、設定 > 更新とセキュリティ > 開発者向け > アプリのサイドローディング が有効になります。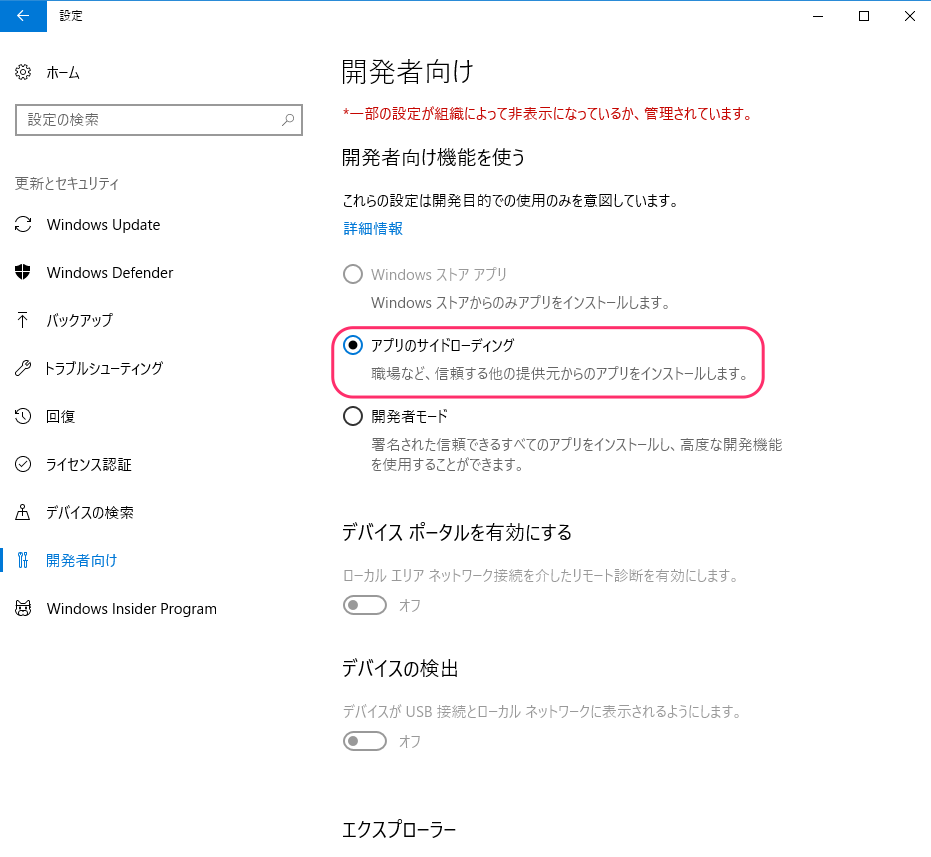
Dependenciesの配付
.appx形式のDependenciesをデバイスに配付します。
Dependenciesについては、アプリ開発元にお問い合わせください。
※「サイドロードアプリのインストール許可設定」が適用済みである必要があります。
- 【構成】→【アプリケーション】から[作成]をクリックします。
- 展開されたアプリケーション情報入力画面で必要な情報を入力、ファイルをアップロードします。
- [保存]をクリックして保存します。(テンプレート割り当てを行っている場合は、[保存・同期]をクリックすることで、アプリケーション情報の保存と配付を同時に行うこともできます。)
デバイスにプロファイル設定とDependenciesを配付する
上記の手順にて作成した、プロファイルとアプリケーション情報をデバイスに配付します。
([保存・同期]によって既にデバイスへ配付済みの場合はこちらの手順は不要です。)
手順については、デバイスを遠隔操作する
の「同期」をご参照ください。
UWPアプリを配付する
上記の手順が完了したら、UWPアプリをデバイスに配付、インストールすることができます。
※実施前に配付対象デバイスの同期状態が「同期完了」になっている(=上記手順で作成したプロファイルとDependenciesがインストールされている)ことを確認してください。
- 【構成】→【アプリケーション】から[作成]をクリックします。
- 展開されたアプリケーション情報入力画面で必要な情報を入力、ファイルをアップロードします。
- [保存]をクリックして保存します。(テンプレート割り当てを行っている場合は、[保存・同期]をクリックすることで、アプリケーション情報の保存と配付を同時に行うこともできます。)