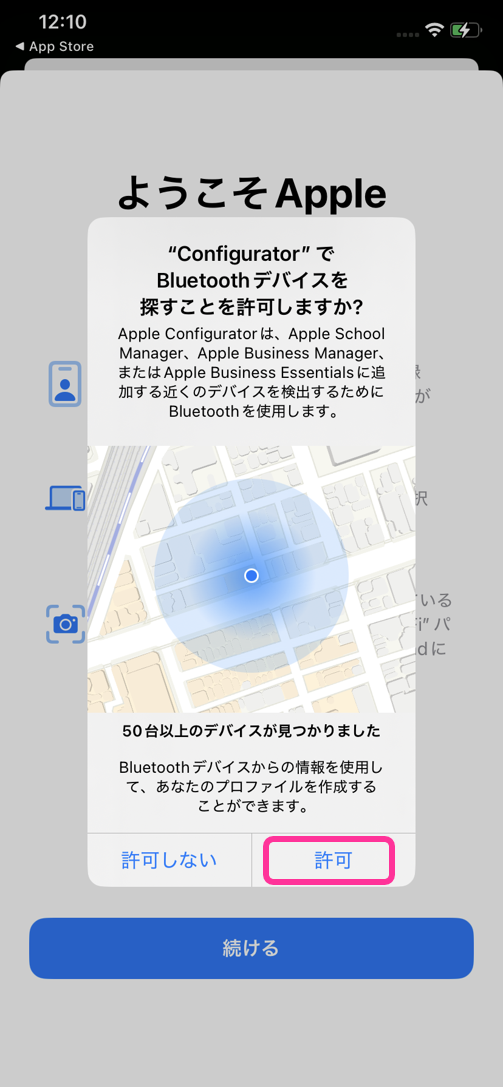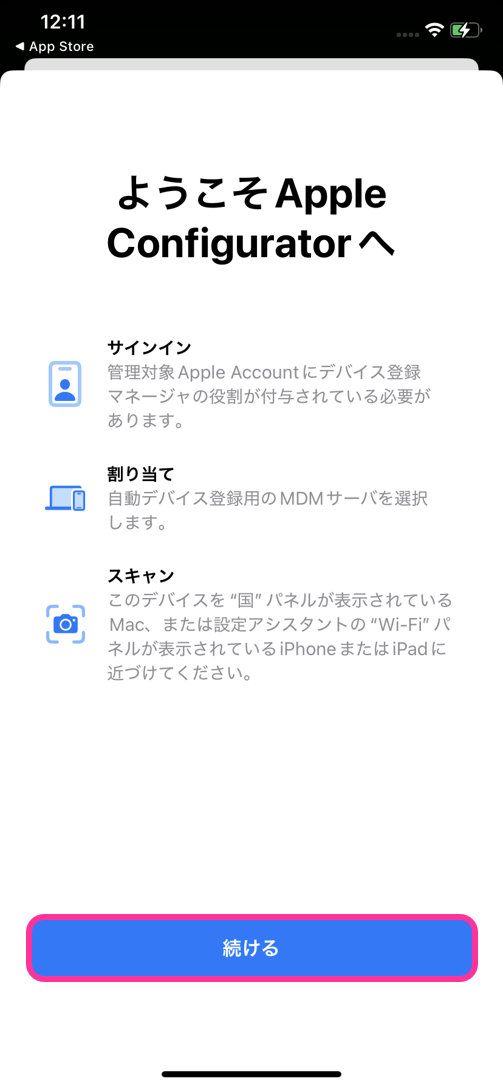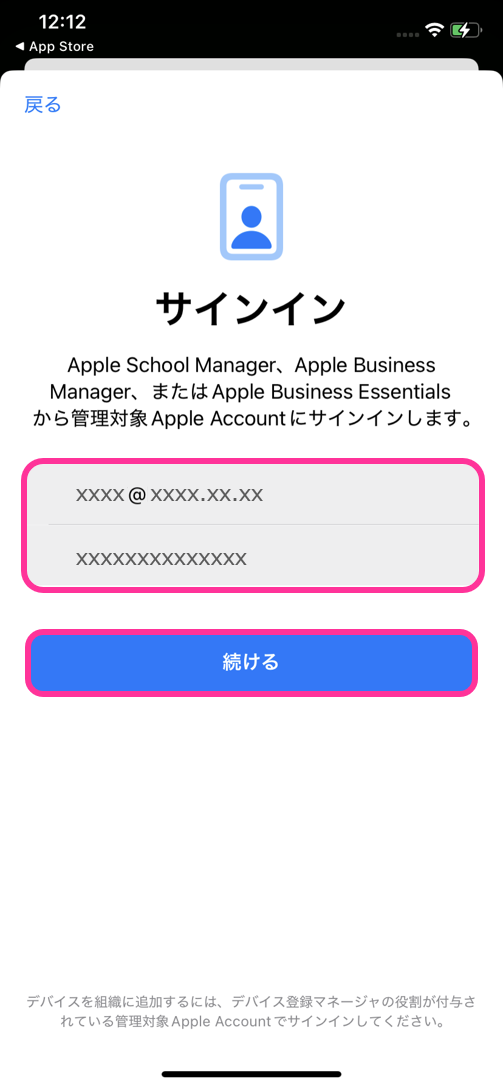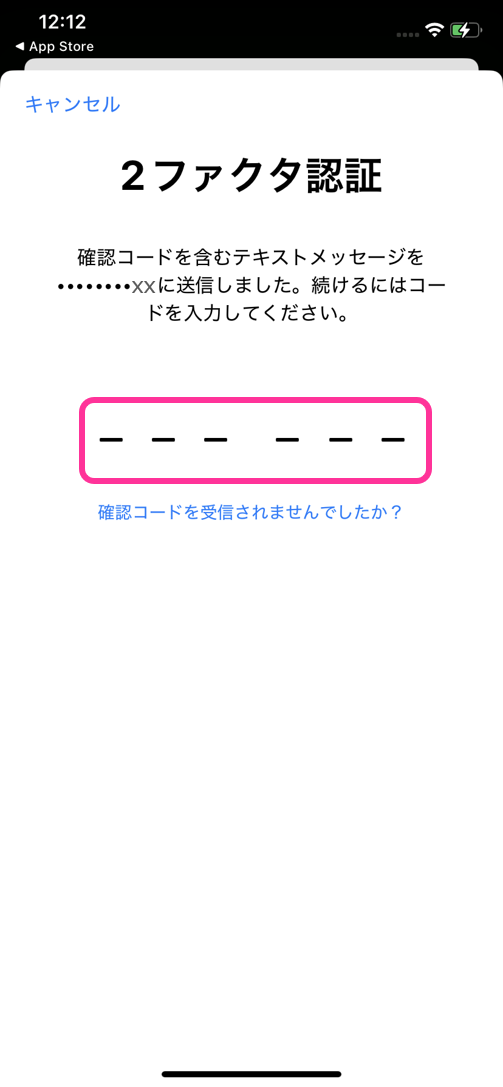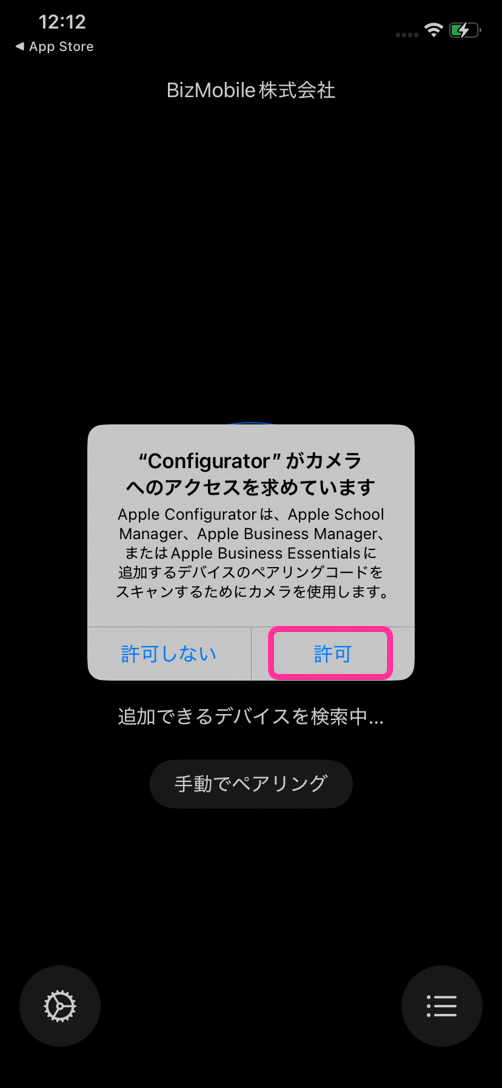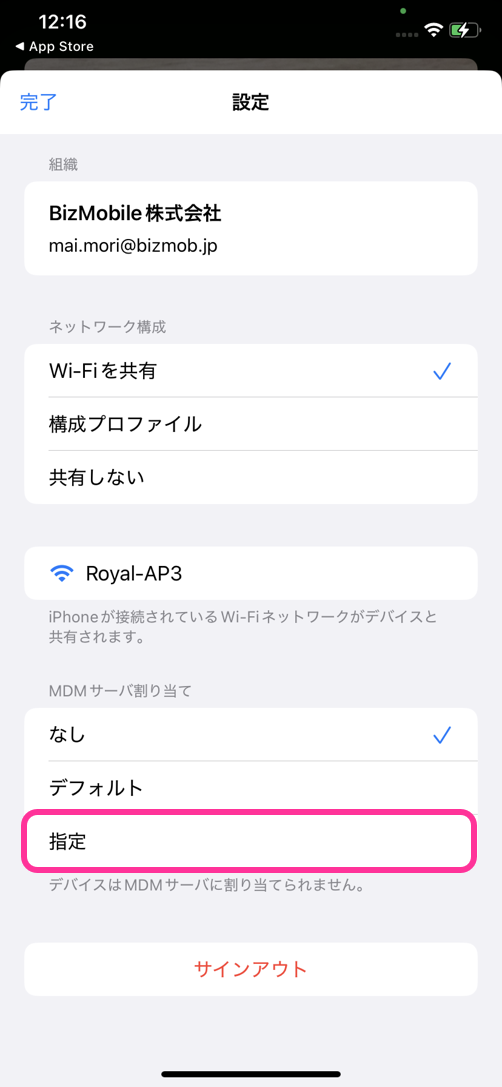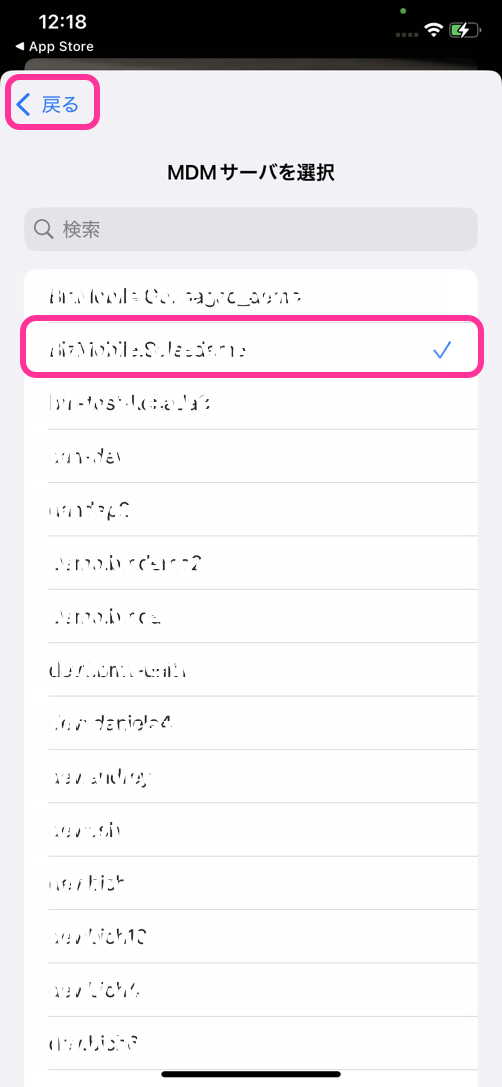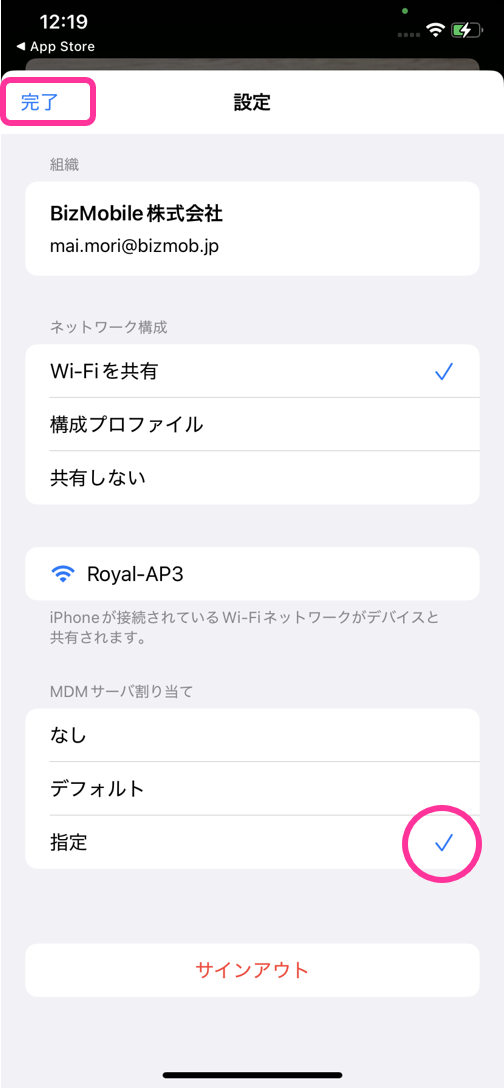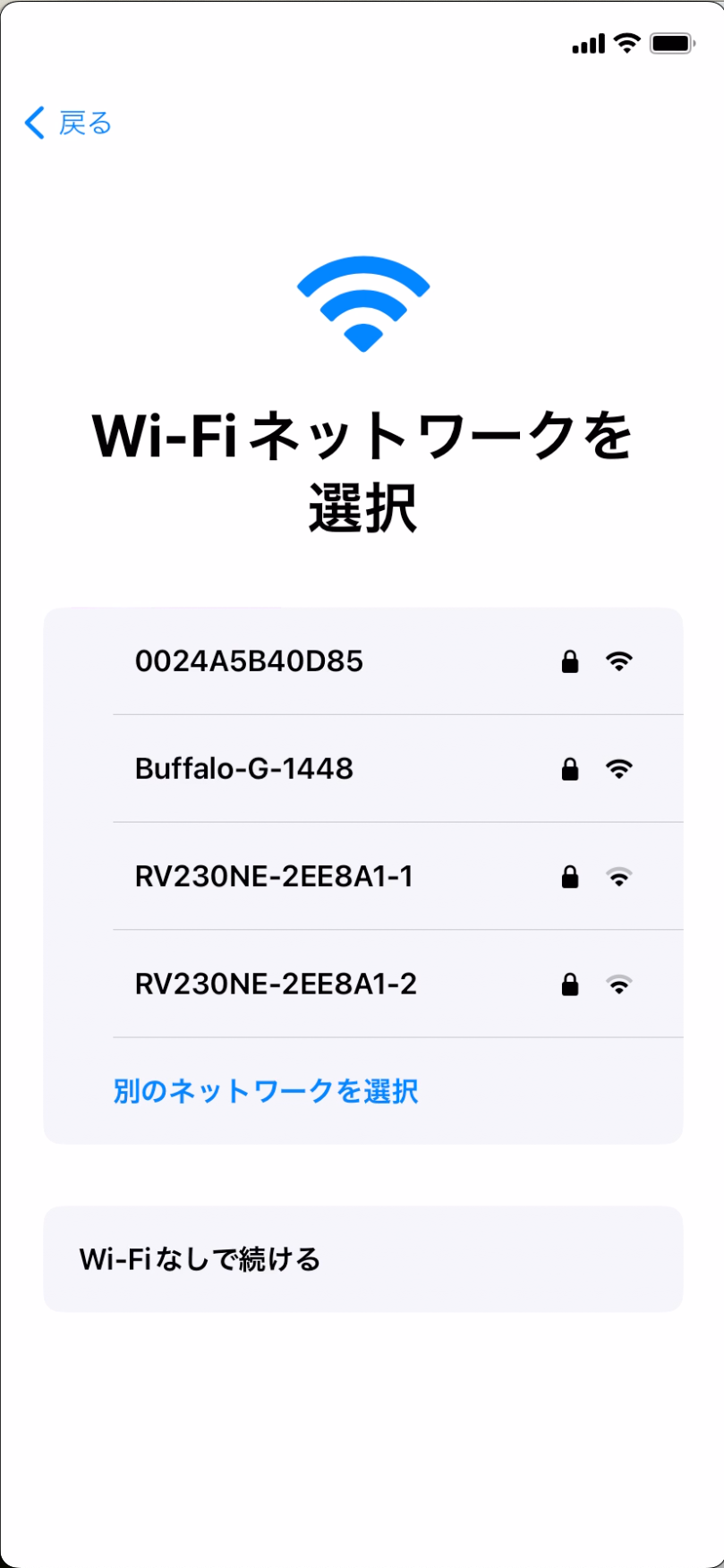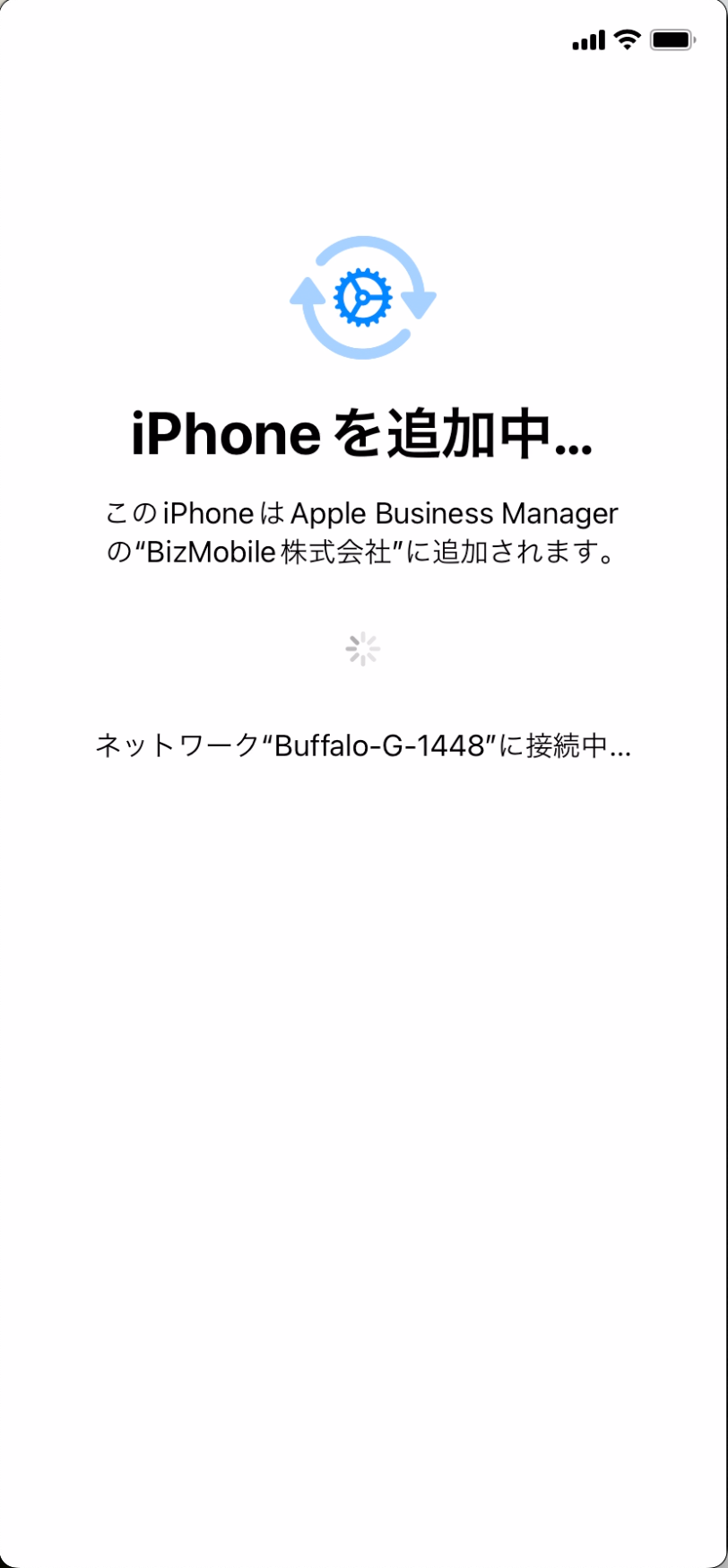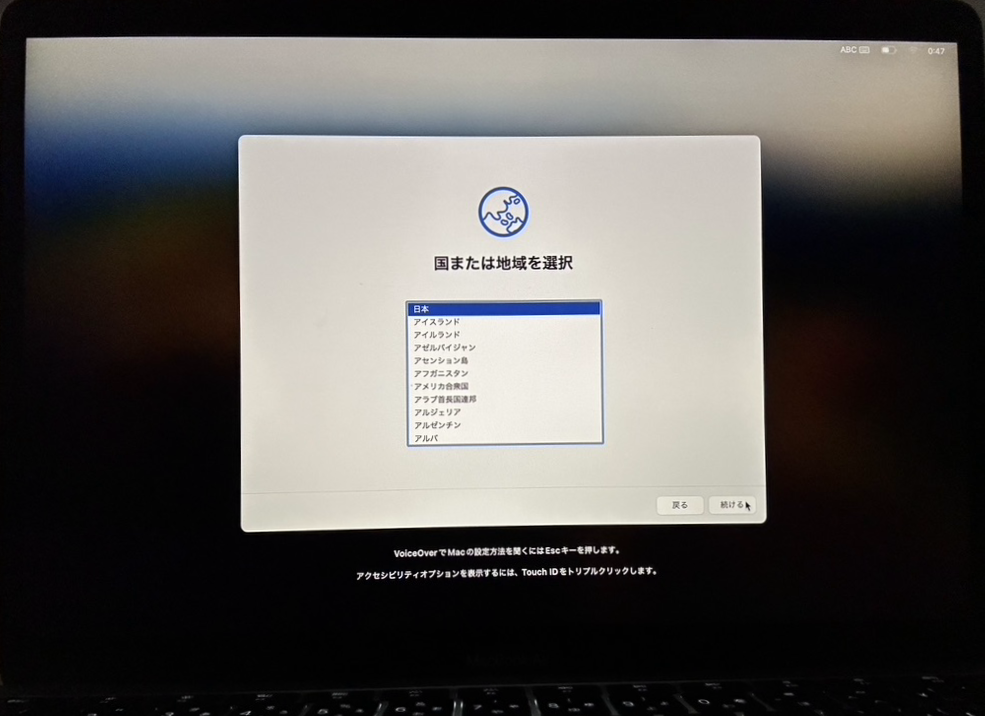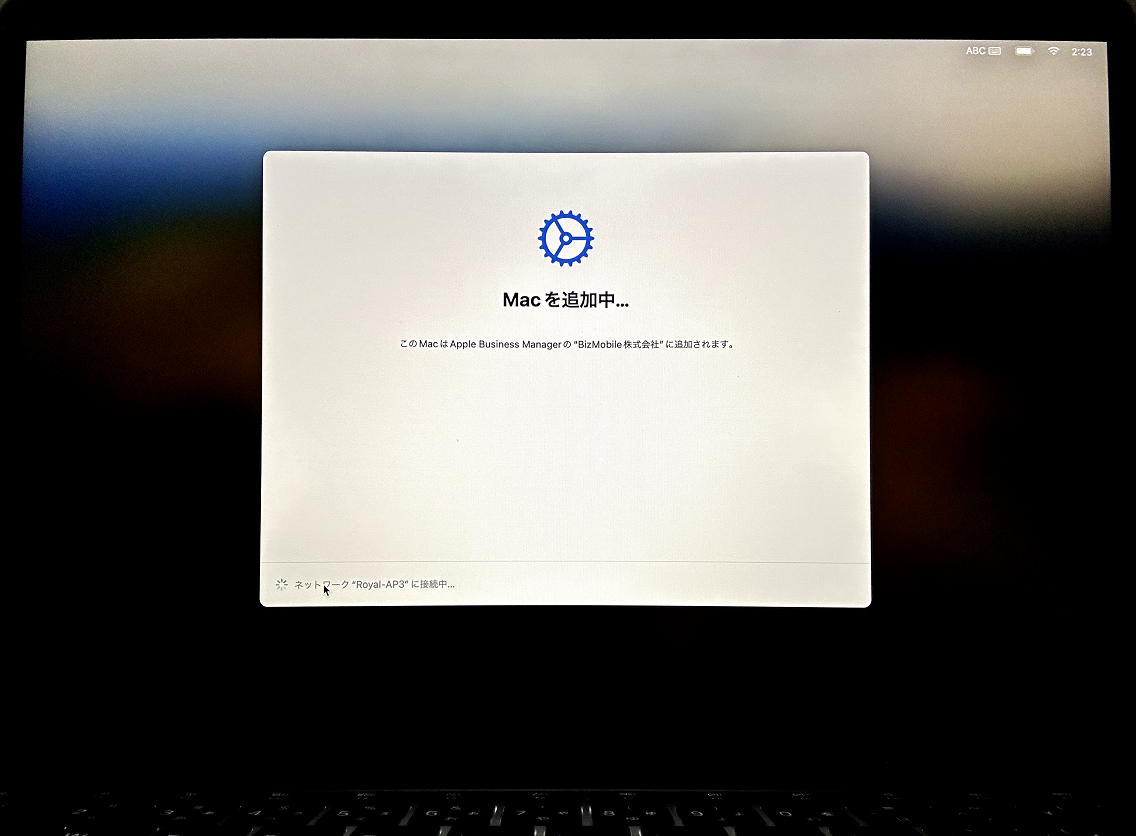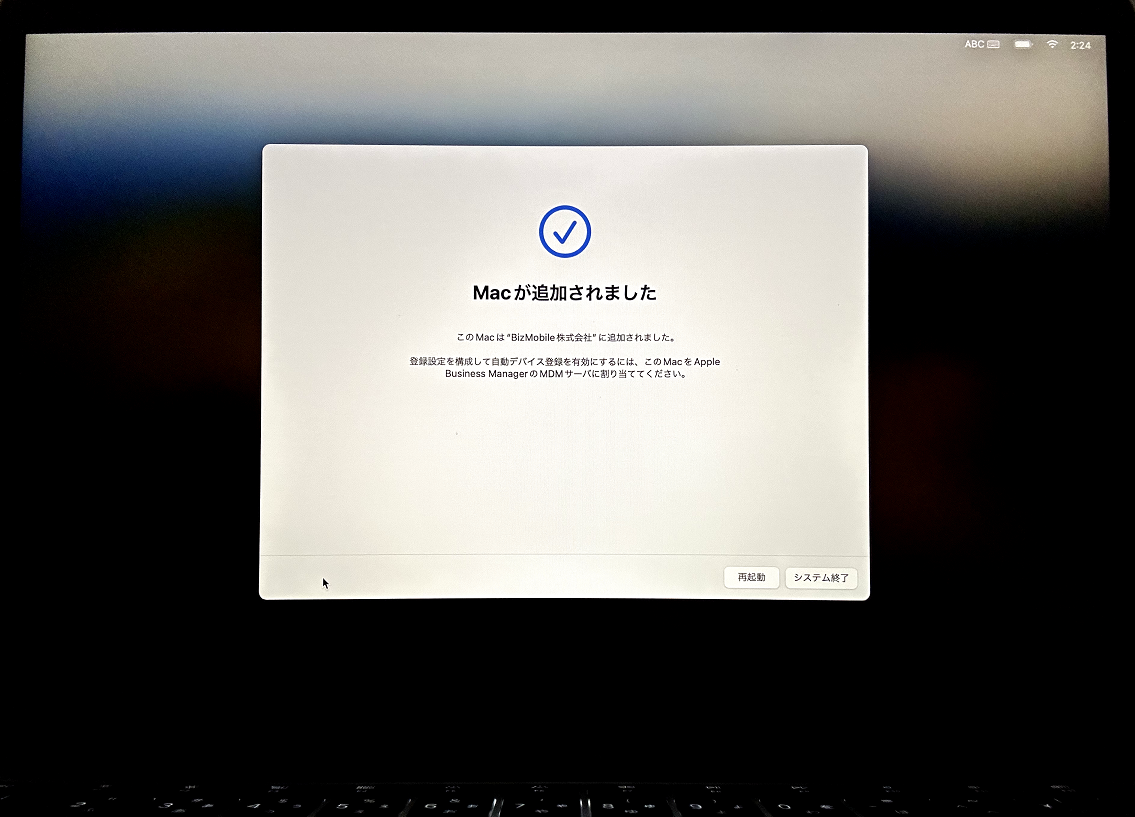Apple Business Managerへデバイスを登録する(ADE(旧DEP)デバイス化)
DEPはADE(Automated Device Enrollment)に名称が変更されました。
購入元の通信キャリア(通信事業者)または代理店等でApple Business Managerへのデバイスが登録が済んでいる場合は、すでにADEデバイスとなっているのでこの手順は不要です。
本手順をスキップして、次の「Apple Business ManagerからBizMobile Go!へADE(旧DEP)デバイスを取り込む」へ進んでください。
Apple Business Managerへのデバイス登録が済んでいない場合は、Mac PC、iPhone、iPadのいずれかでApple Configuratorを利用し、ADEデバイスとして登録することができます。
デバイスの登録は、下記の「Apple Business ManagerへApple Configuratorを利用してデバイスを登録」にそって実施してください。
注意
Apple Configurator でADE登録された端末は、端末側操作にてADE登録を解除することのできる猶予期間が30日間設けられます。
30日間の猶予中は、端末の設定アプリのMDMプロファイルには「リモートマネジメントから離れる」が表示され、ロック画面には「このデバイスはリモートで管理されています」が表示されます。
操作は端末「設定」アプリ内のリモート・マネジメント画面から可能で、実行すると端末は初期化され、ADE登録(Apple Business Manager(ABM)上の登録)も解除されます。
※解除操作を実行しない限り、通常のADE端末と同じく、ワイプおよび端末上で初期化を行なってもADE登録は解除されません。
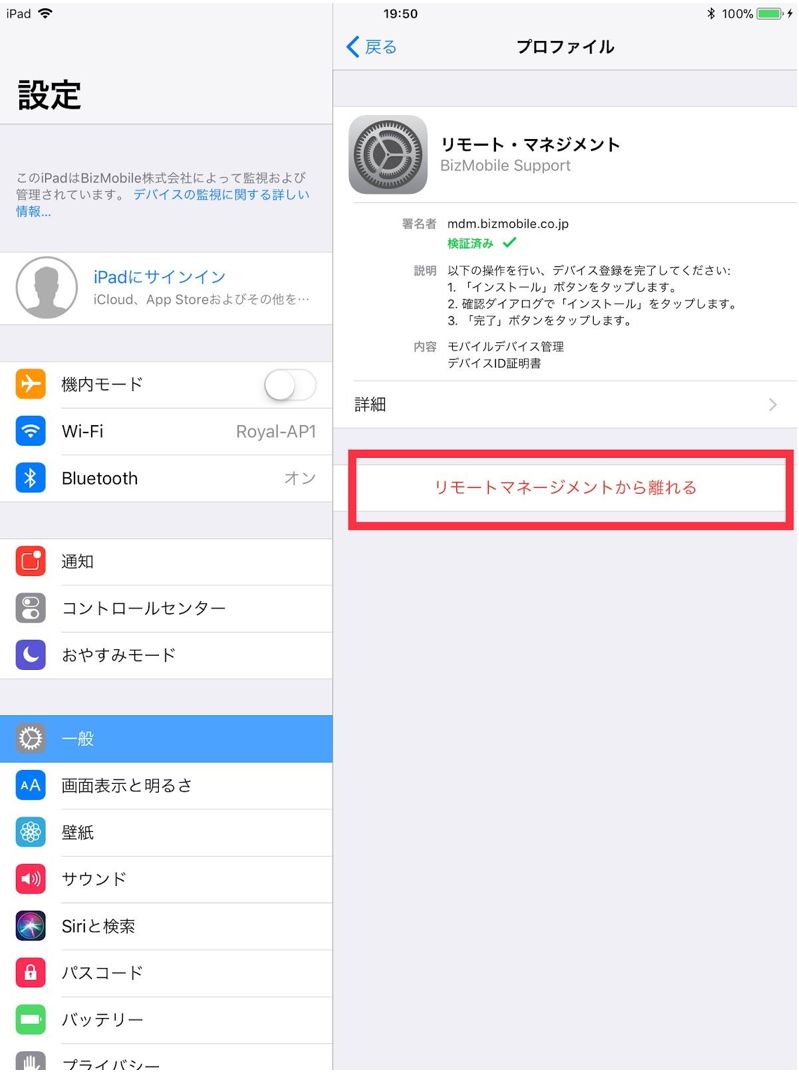
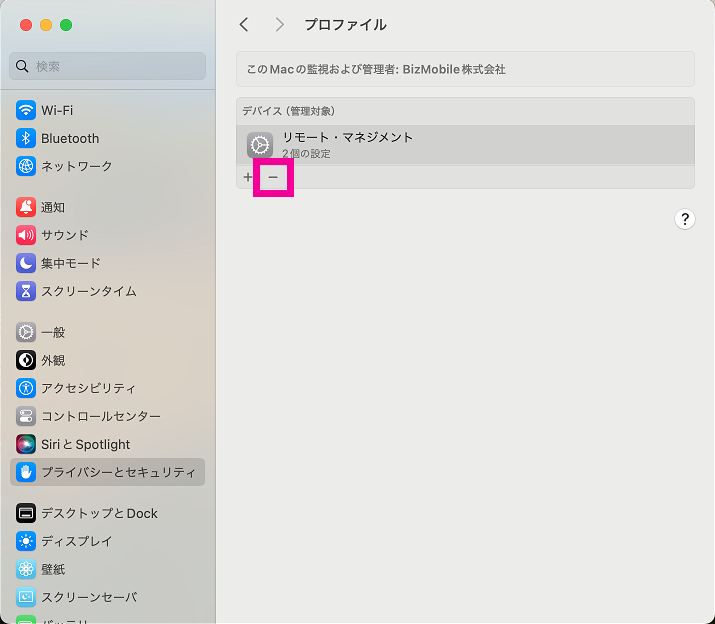
Apple Business ManagerへApple Configuratorを利用してデバイスを登録
iOS / iPad OSデバイスの登録(Mac用 Apple Configuratorを使用)
・ システム要件
親機:Mac(macOS 10.11.0以降)
子機:iPhoneまたはiPad(iOS 16以降)
|

|
|
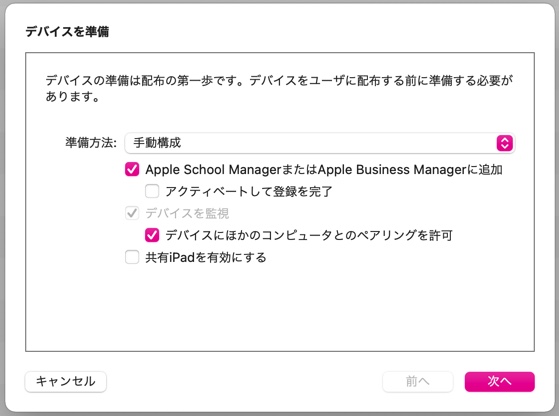
|
|
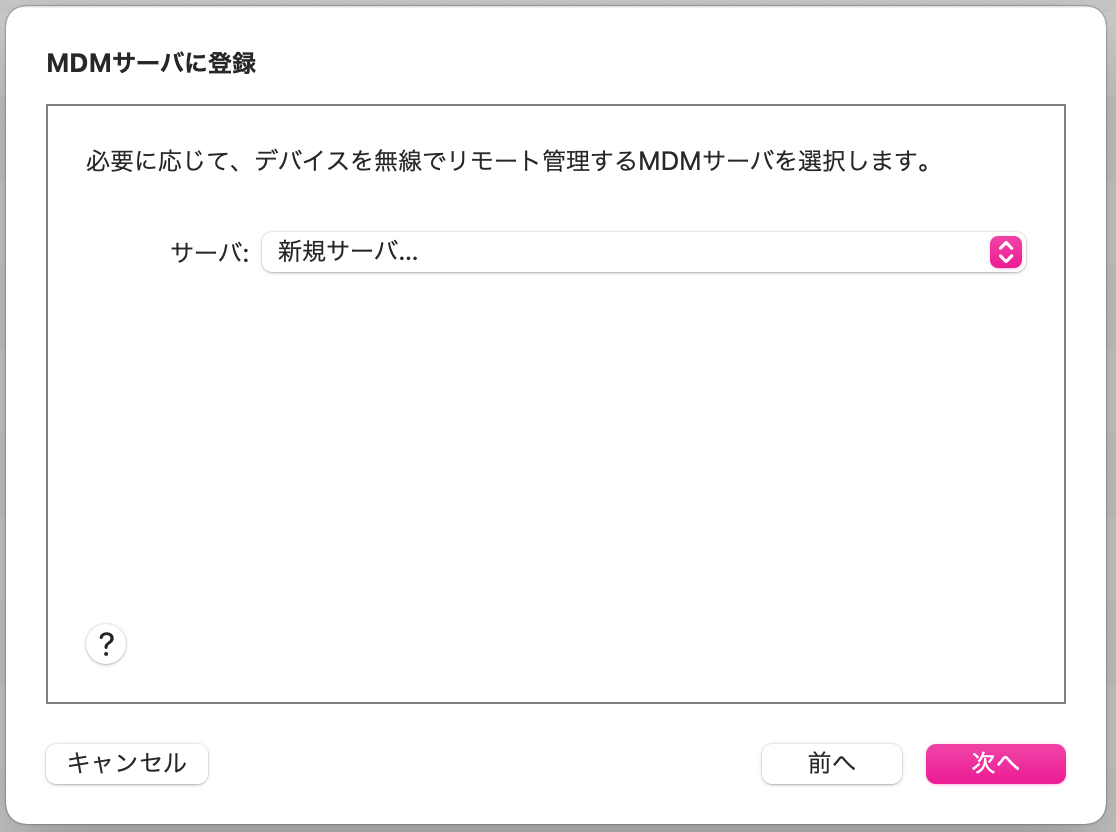
|
|
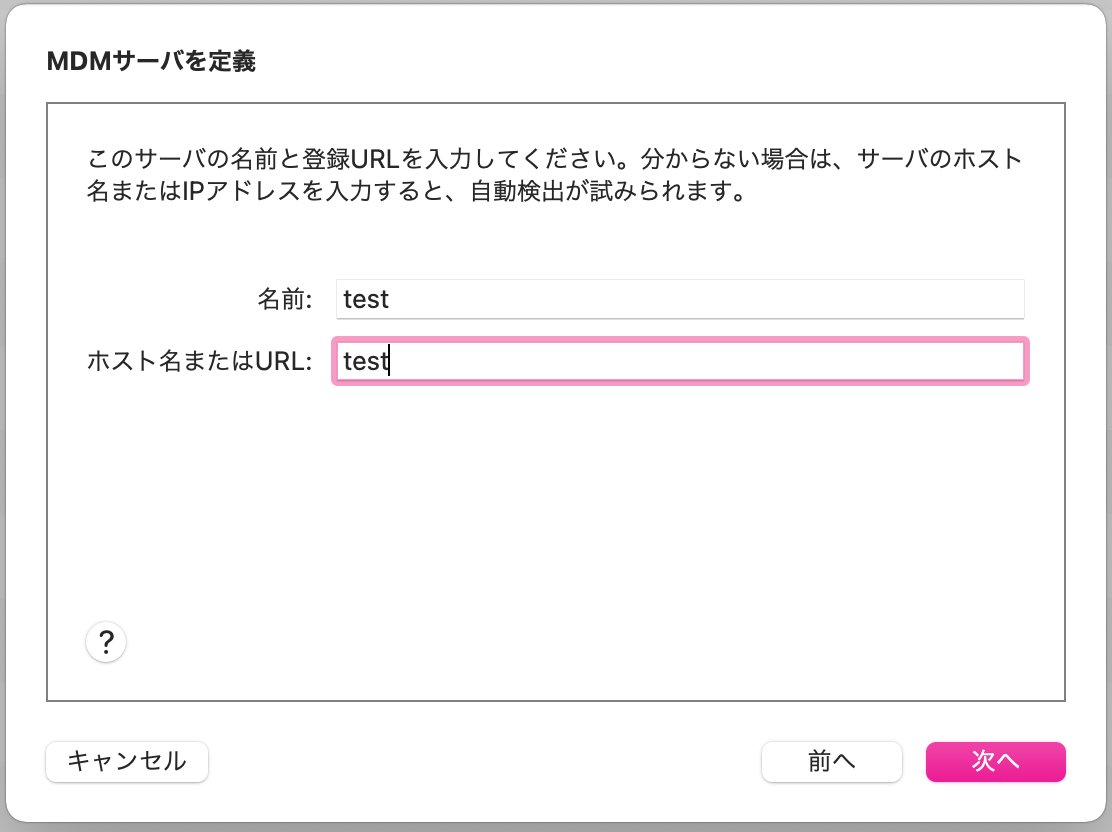
|
|
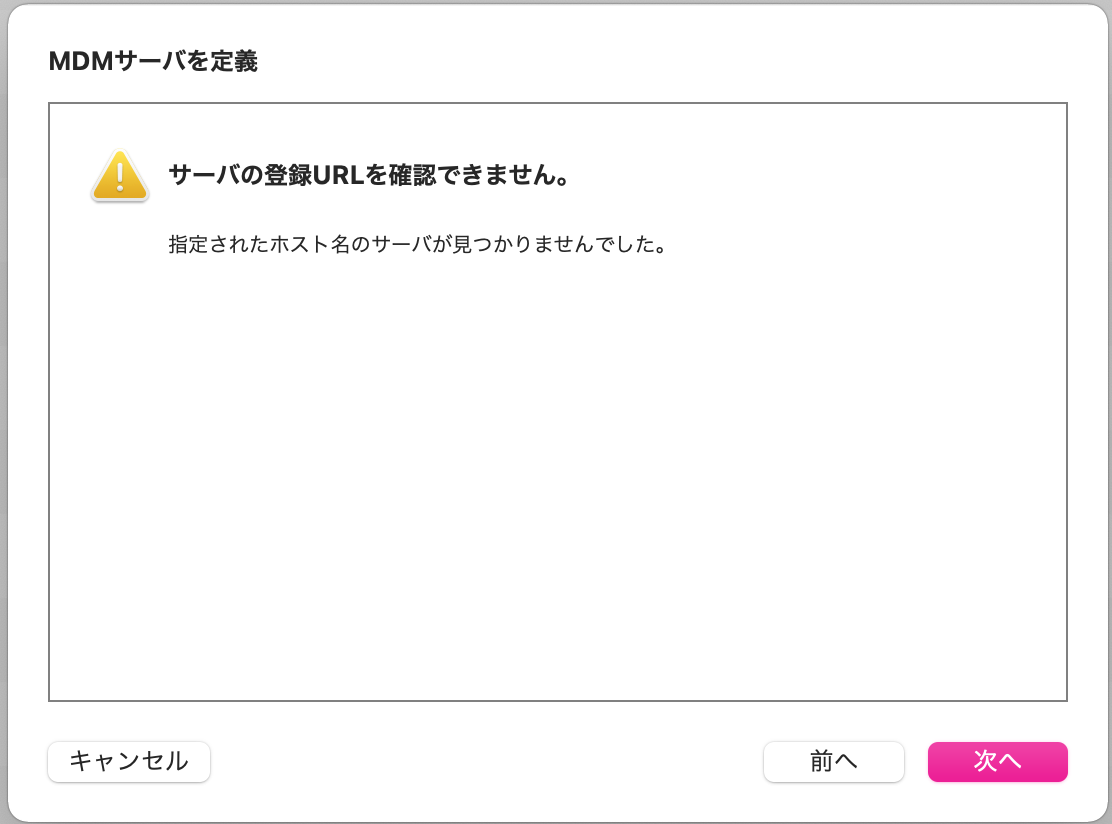
|
|
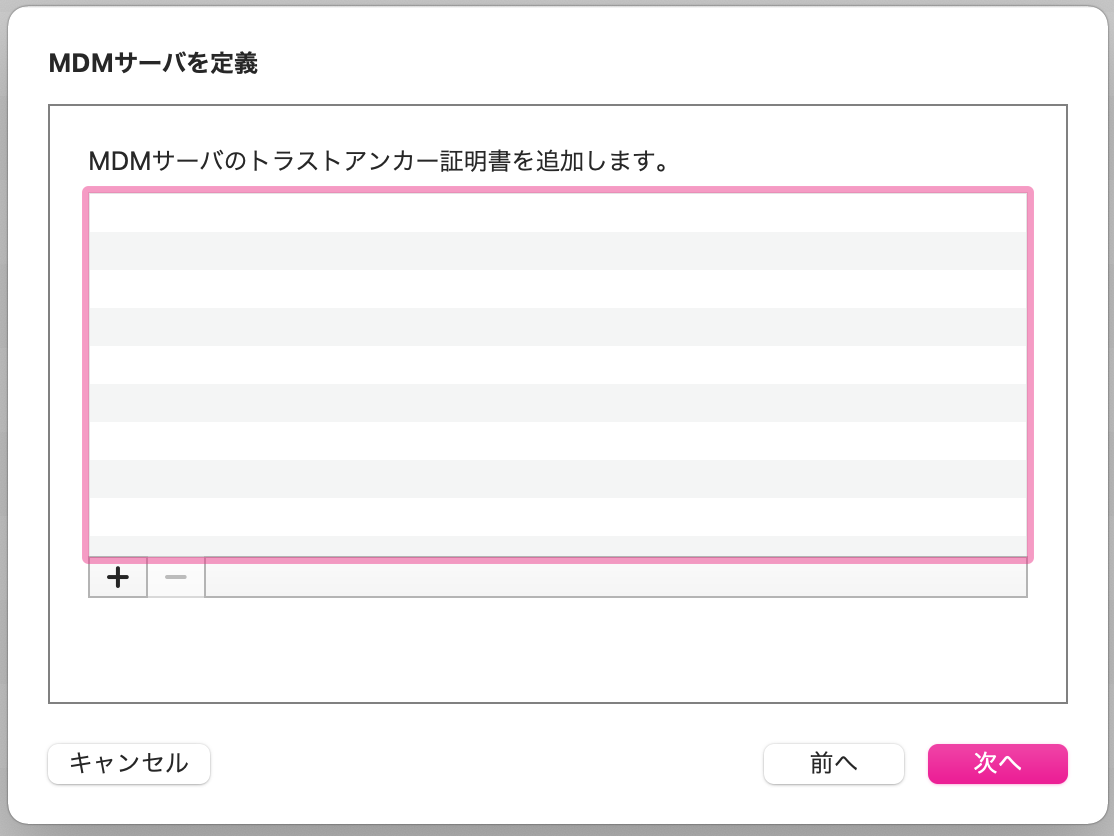
|
|
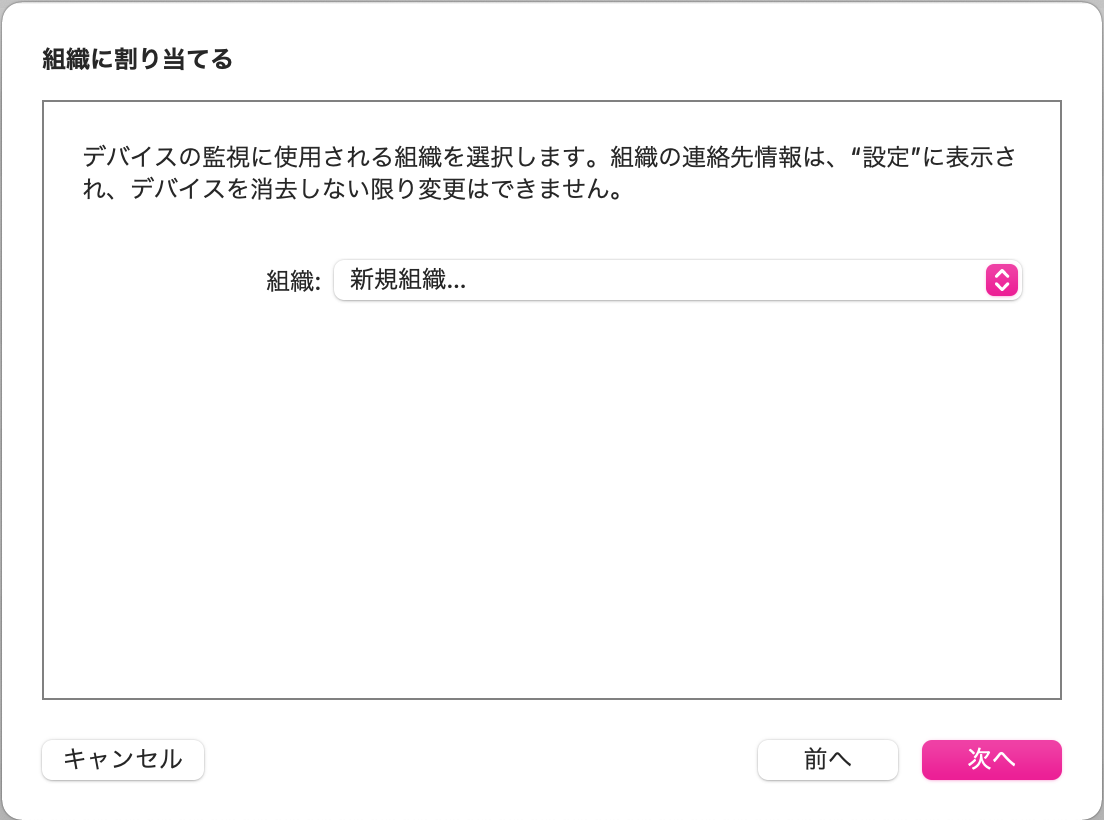
|
|
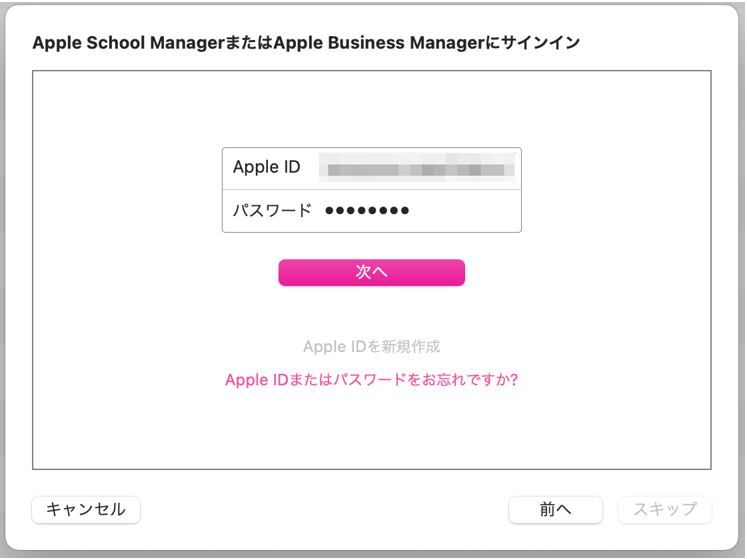
|
|
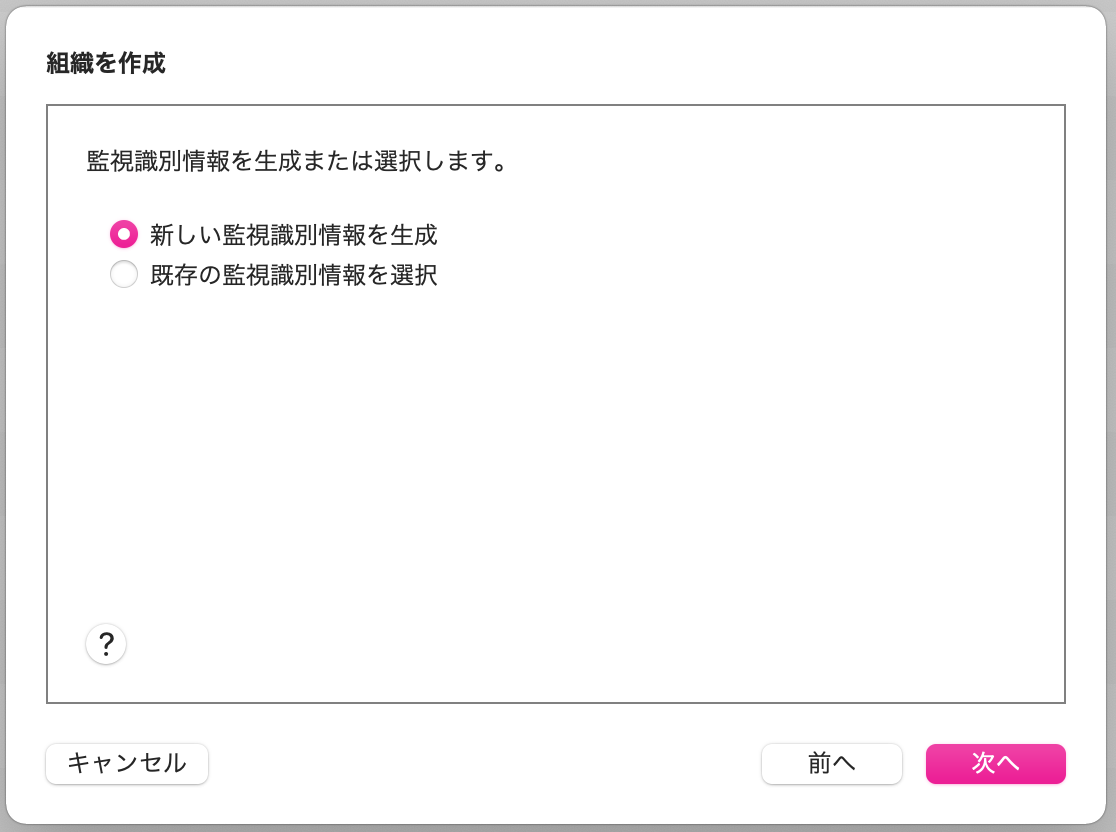
|
|
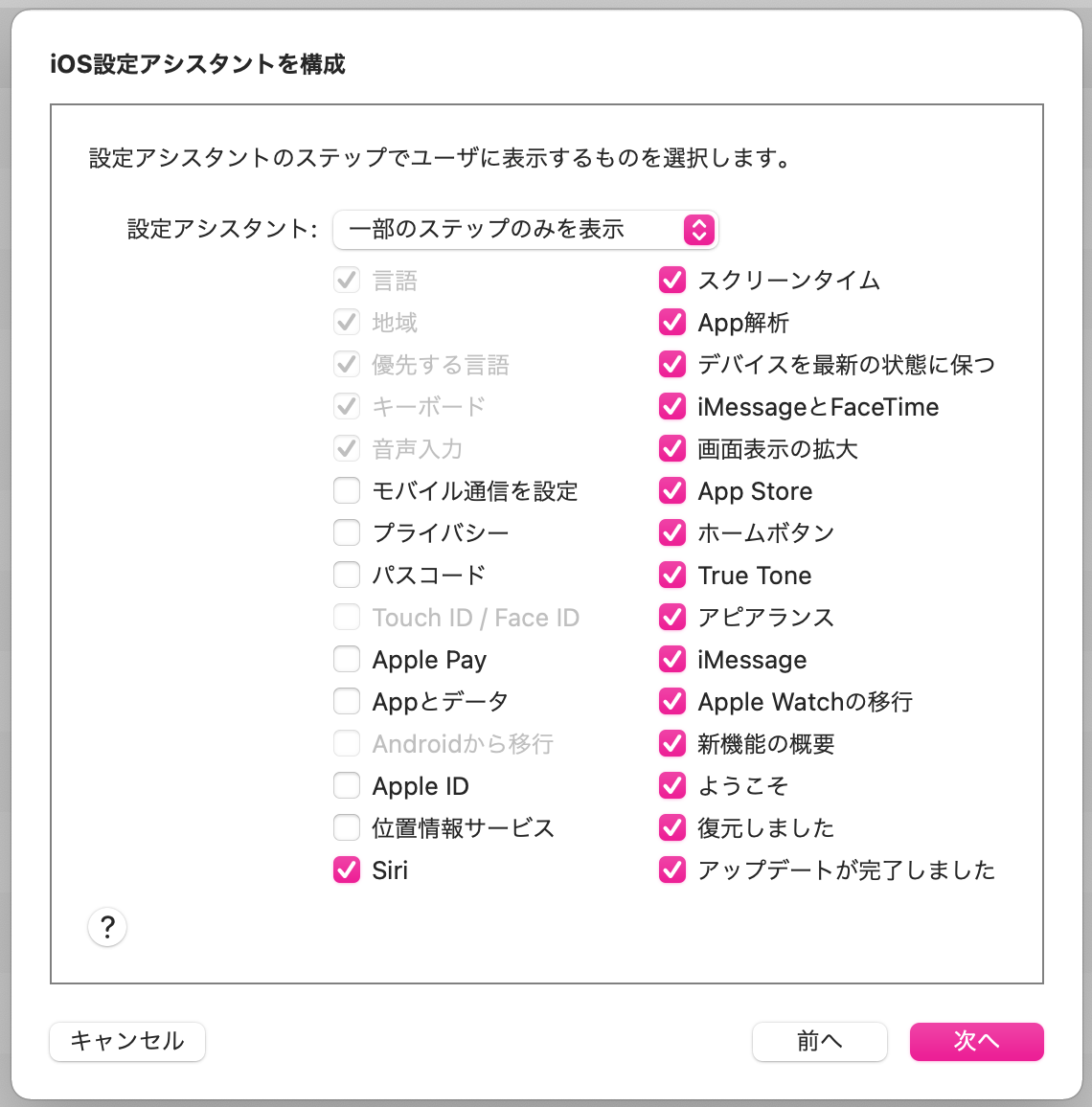
|
|
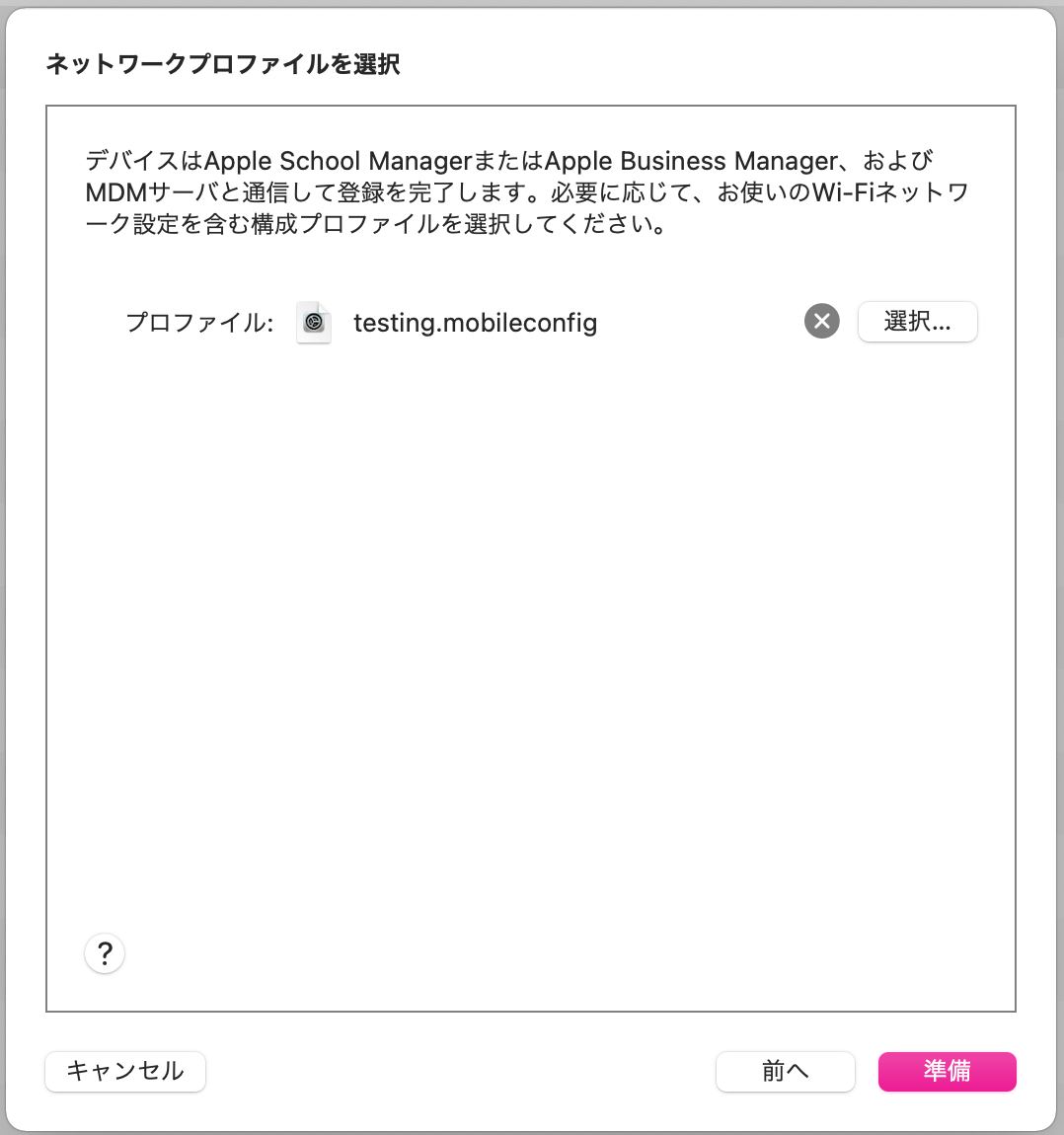
|
|
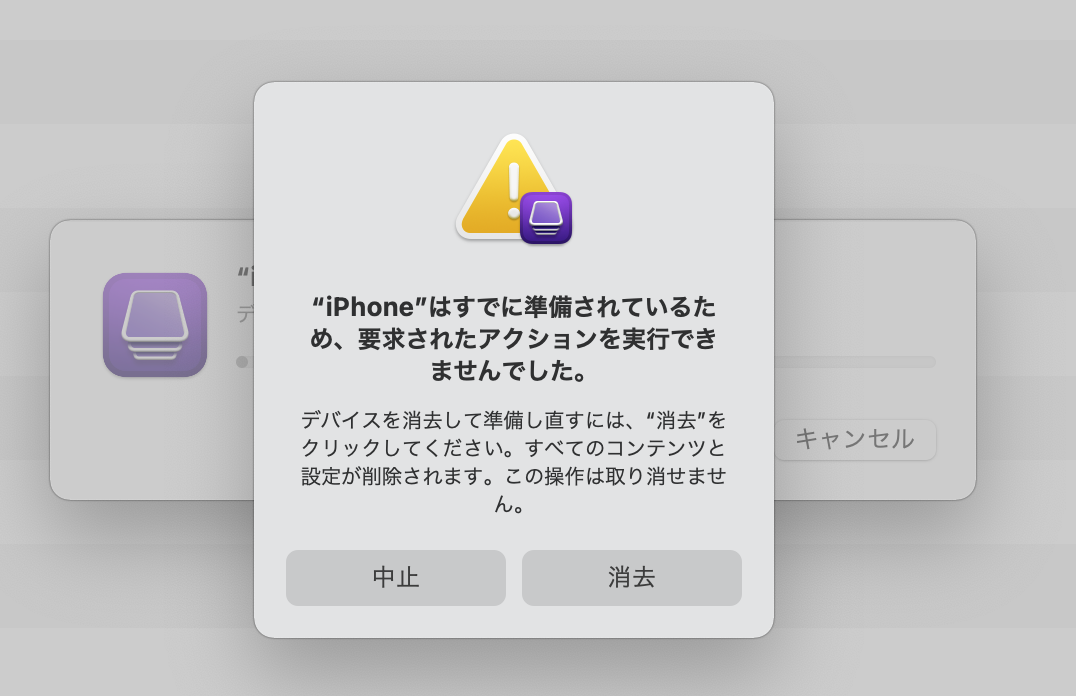
|
|
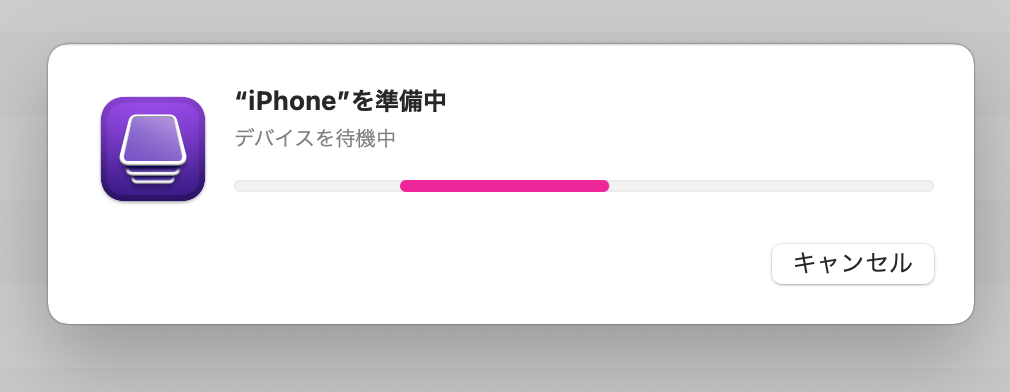
|
|
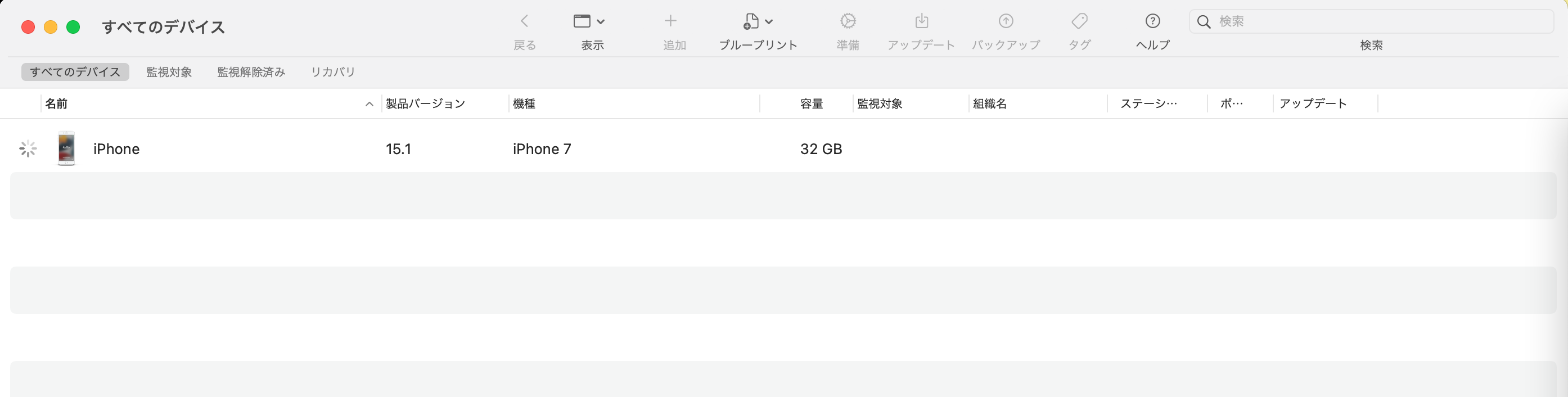
|
iOS / iPad OSデバイスの登録(iPhone/iPad用 Apple Configuratorを使用)
・システム要件
親機:iPhone(iOS 16以降)またはiPad(iPad OS 16以降)
子機:iPhoneまたはiPad(iOS16以降)
|
|
||||
|
|
||||
|
|
||||
|
|
||||
|
|
||||
|
|
||||
|
|
||||
|
|
||||
|
|
||||
|
|
||||
|
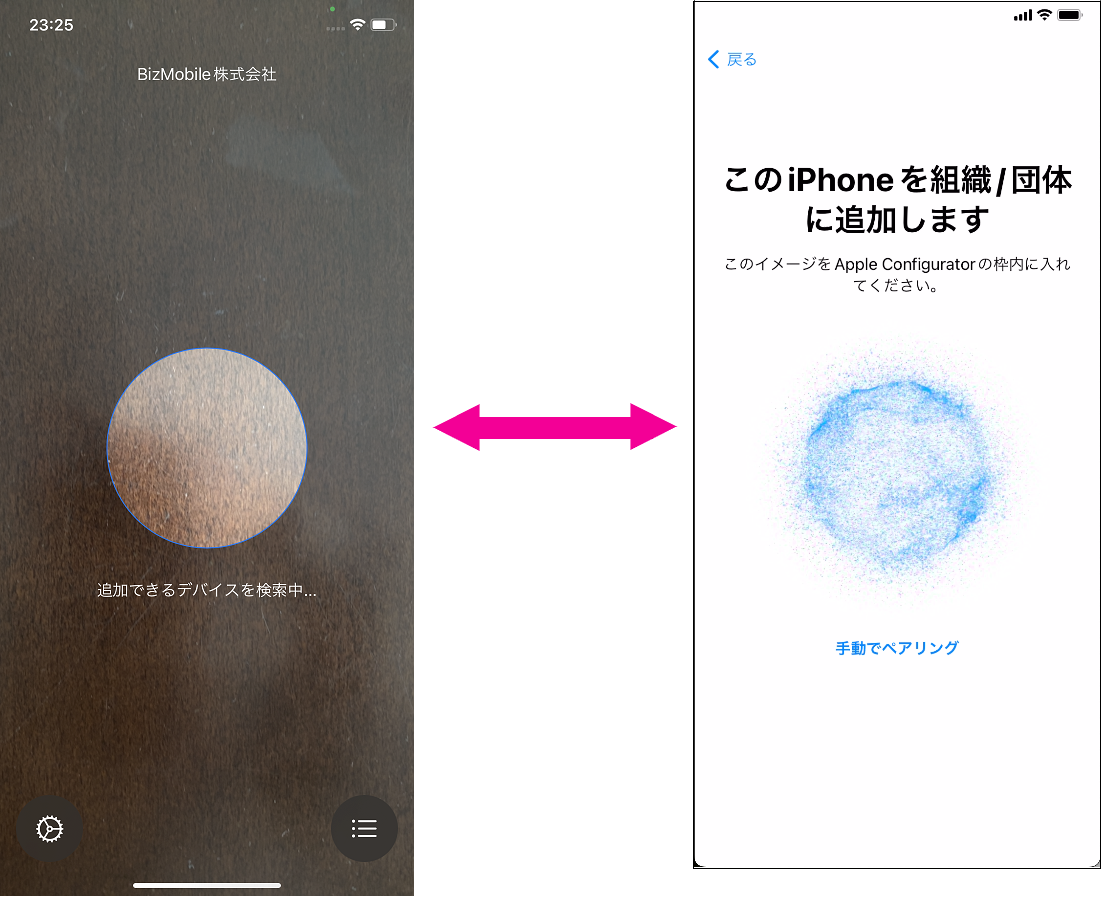
|
||||
|
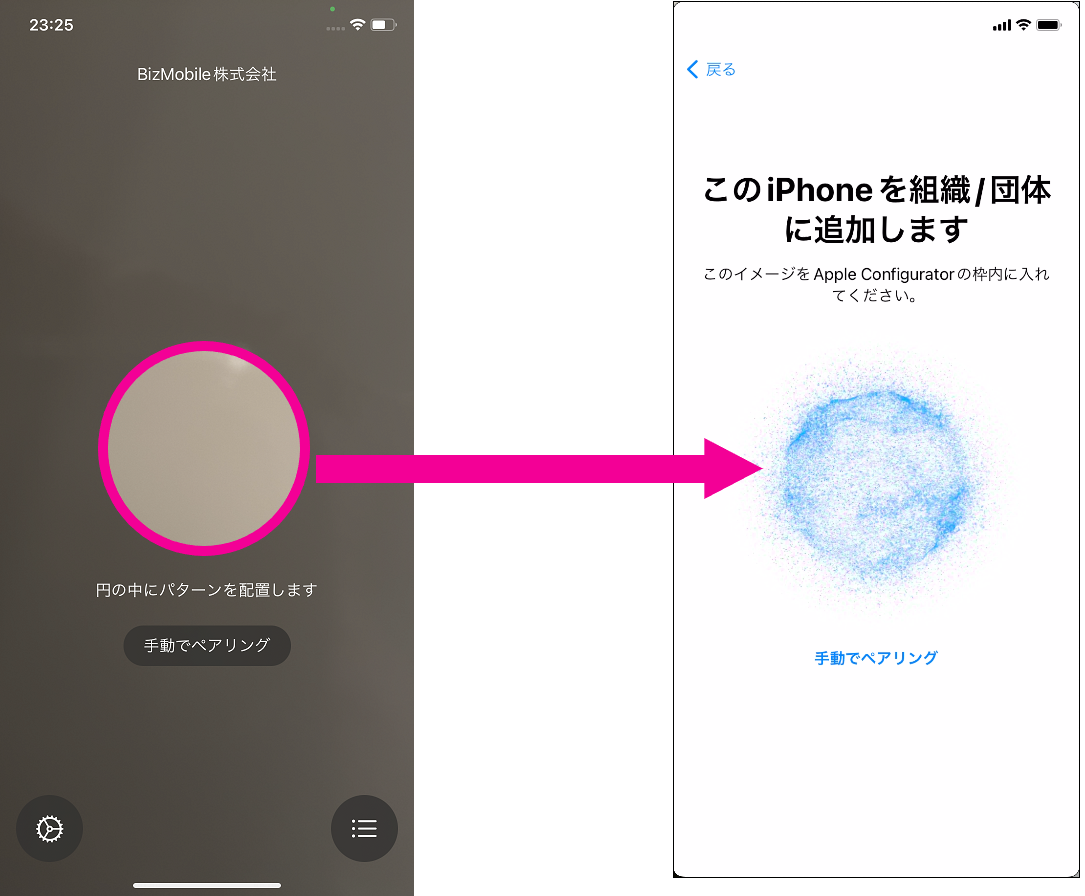
|
||||
|
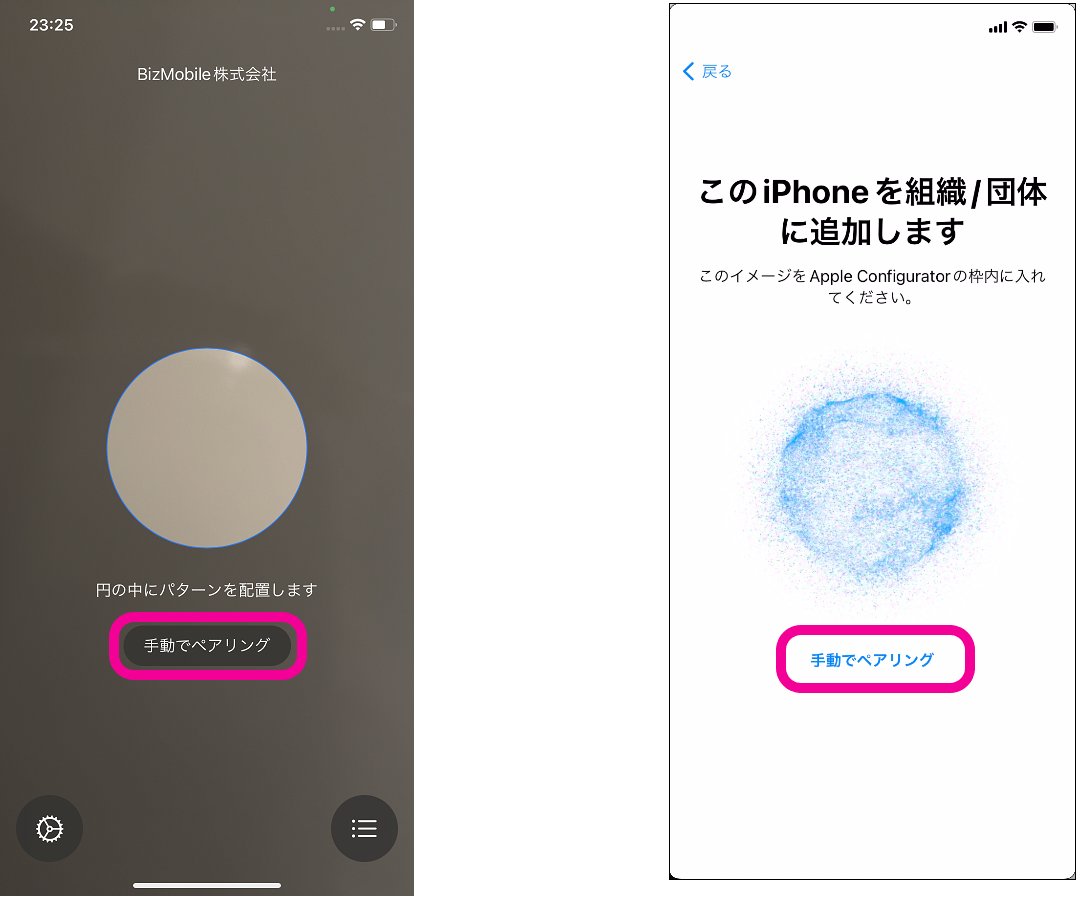 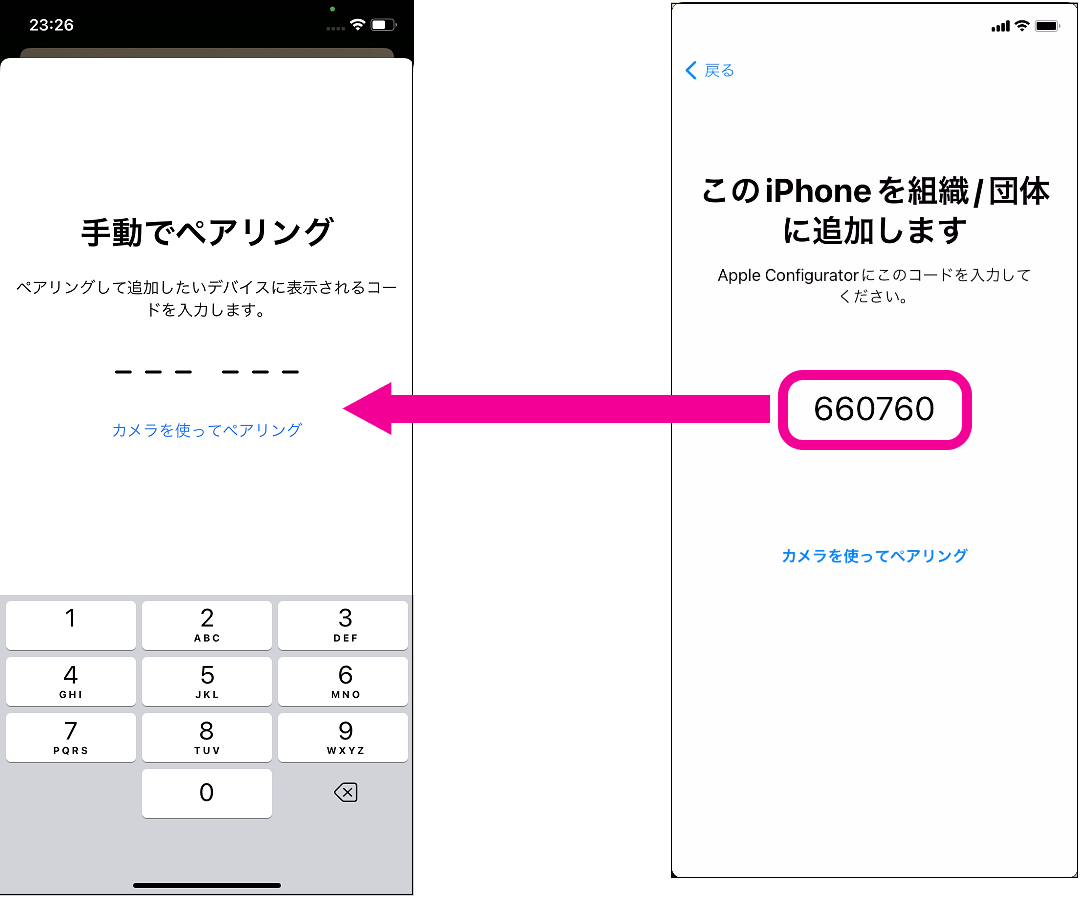
|
||||
|
|
||||
注意 |
|
Macデバイスの登録(iPhone用 Apple Configuratorを使用)
・システム要件
親機:iPhone(iOS 15以降)
子機:Mac (AppleシリコンまたはApple T2セキュリティチップ搭載)(macOS 12.0.1以降)
|
|
||||
|
|
||||
|
|
||||
|
|
||||
|
|
||||
|
|
||||
|
|
||||
|
|
||||
|
|
||||
|
|
||||
|
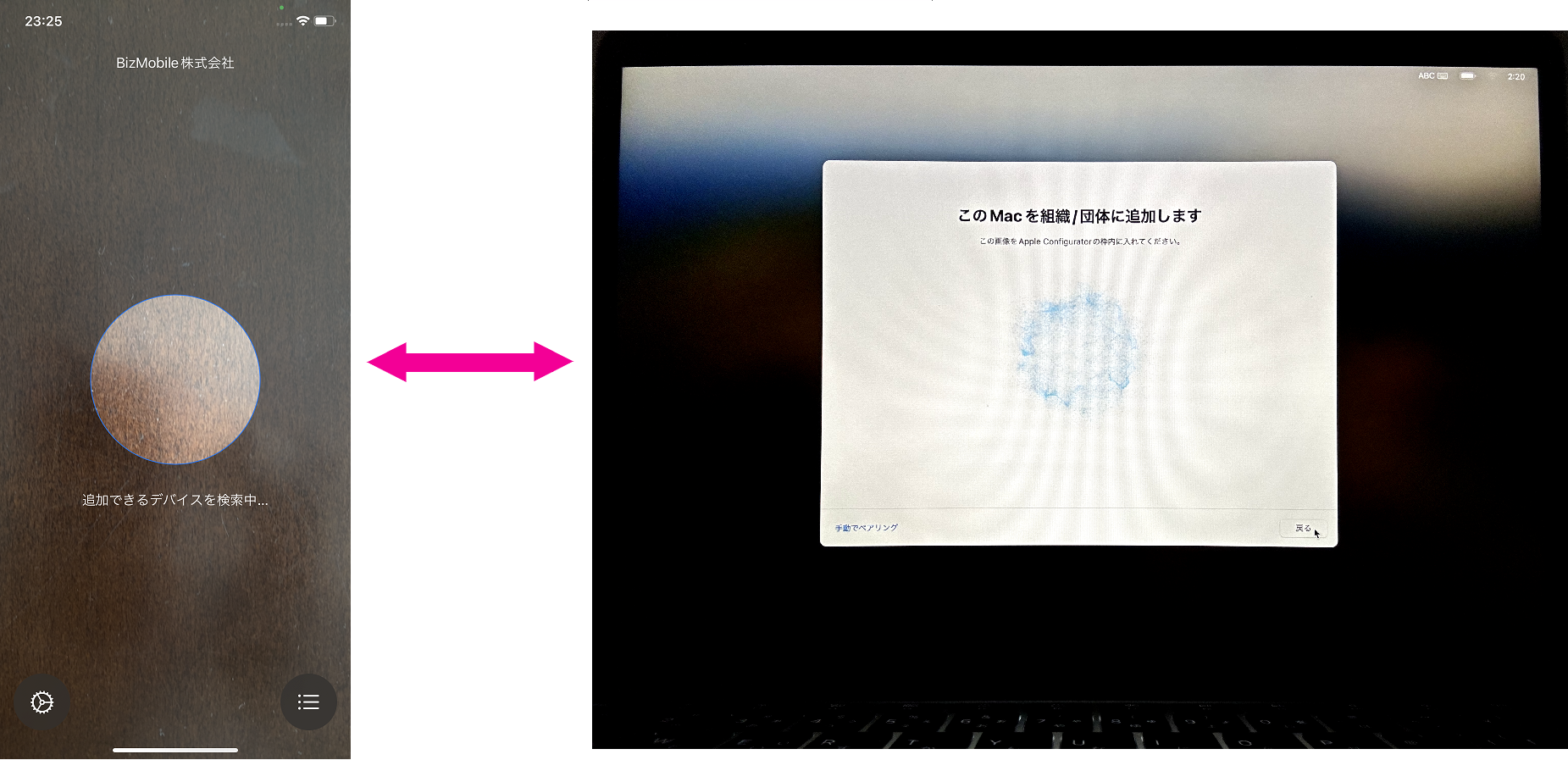
|
||||
|
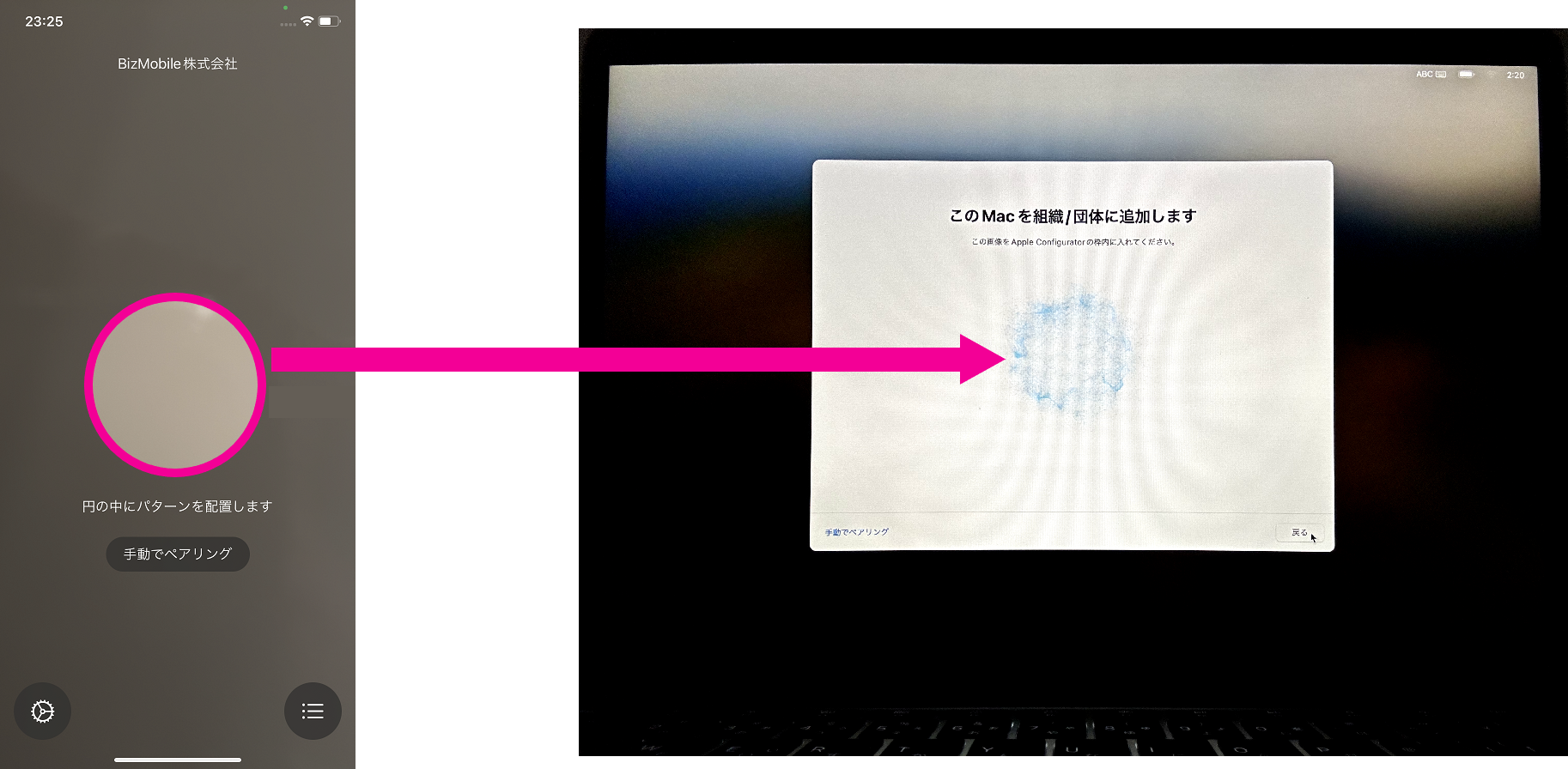
|
||||
|
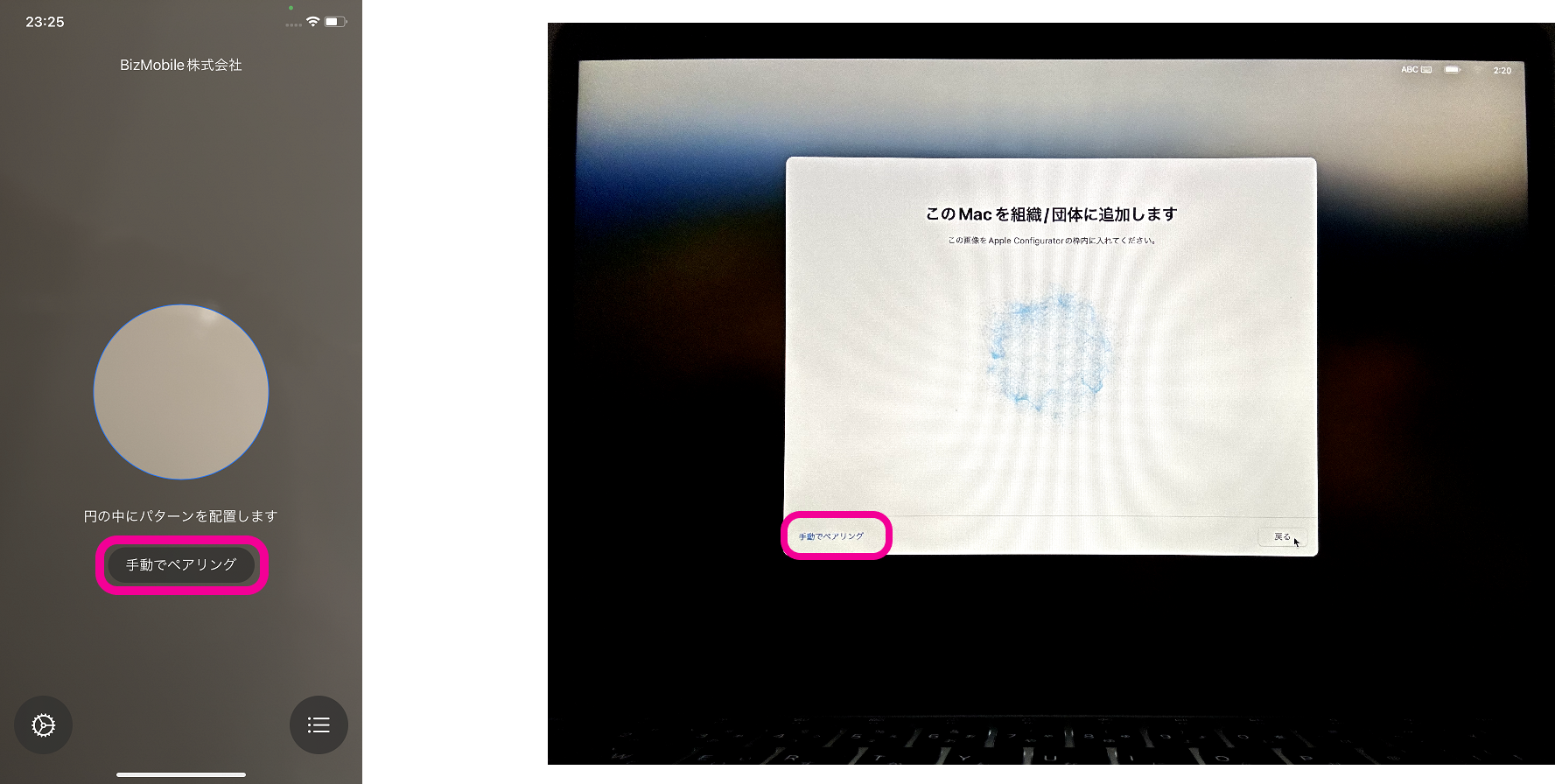
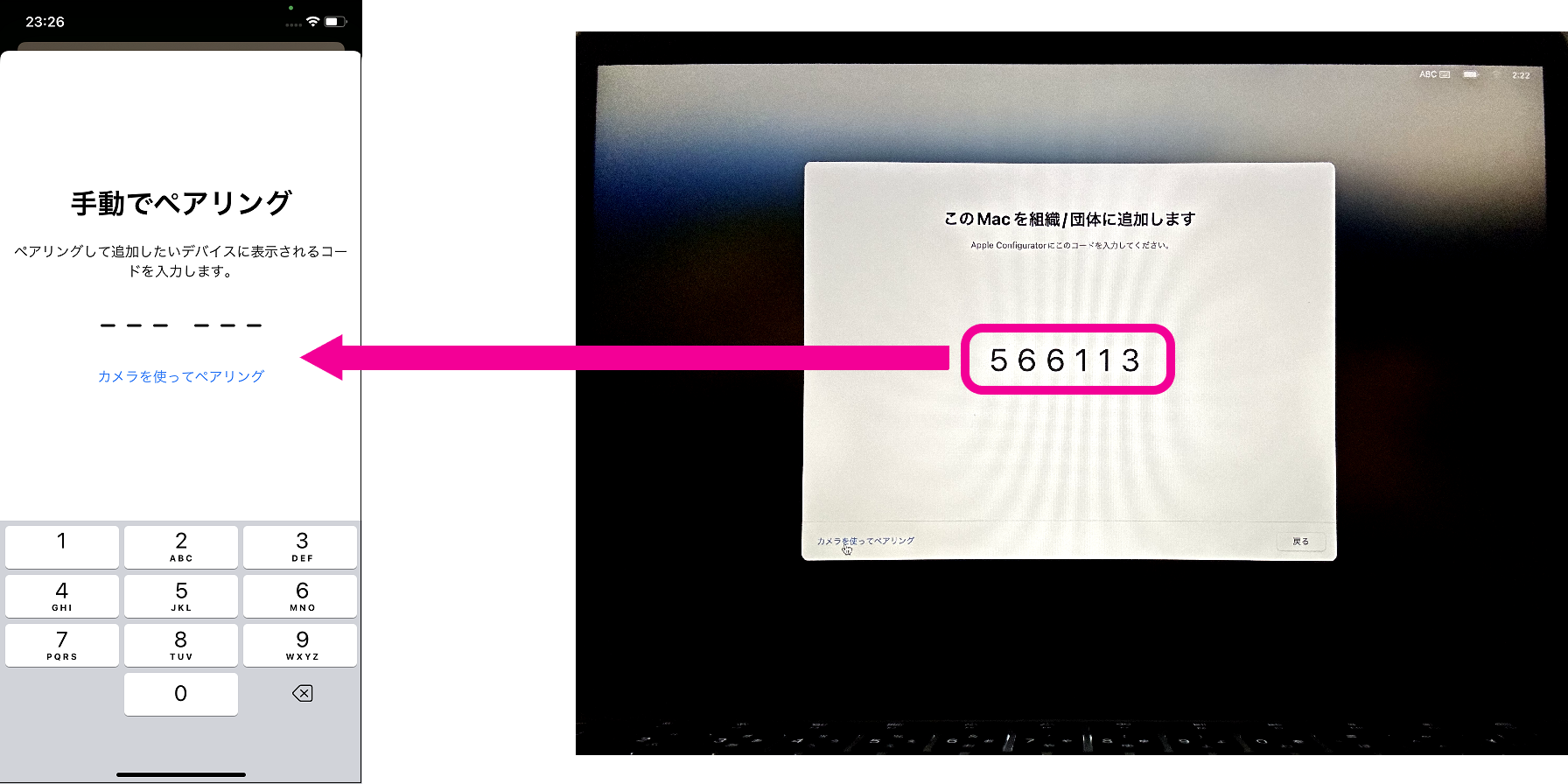
|
||||
|
|
||||
注意 |
|
以上でApple Business Manager(ABM)へのデバイス登録は完了です。
次のステップとして、ABMに登録されたデバイスをBizMobile Go!で管理できるようにするために、ABMに登録されたデバイスをBizMobile Go!へ割り当てる作業が必要です。(ABMへの登録が完了しただけではBizMobile Go!で管理することができません)。
ABMに登録されたデバイスをBizMobile Go!へ割り当てる手順は、導入フローのApple Business ManagerからBizMobile Go!へADE(旧DEP)デバイスを取り込むよりご確認ください。