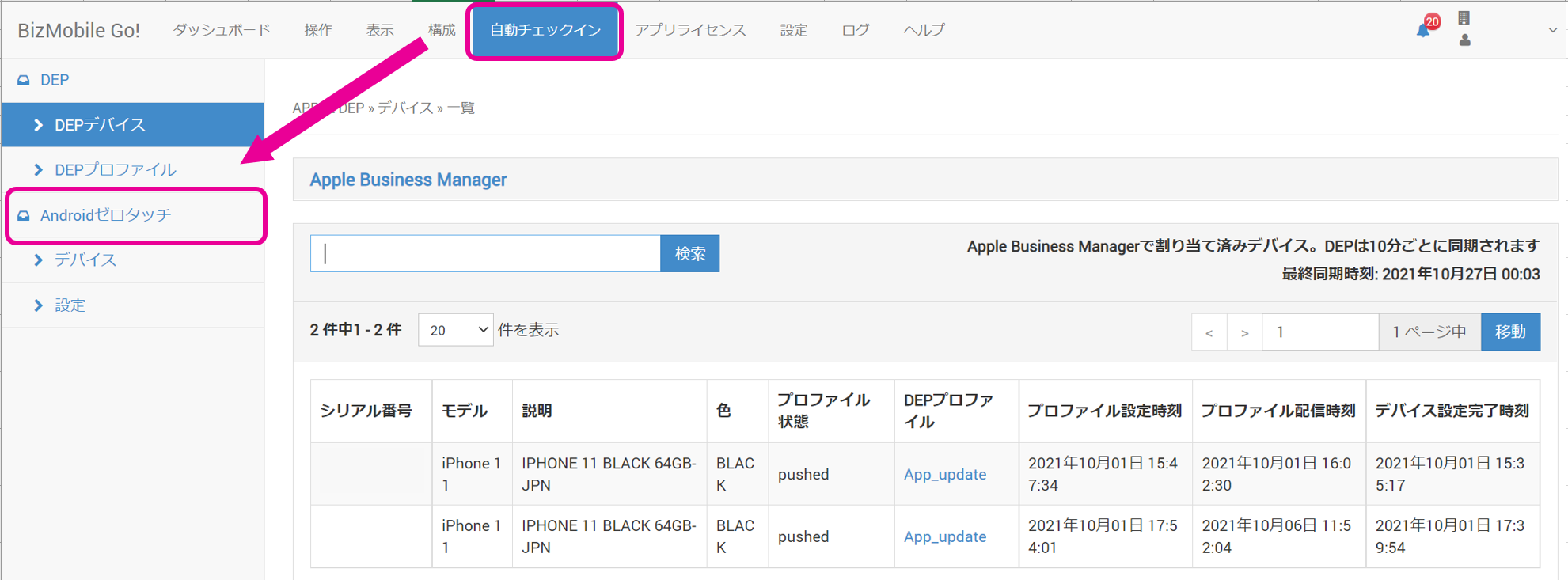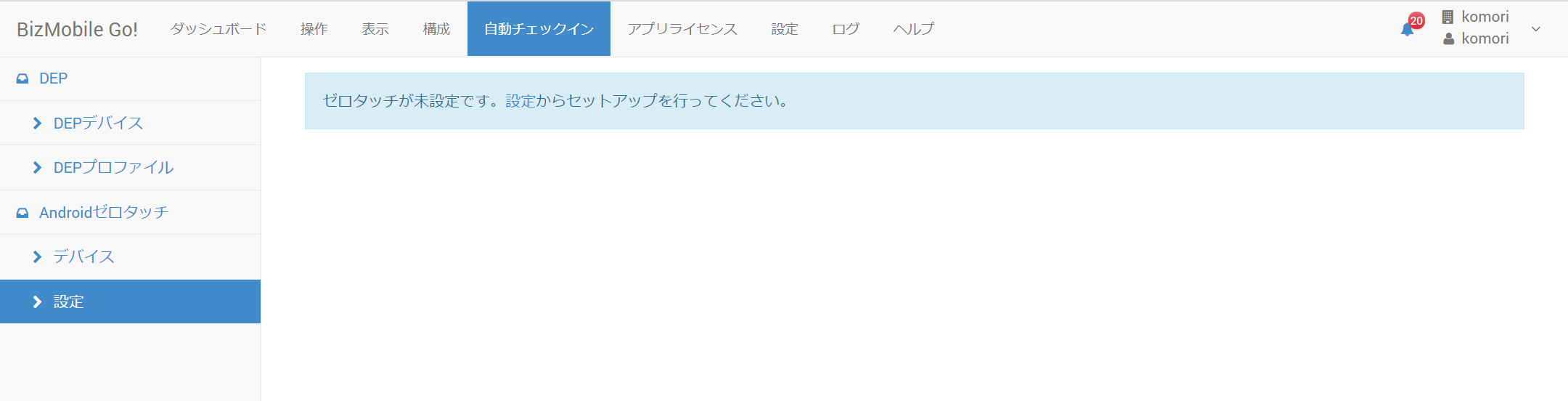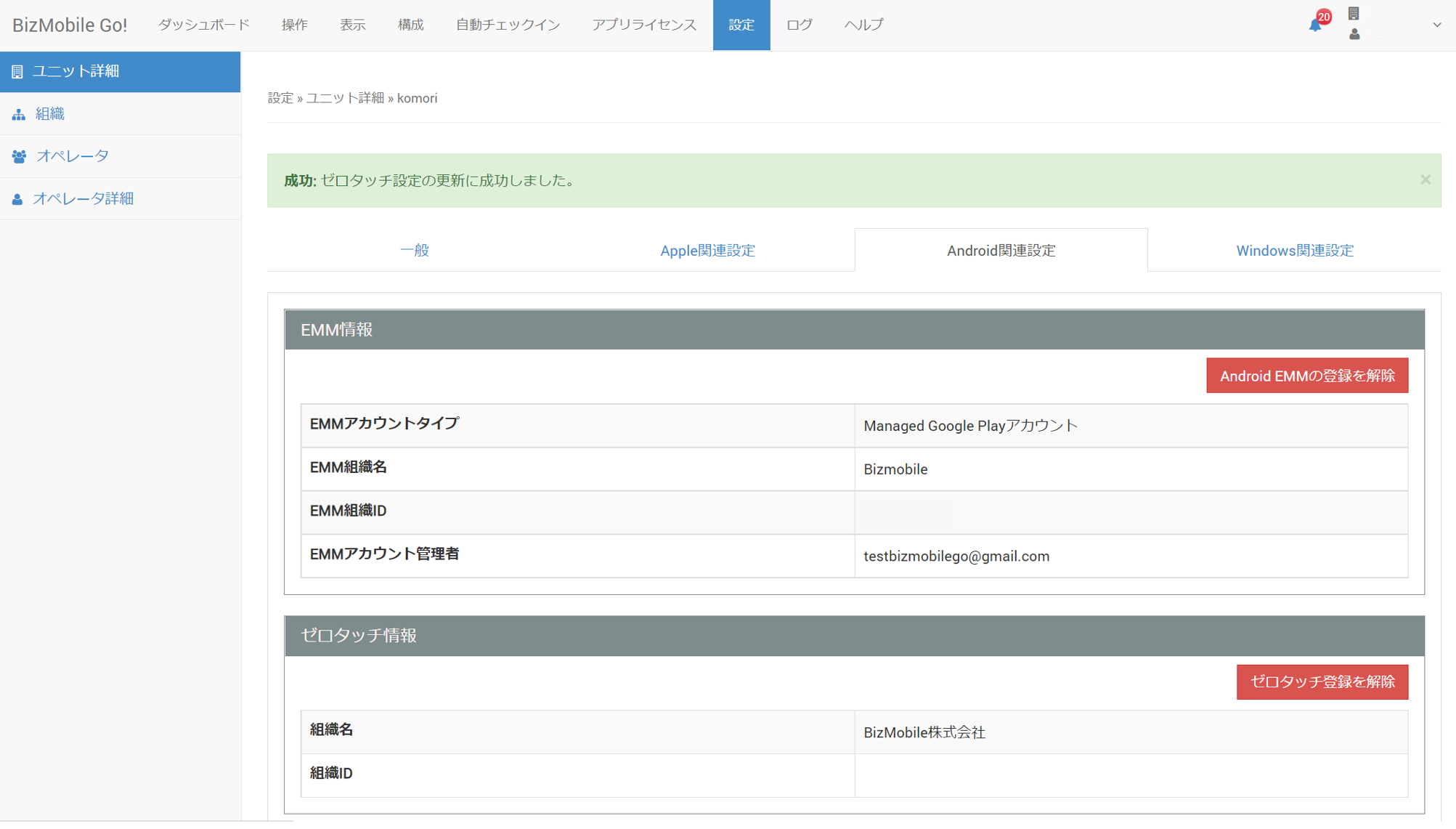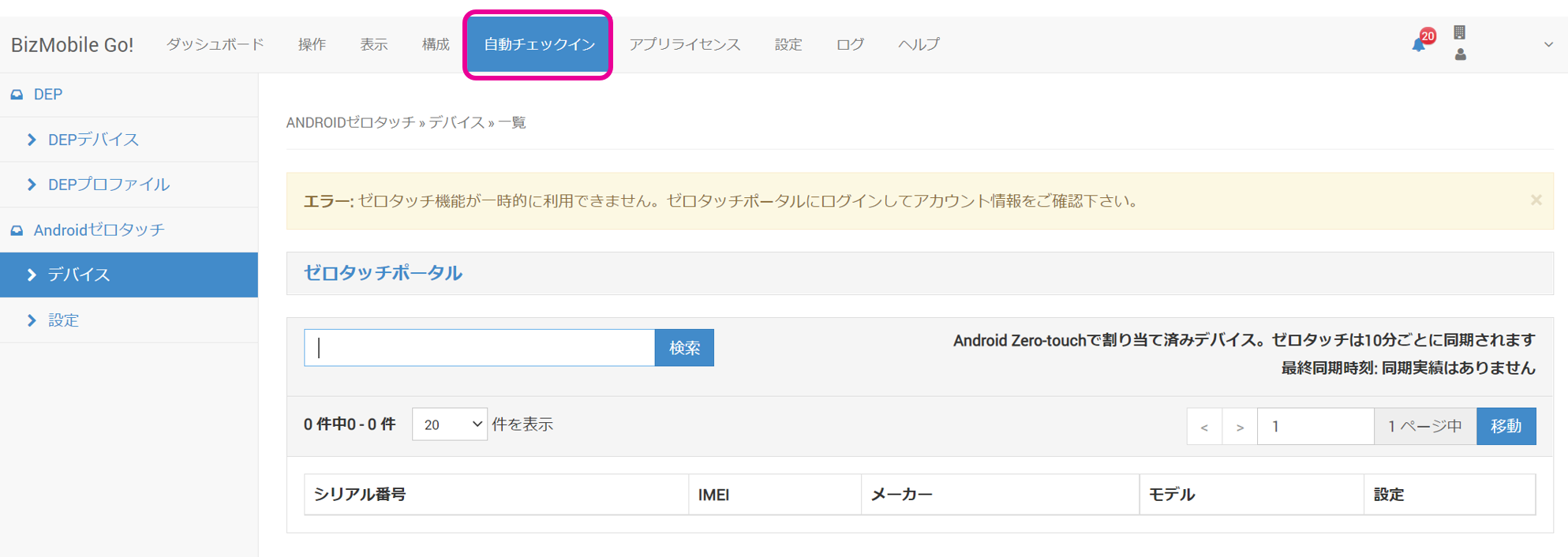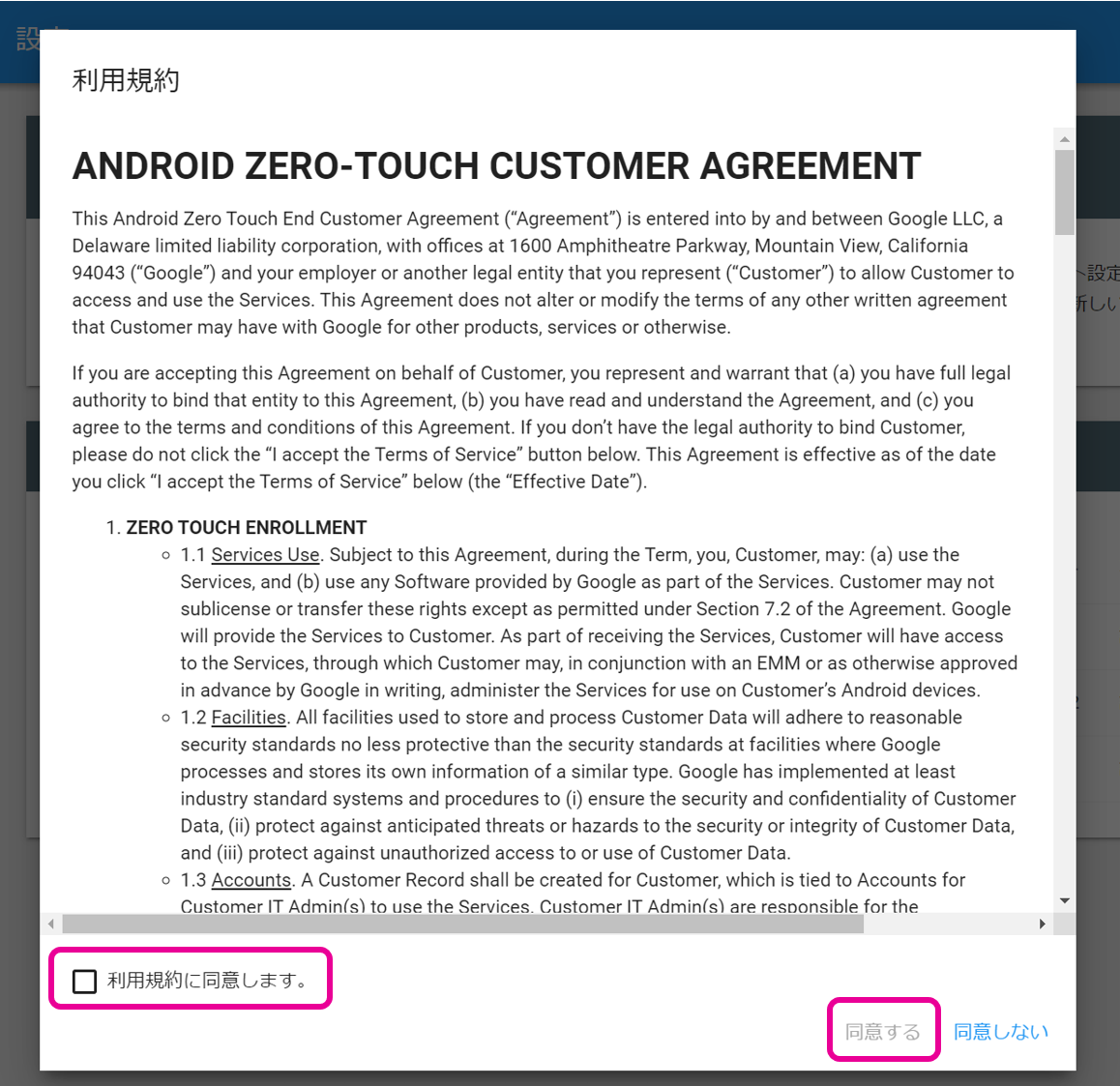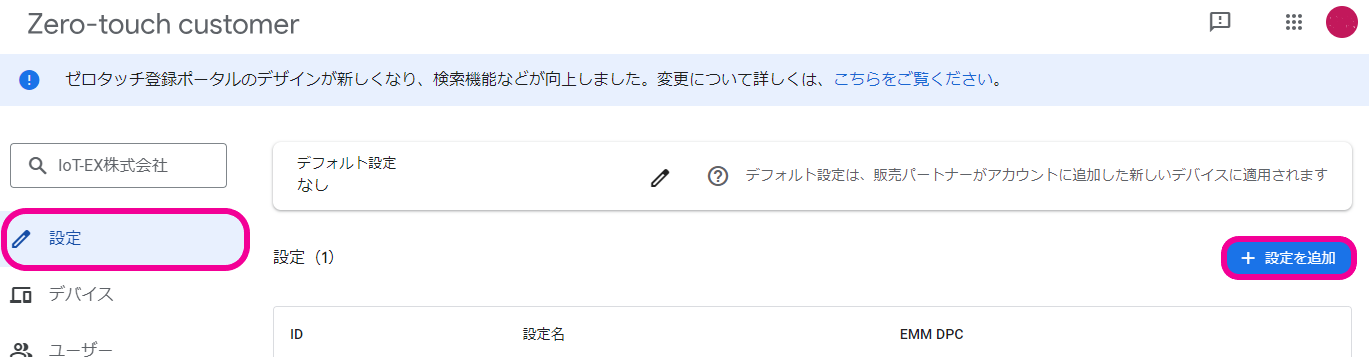Android ゼロタッチ
Android
Android ゼロタッチとは?
BizMobile Go! では、 Googleが提供するゼロタッチ登録を利用して、Androidデバイス導入及びMDM登録の自動化を行う機能を提供します。
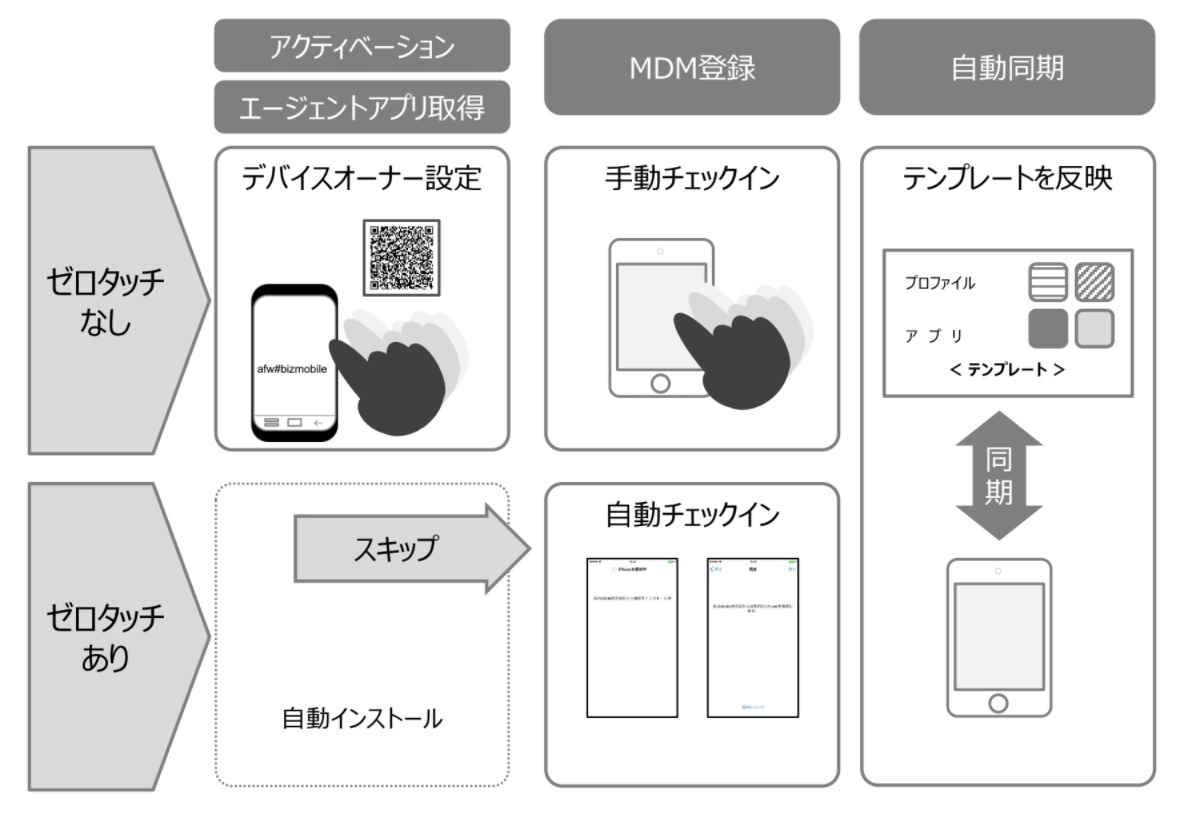
Android ゼロタッチの詳細は、下記のGoogleのウェブサイトをご覧ください。
https://support.google.com/work/android/answer/7514005?hl=ja
※URLは2021/10/27時点のものです。ウェブサイト運営者により予告なしにURLおよびウェブサイトの内容が変更される場合があります。
Android ゼロタッチを使用するには下記が必要です。
- Google指定の販売パートナーからゼロタッチ対応の端末購入
- 販売パートナーによるゼロタッチポータルへの端末登録
- 販売パートナーによるゼロタッチポータルへのアクセス設定(初回のみ)
- BizMobile Go!でのAndroid EMM 機能の有効化(初回のみ)
端末の購入
※ 販売パートナーについては、こちらをご覧ください。
ゼロタッチは、販売パートナーから購入した端末でのみ利用可能です。端末の購入方法についてはそれぞれの販売パートナーにお問い合わせください。
ゼロタッチポータルへのアクセス
Android ゼロタッチの設定には、Google社の提供するゼロタッチポータルが必要となります。
ゼロタッチポータルにログインできるGoogleアカウントをまだ持っていない場合には、端末購入時に、あわせてゼロタッチポータルへのアクセス設定を依頼してください。この申請にはGoogleアカウントが1つ必要となります。
※ここで利用するGoogleアカウントは、個人のものを利用せず、組織で用意したアカウントを利用してください。Managed Google PlayアカウントでEMMを有効化している場合には、そこで利用したアカウントを使うことも可能です。
ゼロタッチポータルにアクセス可能かどうかは、次のリンクにアクセスすることで確認できます。
ゼロタッチポータル
Android ゼロタッチの登録手順は、以下をご参照ください。
EMM有効化
「Android EMMを有効にする」をご参照ください。ゼロタッチ設定有効化
- 3.遷移した設定ページのAndroid関連設定から、EMMとゼロタッチの登録をそれぞれ行います。
EMM設定については、上記「EMM有効化」をご参照ください。
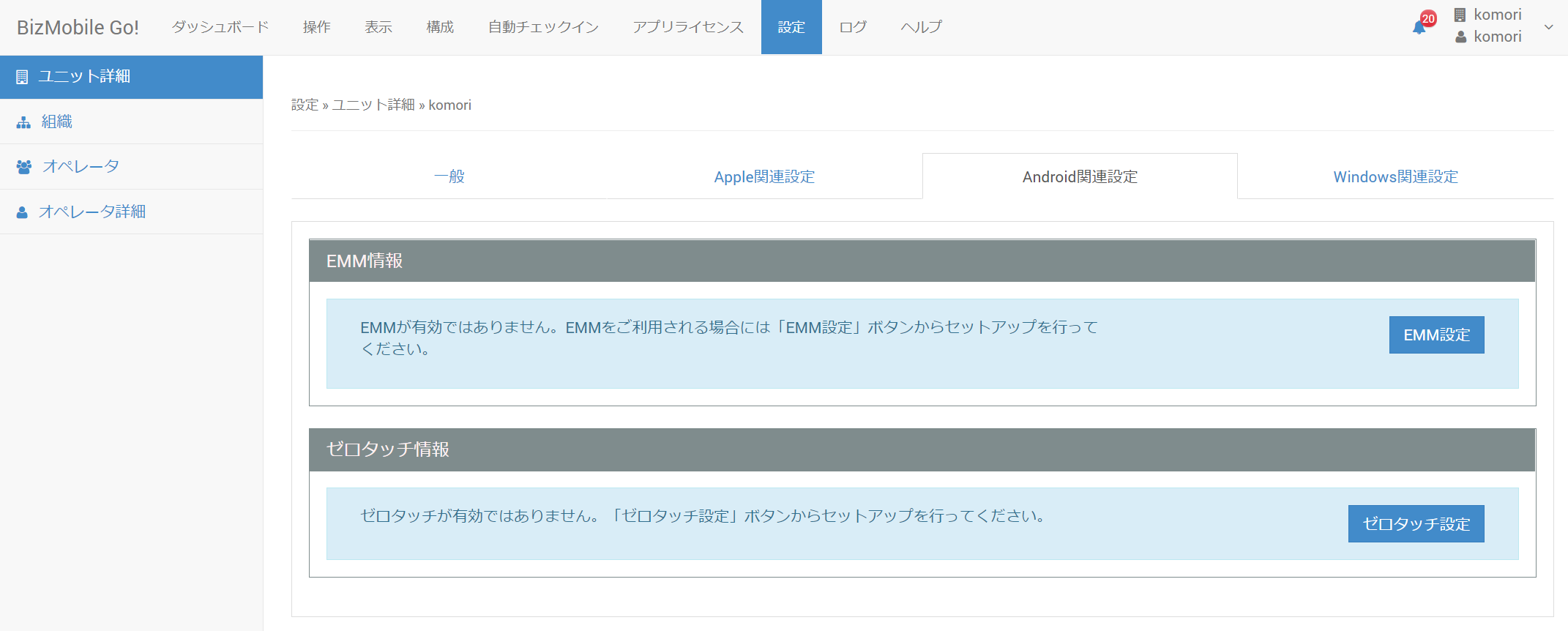
- 4.EMM有効化が完了したら、ゼロタッチ設定を行います。
[ゼロタッチ設定]を押下します。
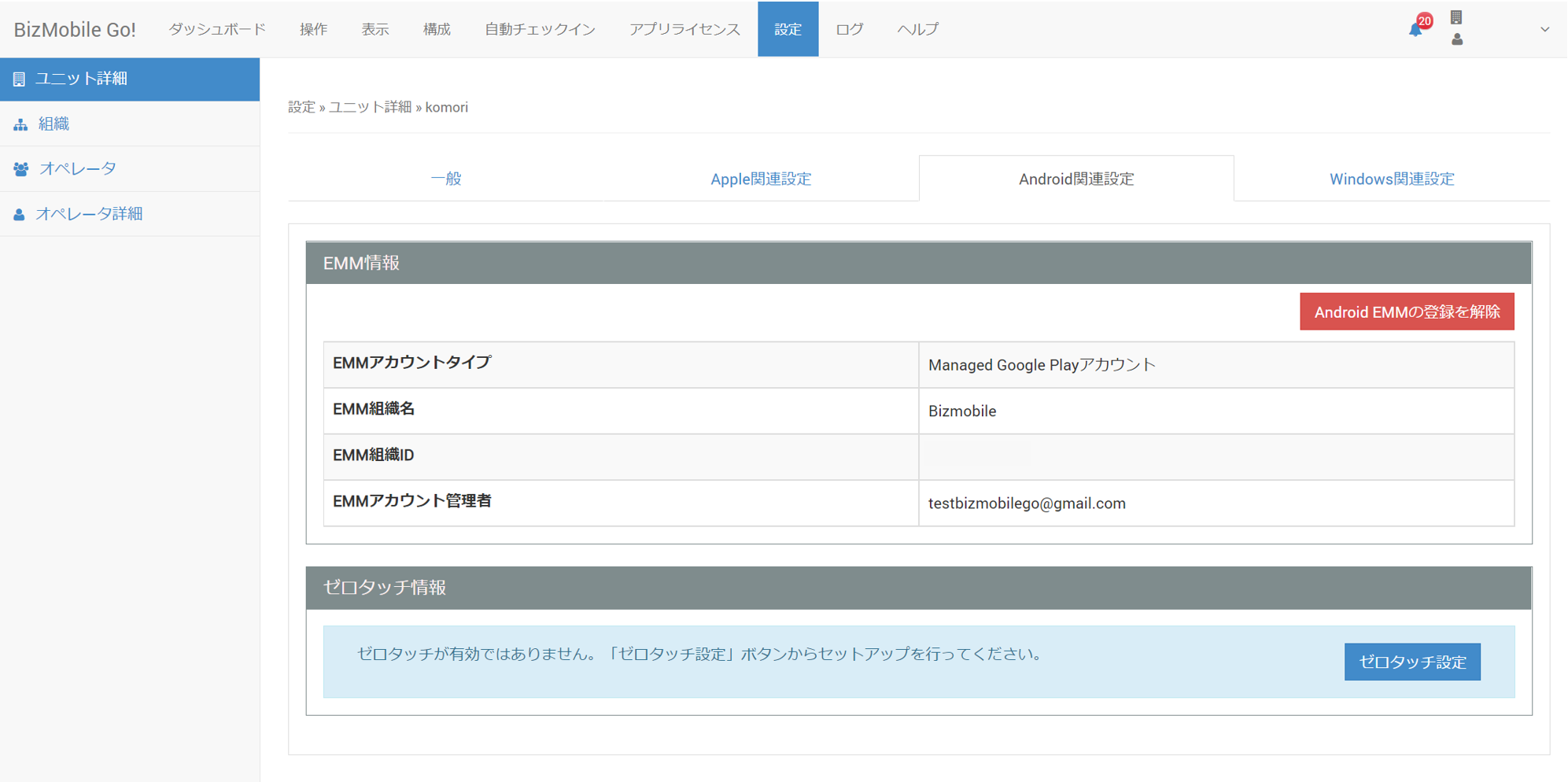
ゼロタッチポータルにアクセス可能なアカウントを選択し、BizMobile Go!のGoogleアカウントアクセス権を付与するため次のページで「続行」を押下します。
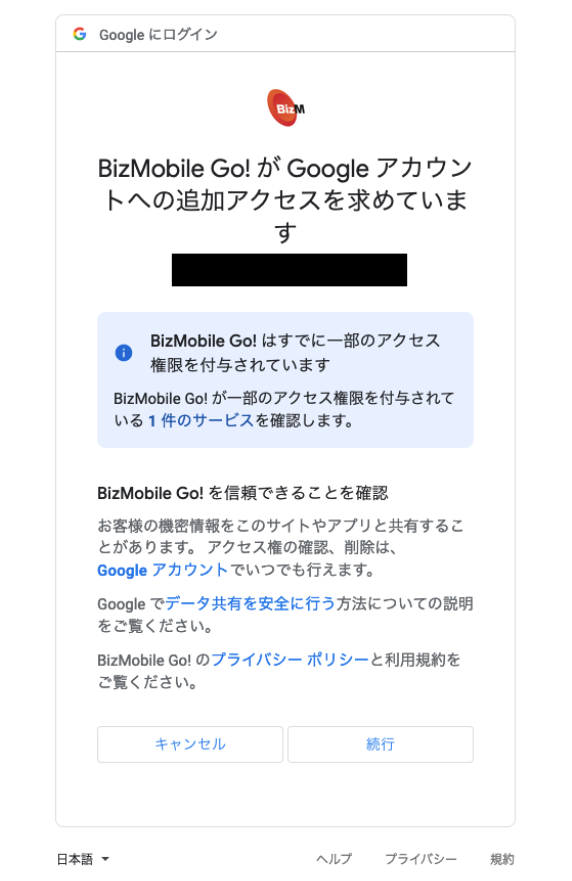
もしご利用のアカウントがまだゼロタッチポータルへのアクセス可能でない場合、 {"error_message": "Sorry, We are unable to proceed your request. Please try again later!"} というようなエラーが画面に表示されます。
この場合には、ブラウザの戻るボタンを使って前の画面に戻り、上の画像にある「キャンセル」ボタンをクリックしてください。
ゼロタッチ設定の有効化が失敗した旨のエラーメッセージが表示されます。
「ゼロタッチポータルへのアクセス」の項を参考に、ご利用のアカウントでゼロタッチポータルにアクセスできるかどうかご確認ください。
ゼロタッチポータル上での設定
- 4.展開される画面で必要項目を入力し、[追加]をクリックします。
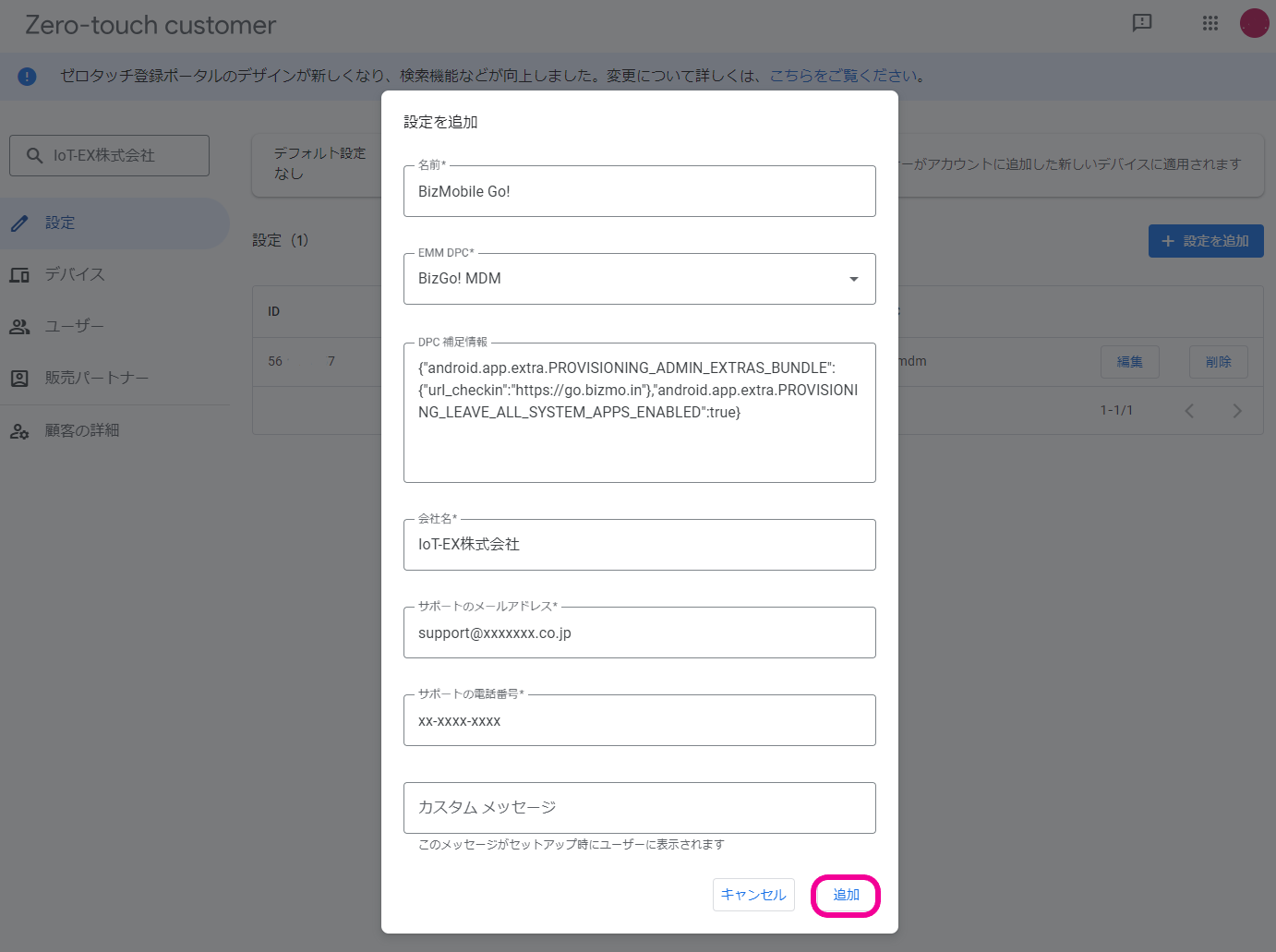
入力項目
| 設定名 | 追加する設定の名称(例:BizMobile Go! ) | ||
| EMM DPC | BizGo!MDM | ||
| DPC補足情報 | 東京リージョンをご利用のお客様の場合 | システムアプリ、プリインストールアプリをすべて表示する設定 | {"android.app.extra.PROVISIONING_ADMIN_EXTRAS_BUNDLE":{"url_checkin":"https://go.bizmo.in"},"android.app.extra.PROVISIONING_LEAVE_ALL_SYSTEM_APPS_ENABLED":true} |
| システムアプリ、プリインストールアプリの表示を制限する設定(電話,Google Play,設定 のみ表示) | {"android.app.extra.PROVISIONING_ADMIN_EXTRAS_BUNDLE":{"url_checkin":"https://go.bizmo.in"}} 注意 | ||
| シンガポールリージョンをご利用のお客様の場合 | システムアプリ、プリインストールアプリをすべて表示する設定 | {"android.app.extra.PROVISIONING_ADMIN_EXTRAS_BUNDLE":{"url_checkin":"https://as-go.bizmo.in"},"android.app.extra.PROVISIONING_LEAVE_ALL_SYSTEM_APPS_ENABLED":true} | |
| システムアプリ、プリインストールアプリの表示を制限する設定(電話,Google Play,設定 のみ表示) | {"android.app.extra.PROVISIONING_ADMIN_EXTRAS_BUNDLE":{"url_checkin":"https://as-go.bizmo.in"}} 注意 | ||
| 会社名 | 会社名 | ||
| サポートのメールアドレス | お客様のメールアドレス | ||
| サポートの電話番号 | お客様の電話番号 | ||
| カスタムメッセージ | セットアップ時にデバイス上で表示させたいメッセージを入力 | ||
メモ
管理画面のURLにてご利用のリージョンをご確認いただけます。
東京リージョン: https://mdm.bizmo.in/
シンガポールリージョン: https://as-mdm.bizmo.in/
以上でゼロタッチポータルの基本的な設定は完了です。
次のステップとして、ポータルに登録されたデバイスをBizMobile Go!で管理できるようにするためには、ポータルに登録されたデバイスをBizMobile Go!へ割り当てる作業が必要です。(販売元によるゼロタッチポータルへの登録が完了しただけではBizMobile Go!で管理することができません)。
ポータルに登録されたデバイスをBizMobile Go!へ割り当てる方法には、自動割り当てを使用する方法と、ゼロタッチポータルにロクインして手動での割り当て作業を行う方法の2種類があります。
自動割り当ての設定を行うと、設定を行った以降にポータルに登録されたデバイスを、自動的にをBizMobile Go!へ割り当てることができ、手動での割り当て(BizMobile Go!への取り込み)作業を行う必要が無くなります。
メモ
ゼロタッチポータル設定を完了した時点で、既に販売元によってゼロタッチポータルへの登録が済んでいるデバイスは、自動割り当てを行うことができませんので、手動での割り当て作業が必要になります。ゼロタッチの利用にあたって必要となる全ての手順は導入フローでご確認いただけます。