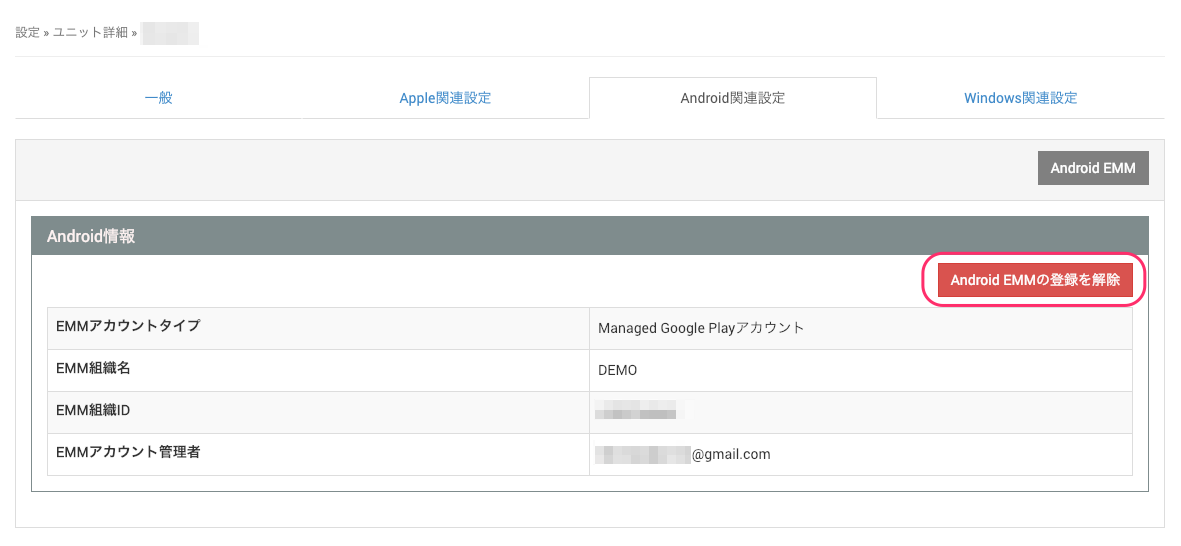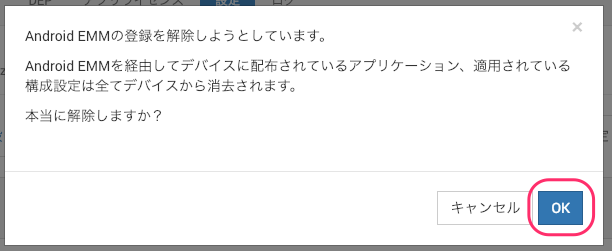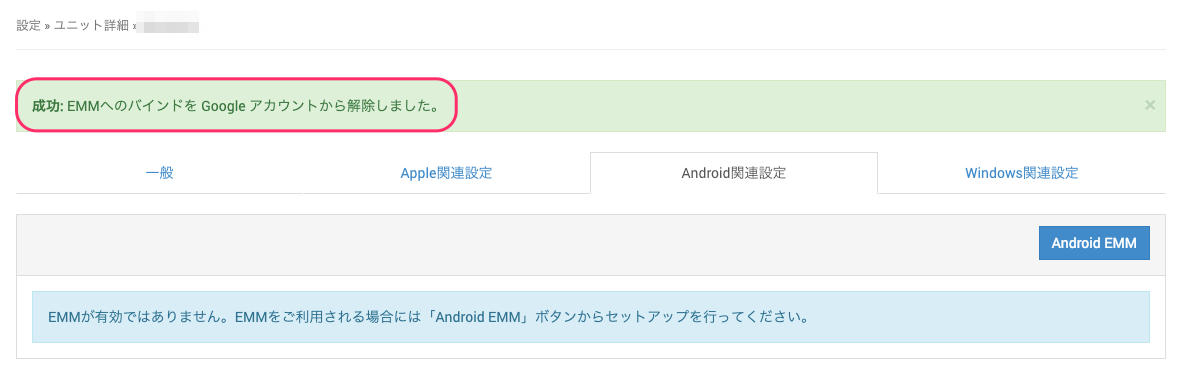Android EMM
Android EMMを利用することで、デバイス上での利用者の操作を必要とせず、リモートからGoogle Play ストア アプリをインストールしたり、アプリの構成情報を設定したり、ポリシーを設定することができます。
EMMとの連携でできること
- ストア アプリをデバイスの操作不要でサイレント インストール/アンインストール
- アプリの構成情報を設定(プロファイルと併用)
- BizMobile Go!認証が管理する情報を認証情報としてデバイスごとに設定(プロファイルと併用)
- BizMobile Go!に登録したアプリのみGoogle Play ストア アプリに表示(プロファイル「制限」ポリシーで「EMMアカウント以外でのGoogle Play Store利用を禁止」と併用)
- ストア アプリのアプリ内課金(Google Workspaceのアカウント利用時)
EMMの利用で必要な条件と制限
- AndoridエージェントアプリのVer 2.0以上が必要です(Ver 1.8.5以下はEMM利用できません)
- デバイスとユーザの割り当てが必要です
- 1ユーザに割り当て可能なデバイス数は最大10台です
注意
デバイスにユーザ割り当てが無い場合は、アプリのサイレント インストール/アンインストールは行われません。
注意
1ユーザに割り当てられたデバイスの数が10台を超えた場合の動作は不定です。動作の保証が無くなるため制限台数内での運用が必要です。
EMMの登録方法(有効化)
運用にあたってGoogle Workspace(旧G Suite)のメールを使用する、あるいはアプリ内課金を使用する、などGoogle Workspaceの機能を使用するために連携を必要とする場合には、Google Workspaceのアカウントを使用してEMM登録を行います。 Google Workspaceとの連携が必要ない場合には、Managed Google Playアカウントを使用してEMM登録を行います。 ご利用用途に合った方法で下記より設定ください。
Managed Google Playアカウントを使用してEMM登録する
企業がGoogle Workspace(旧G Suite)を使用していない、あるいはGoogle Workspaceは使用しているがデバイスでGoogle Workspace機能を使用しないケースが該当します。
EMMとの連携でできること
- ストア アプリをデバイスの操作不要でサイレント インストール/アンインストール
- ストア アプリの構成情報を設定(プロファイルと併用)
- BizMobile Go!認証が管理する情報を認証情報としてデバイスごとに設定(プロファイルの認証と併用)
- BizMobile Go!に登録したアプリのみGoogle Play ストア アプリに表示(プロファイル「制限」ポリシーで「EMMアカウント以外でのGoogle Play Store利用を禁止」と併用)
以下のEMMの登録手順では、Gmail のメールアドレスを使用します。Gmail のメールアドレスは EMM 管理者のアカウントとして登録されますので、個人で使用しているもの、仕事で使用しているものは避け、EMM管理用として新規に作成してご利用ください。
- 【設定】→【ユニット詳細】→「Android関連設定」→[EMM設定]をクリックします。
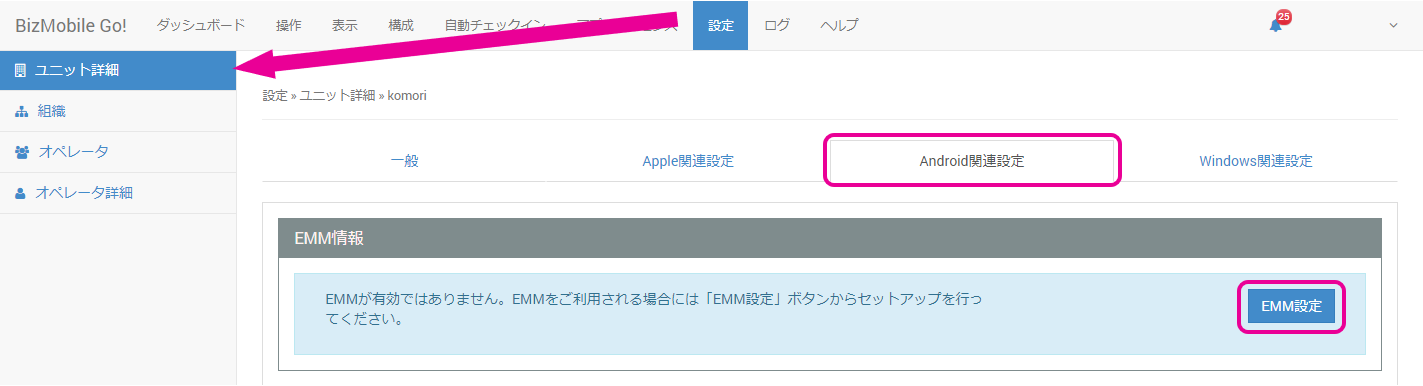
-
用意したメールアドレスを入力し、「次へ」をクリックします。。
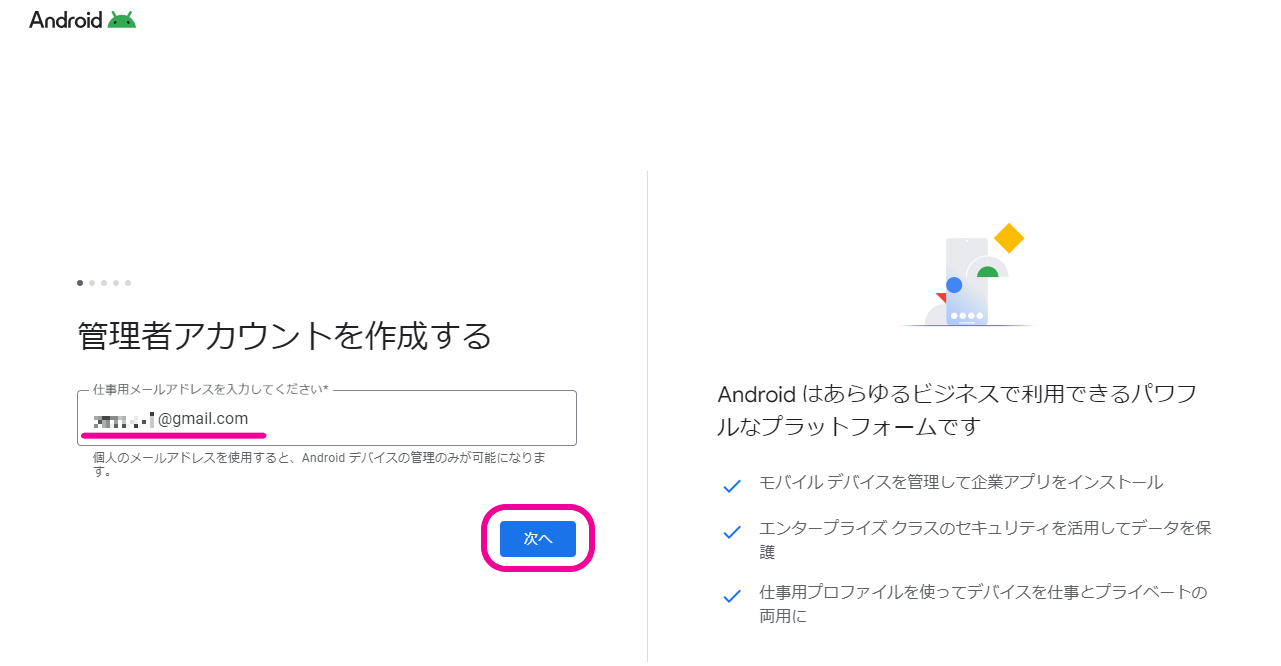
- 画面右下に表示される
「
登録」をクリックします。
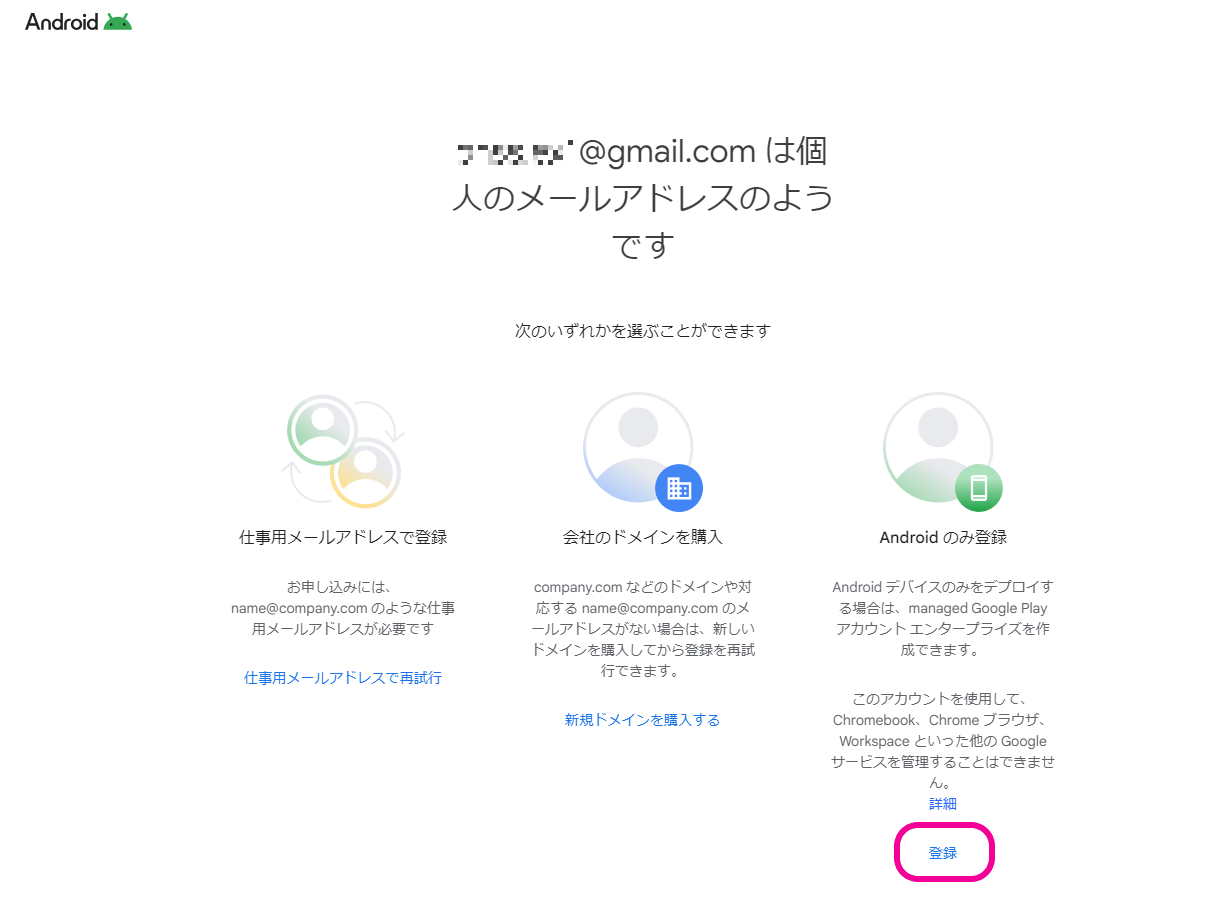
- 「スタートガイド」をクリックし、設定を開始します。
このとき、EMMとの連携に利用するGoogleアカウントでログインしていることをご確認ください。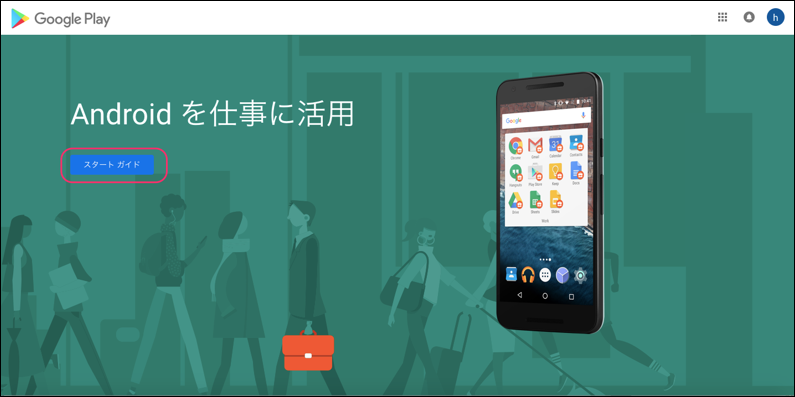
- 企業/組織名を入力し、[次へ]をクリックします。
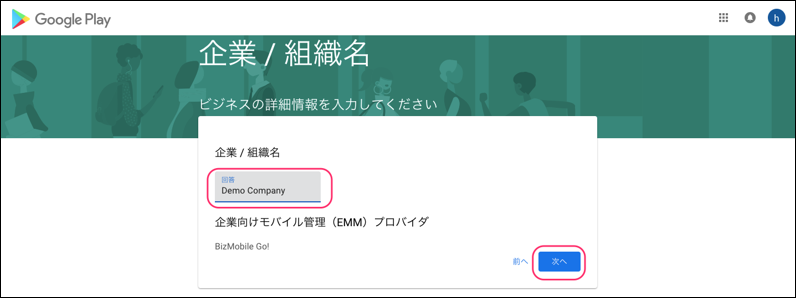
- 連絡先情報を入力し、Managed Google Play契約を確認後、チェックを入れ、[確認]をクリックします。※EU担当者の欄への記入は不要です。
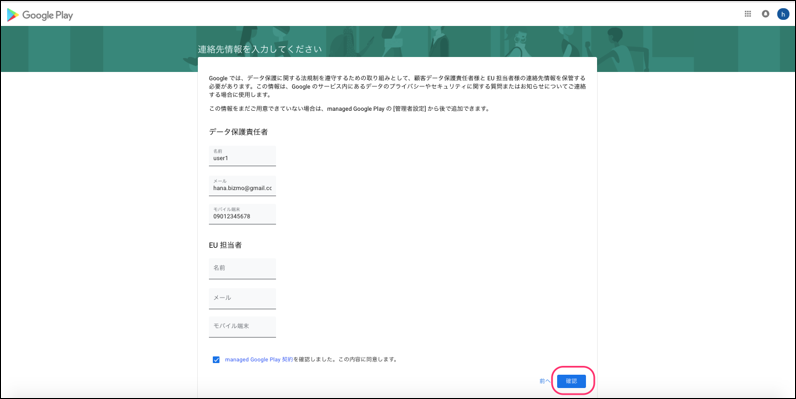
- [登録を完了]をクリックします。
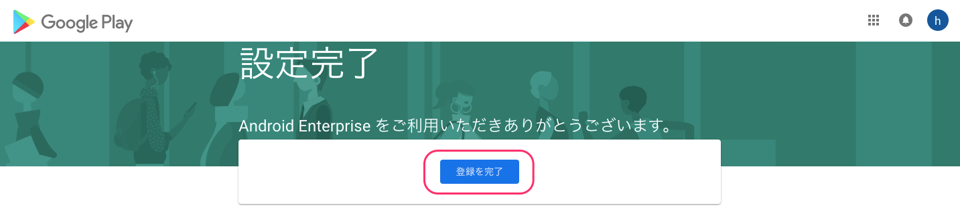
- 「Android EMMの更新に成功しました」と表示され、「EMMアカウントタイプ」に「Managed Google Playアカウント」と表示されれば完了です。
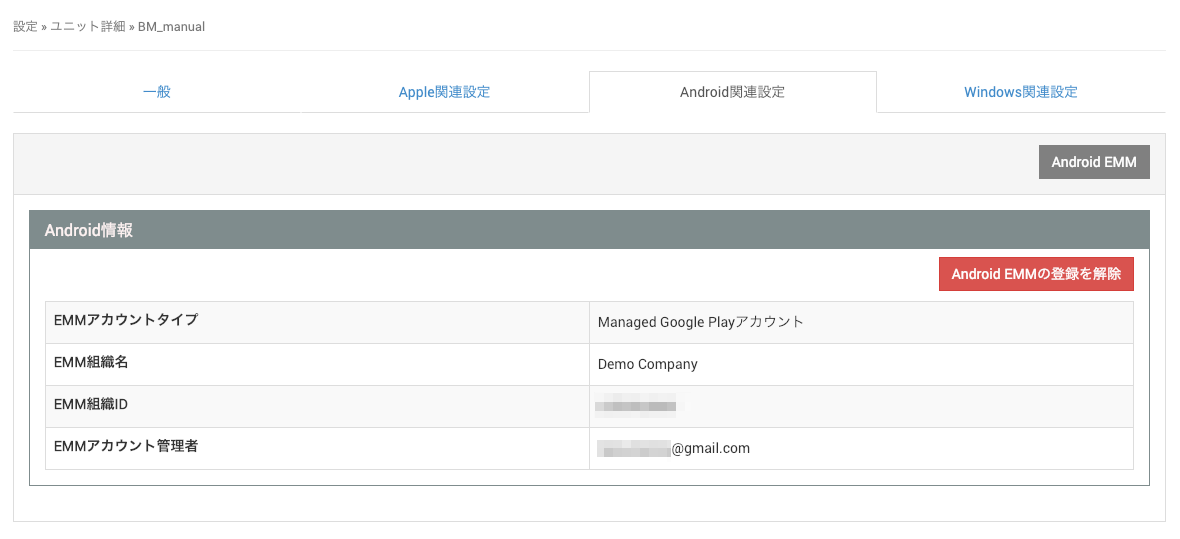
Managed Google Playアカウントで登録する手順は以上で完了です。
Google Workspace管理者アカウントを使用してEMM登録する
Google Workspace(旧G Suite)メールなどのGoogle Workspace機能を使用する、あるいはアプリ内課金を使用するケースが該当します。EMMとの連携でできること
- ストア アプリをデバイスの操作不要でサイレント インストール/アンインストール
- ストア アプリの構成情報を設定(プロファイルと併用)
- BizMobile Go!認証が管理する情報を認証情報としてデバイスごとに設定(プロファイルの認証と併用)
- BizMobile Go!に登録したアプリのみGoogle Play ストア アプリに表示(プロファイル「制限」ポリシーで「EMMアカウント以外でのGoogle Play Store利用を禁止」と併用)
- ストア アプリのアプリ内課金を使用する(Google Workspaceのアカウント利用時)
以下のEMMの登録手順では、Google Workspaceの管理者アカウントを使用します。
※「デバイス情報」と関連付けるデバイス利用者の「ユーザ情報」には、デバイス利用者のGoogle Workspaceアカウントを登録して連携させる必要があります。
- 【設定】→【ユニット詳細】→「Android関連設定」→[EMM設定]をクリックします。
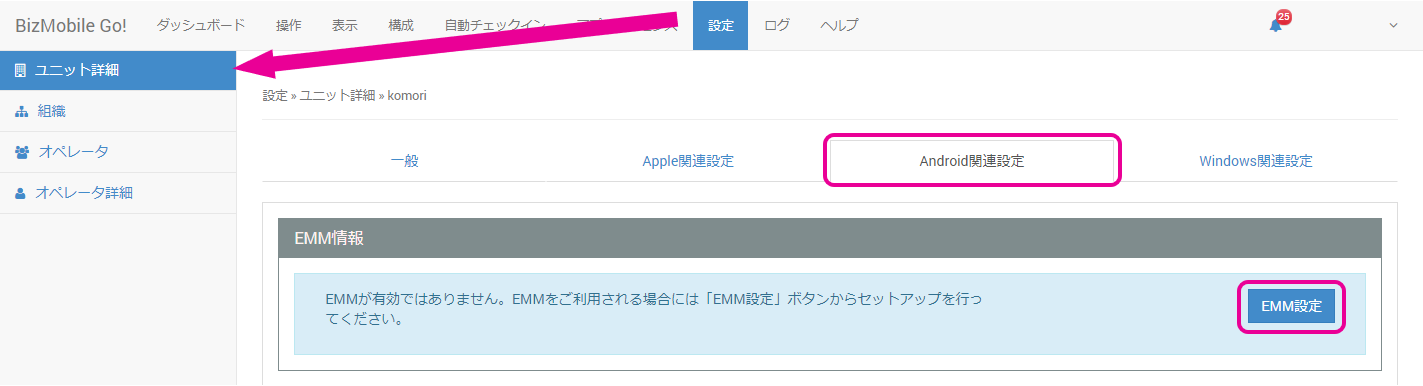
-
Google Workspaceアカウントを入力し、「次へ」をクリックします。
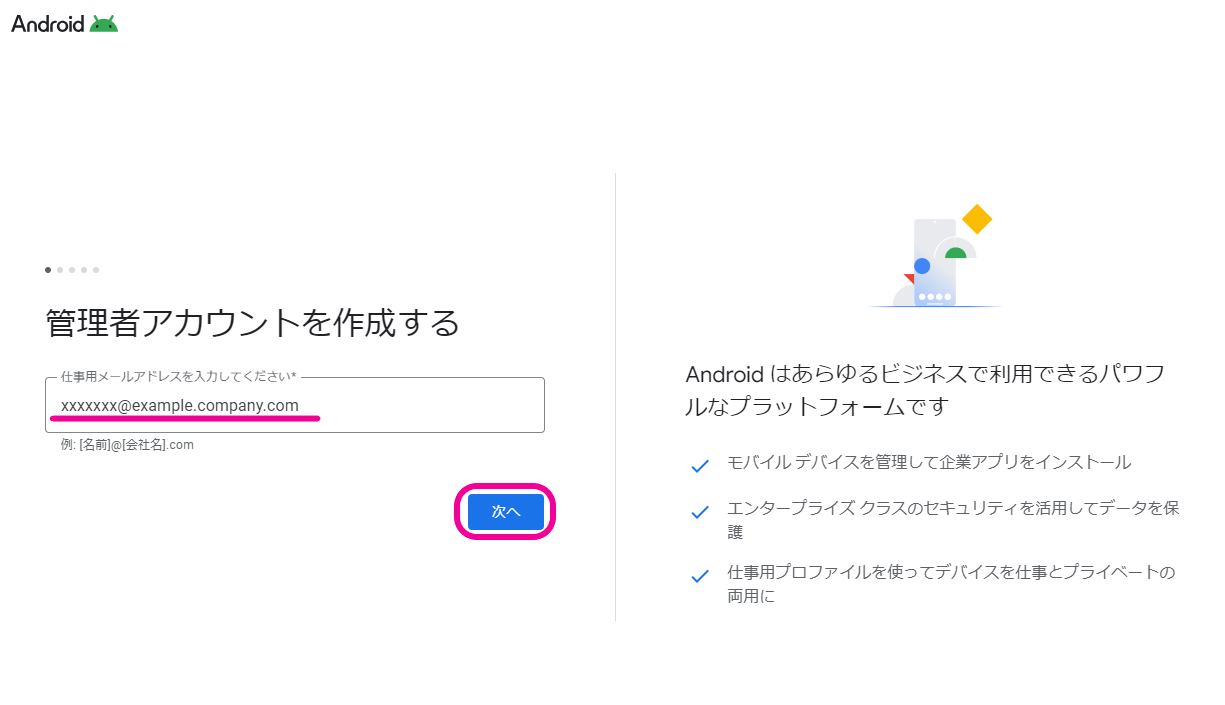
-
「管理コンソールに進む」をクリックします。
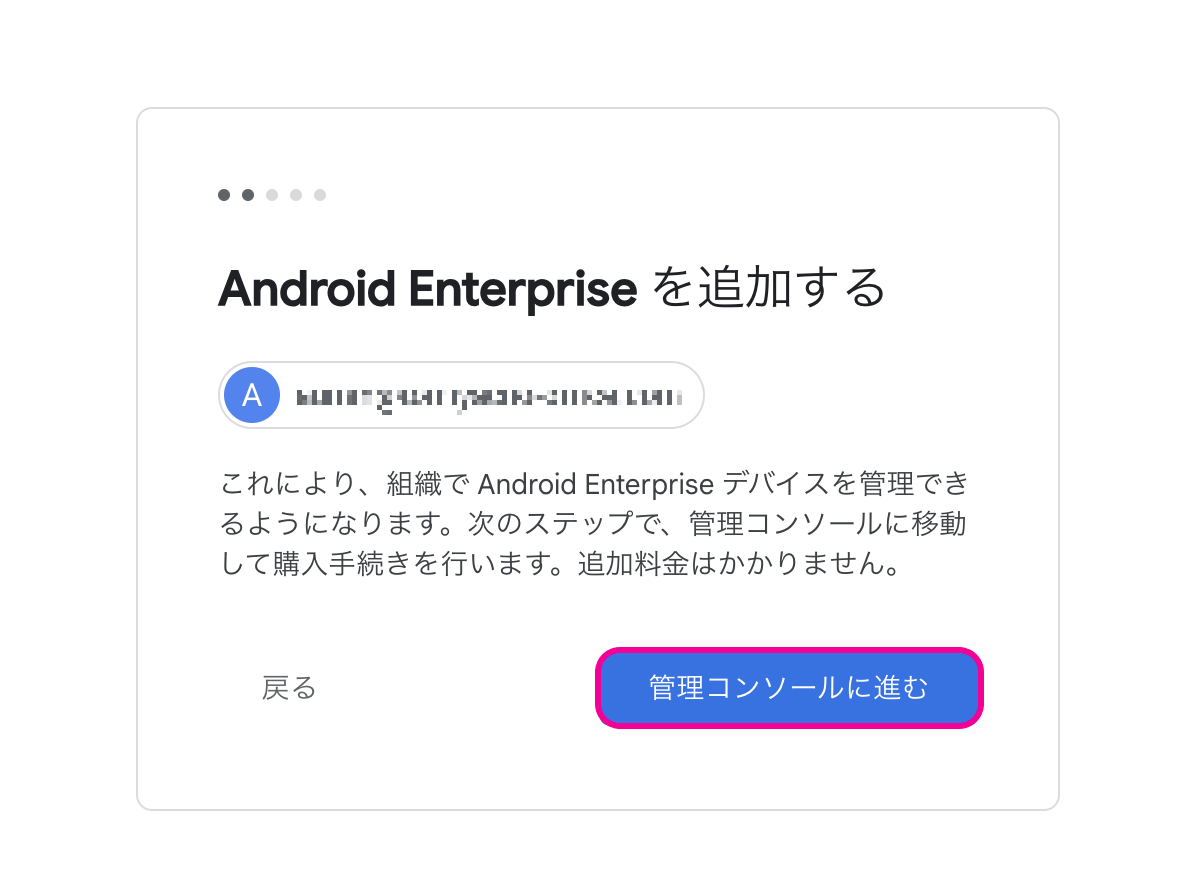
-
「無料プラン」となっていることを確認し「ご購入手続き」をクリックします。
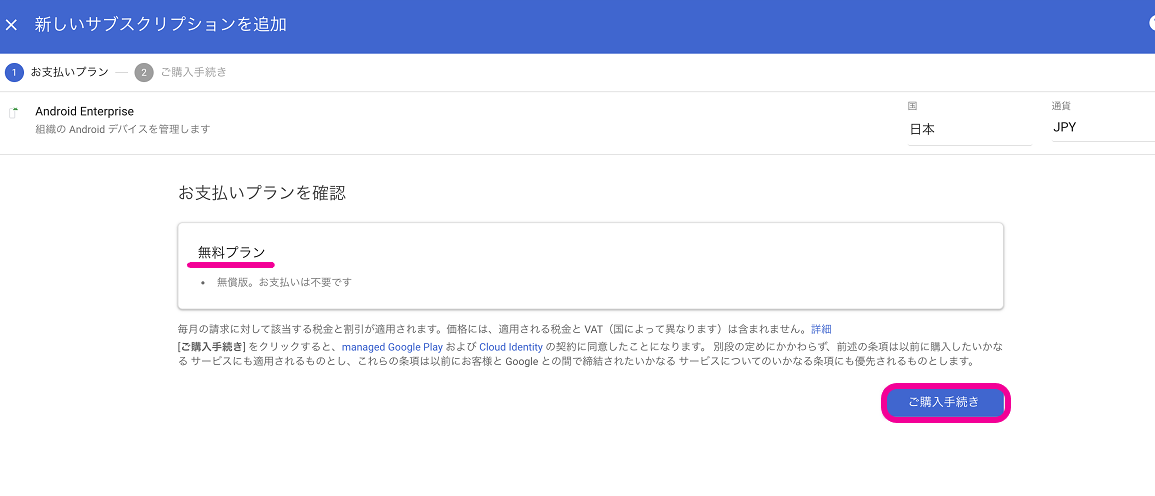
- 「注文」をクリックします。
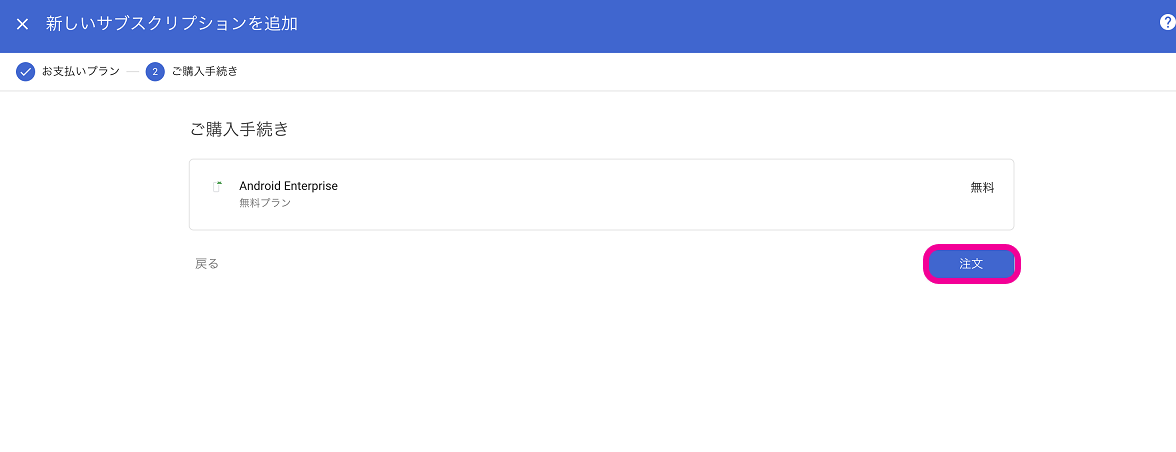
-
「BizMobile Go!を使用して新しいバインディングを作成する」を選択して「確認」をクリックします。
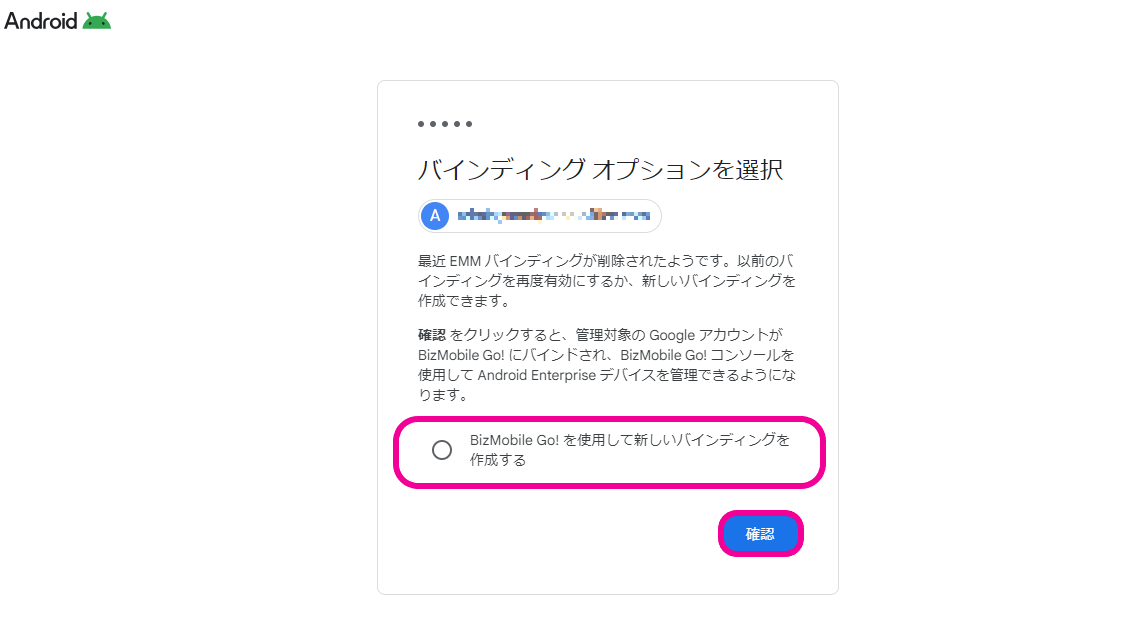
-
画面が切り替わるまでそのまま待ちます。
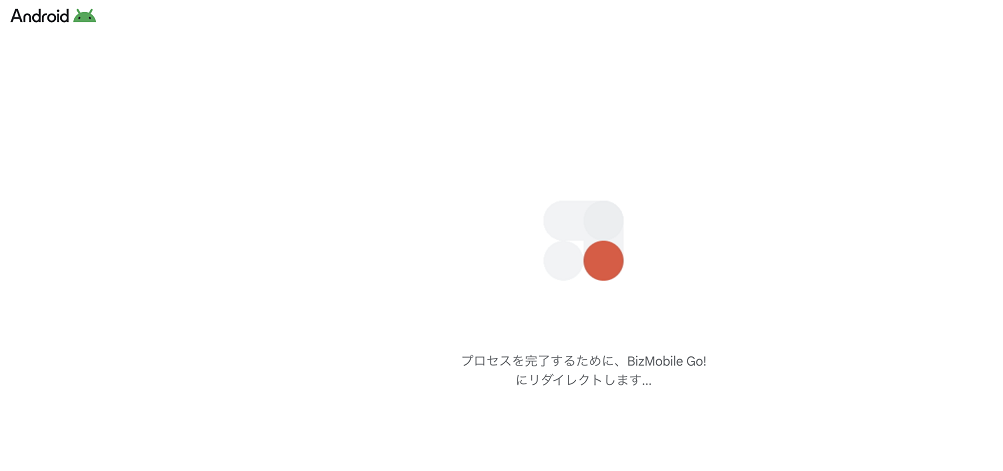
-
「Android EMMの更新に成功しました」と表示され、「EMMアカウントタイプ」に「Googleアカウント」と表示されれば完了です。
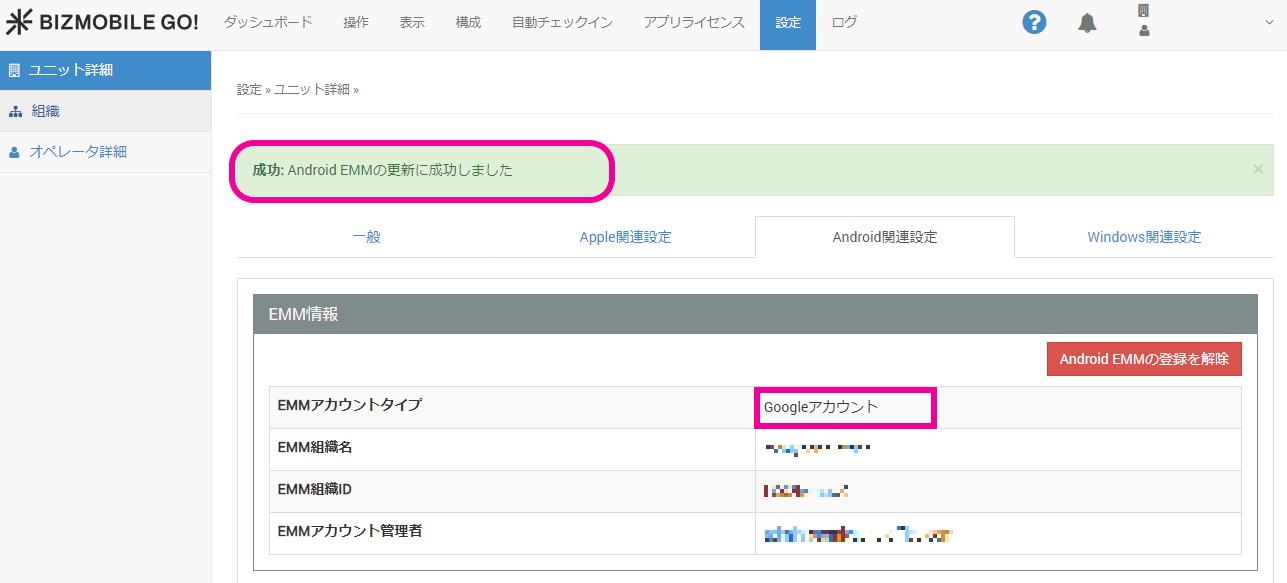
Google Workspace管理者アカウントで登録する手順は以上で完了です。
Android EMM登録の解除方法
EMMの登録を解除するには以下の手順を実施します。
※再登録すると「EMM組織ID」が新しく生成されるため、Google Playストアの「限定公開アプリ」を使用している場合には、提供元へ新しい「EMM組織ID」を提供する必要があります。
(例:BizGo! Browserの場合には、提供者はIoT-EX)