CSVファイルによる情報作成(設定)
ジオフェンス・位置情報、デバイス交換情報、パーソナル、アプリ表示と検知、などの設定や変更を、CSVファイル(コンマ区切りのテキストファイル)でまとめて行うことができます。
CSVファイルは設定するオプション機能ごとに作成しアップロードします。デバイス作成のCSVや他のオプション機能と一緒にすることはできません。
CSVファイルは、テキストエディタや表計算ソフト等で作成することができます。
CSVファイルをアップロードする、インポート履歴を確認するも併せてご参照ください。
CSVファイルの仕様
- CSVファイルの1行目はヘッダ項目名で、書式指定の通り作成してください。
- ヘッダ項目名はスペースなしとなっています
- CSVファイルの記述は、大文字・小文字が区別されます
【ジオフェンス・位置情報】
|
ヘッダ項目名 |
内容 |
|---|---|
|
Identifier |
位置情報を変更したい管理デバイスの管理番号を指定します。 |
|
LocationOption |
※半角数字で指定してください |
Identifier,LocationOption
Testdevice1,1
Testdevice2,1
Testdevice3,1
【デバイス交換情報】
|
ヘッダ項目名 |
内容 |
|---|---|
|
OldDevice |
交換元デバイスのデバイス管理番号を指定します。 |
|
NewDevice |
新しいデバイス用の管理番号。交換元デバイスとは異なる、新しい管理番号を指定します。 英数字および「.」「-」「_」で20文字以内となります。 |
| NewDeviceOS | 新しいデバイスのOSを指定します。 |
| DeviceTags | 新しいデバイスに割り当てるデバイスタグの名前を指定します。 |
| NewTemplate | 新しいデバイスに割り当てるテンプレートを指定します。 |
| RegistrationEmail | 新しいデバイスでチェックインに使用するメールアドレスを指定します。 |
| User | 新しいデバイスのユーザIDを指定します。 |
|
HandlingMethod |
新しいデバイスがチェックイン完了した際に、交換元デバイスに自動的に行う処理を以下から指定します。
各処理の内容については、デバイスを遠隔操作するを参照してください。 |
|
Code |
チェックイン時に必要となるパスコードです。 |
|
ExpirationDays |
新しいデバイスのチェックイン期限までの日数を指定します。 誤)20141130 |
OldDevice,NewDevice,NewDeviceOS,DeviceTags,NewTemplate,RegistrationEmail,User,HandlingMethod,Code,ExpirationDays
ipadpro-1,ipadpro-2,ios,,,,,WithdrawDevice,,
【パーソナル(パーソナルサービス有効時のみ)】
|
ヘッダ項目名 |
内容 |
|---|---|
|
UserName |
ユーザID |
|
Password |
パーソナルWeb用パスワード(半角英数字) |
UserName,Password
user0001,aaaa
user0002,bbbb
user0003,cccc
【アプリ表示と検知】
|
ヘッダ項目名 |
内容 |
|---|---|
|
Identifier |
デバイス管理番号 |
|
DetectBlacklisted |
※半角数字で指定してください |
|
DisplayPersonalApps |
※半角数字で指定してください |
Identifier,DetectBlacklisted,DisplayPersonalApps
"apple001",0,0
"apple002",1,1
"apple003",1,0
"google001",0,0
"google002",1,1
"google003",1,0
【CSVファイルをアップロードする(設定インポート)】
- 【構成】→【デバイス】画面から[設定インポート]をクリックします。
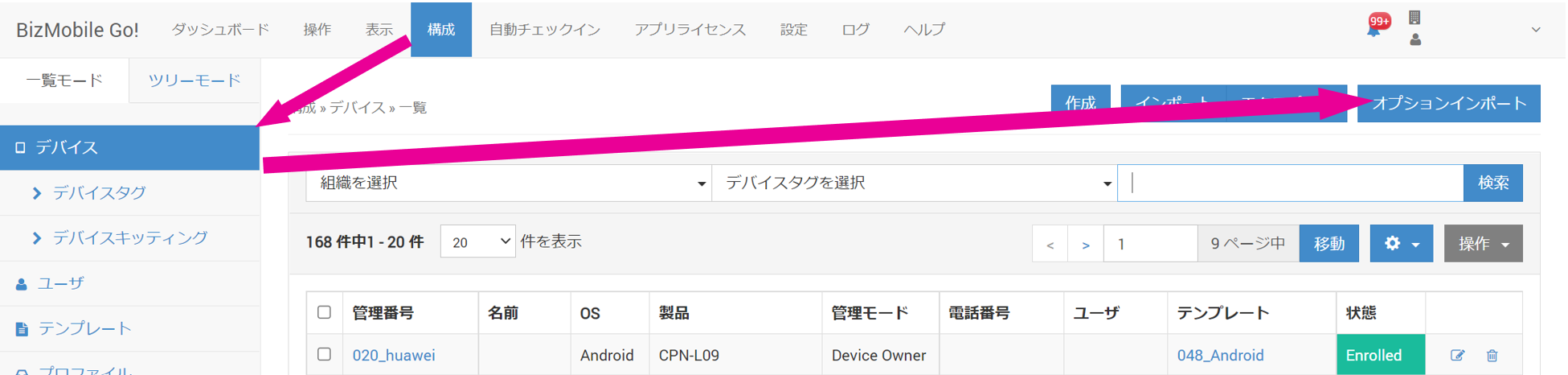
- インポートしたい項目のタブにてCSVファイルをドラッグ&ドロップ、もしくはこのエリアをクリックして開くファイル選択画面でCSVファイルを指定します。
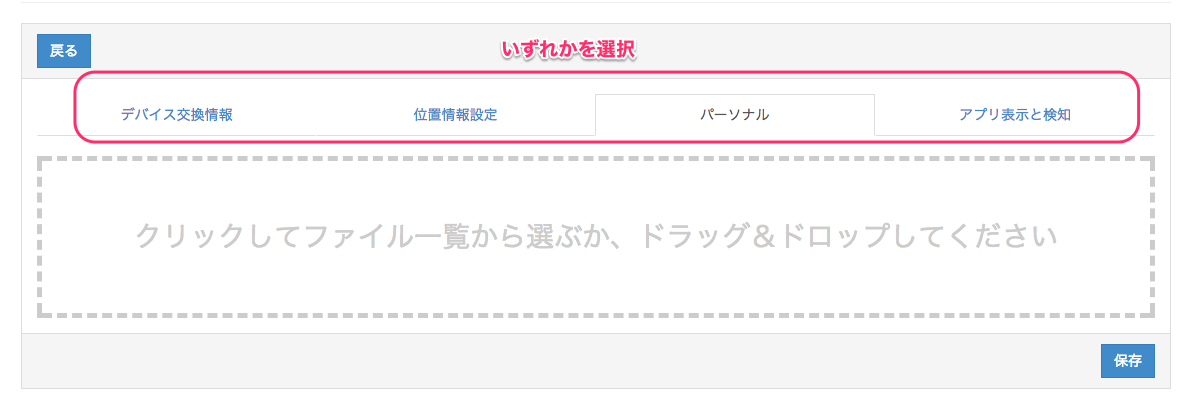
- [保存]をクリックします。
- 以下のメッセージが出たら[OK]をクリックします。
- 画面下部のインポート履歴画面に、今回作成したインポートデータが「状態=PENDING」にて作成されますので、少し時間をおいてからブラウザの更新ボタンをクリックします。
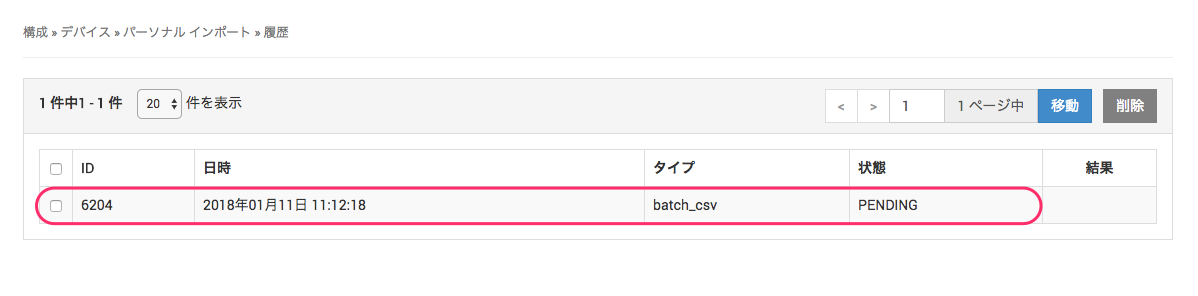
- ブラウザを更新後、インポートが完了している場合「状態」が「SUCCESS」となります。
(状態がPENDINGの場合、少し時間をおいて再度ブラウザを更新してください。)
「結果」の下のアイコンをクリックすると、インポート結果をCSVファイルでダウンロードでき、データが正常に登録されたかどうかを確認することができます。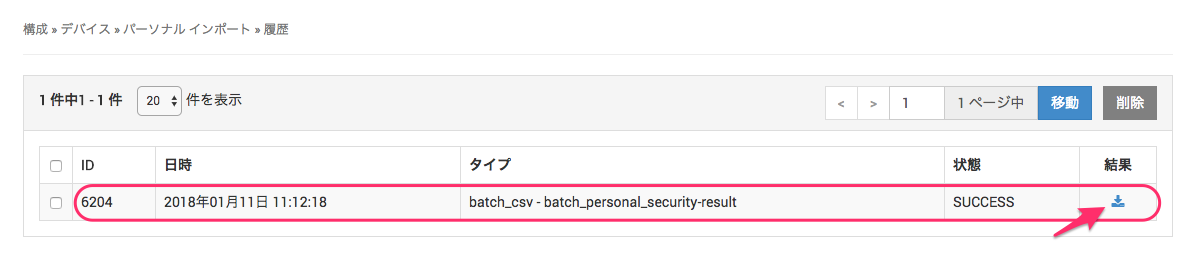
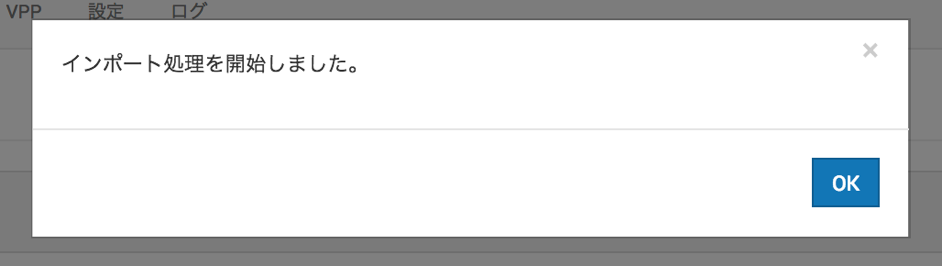
インポート履歴を確認する
各インポート画面にはインポート履歴一覧があり、履歴およびインポートの結果を確認することができます。
(1) アイコンをクリックすると、過去のインポート結果を再度ダウンロードできます
(2) 履歴一覧の表示件数を20件(デフォルト)、50件、100件から選択できます
(3) 履歴が複数ページの場合、ページを移動できます
(4) 履歴一覧のチェックボックスを選択して削除することができます