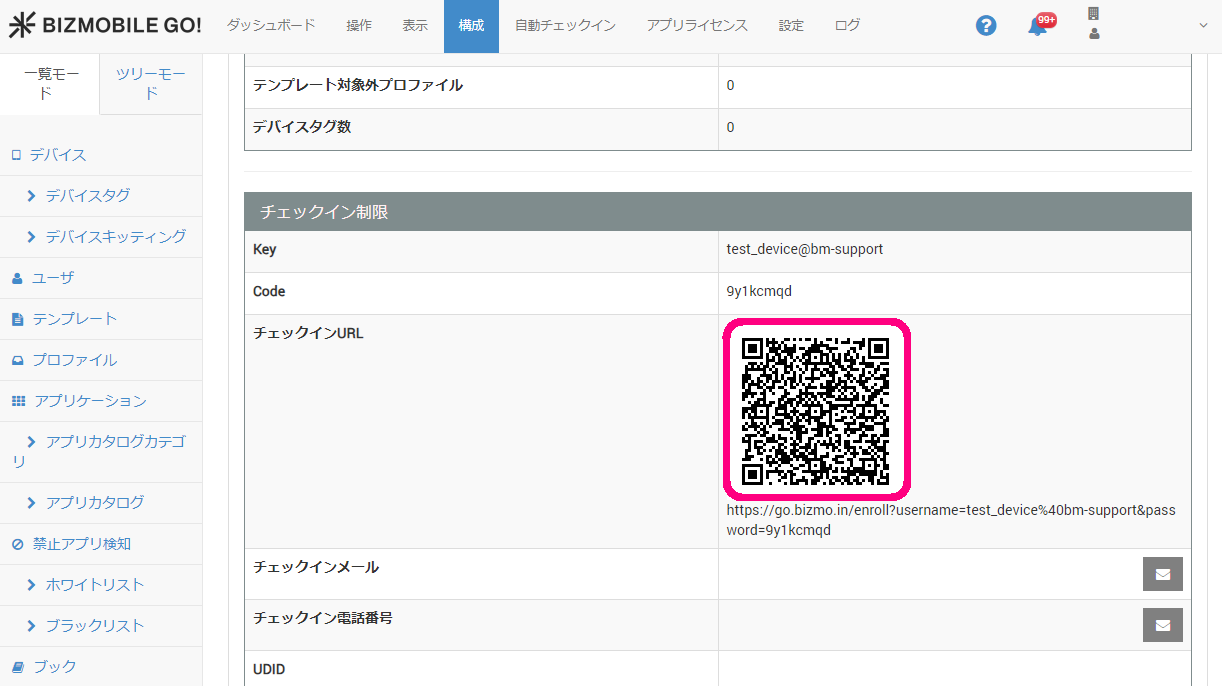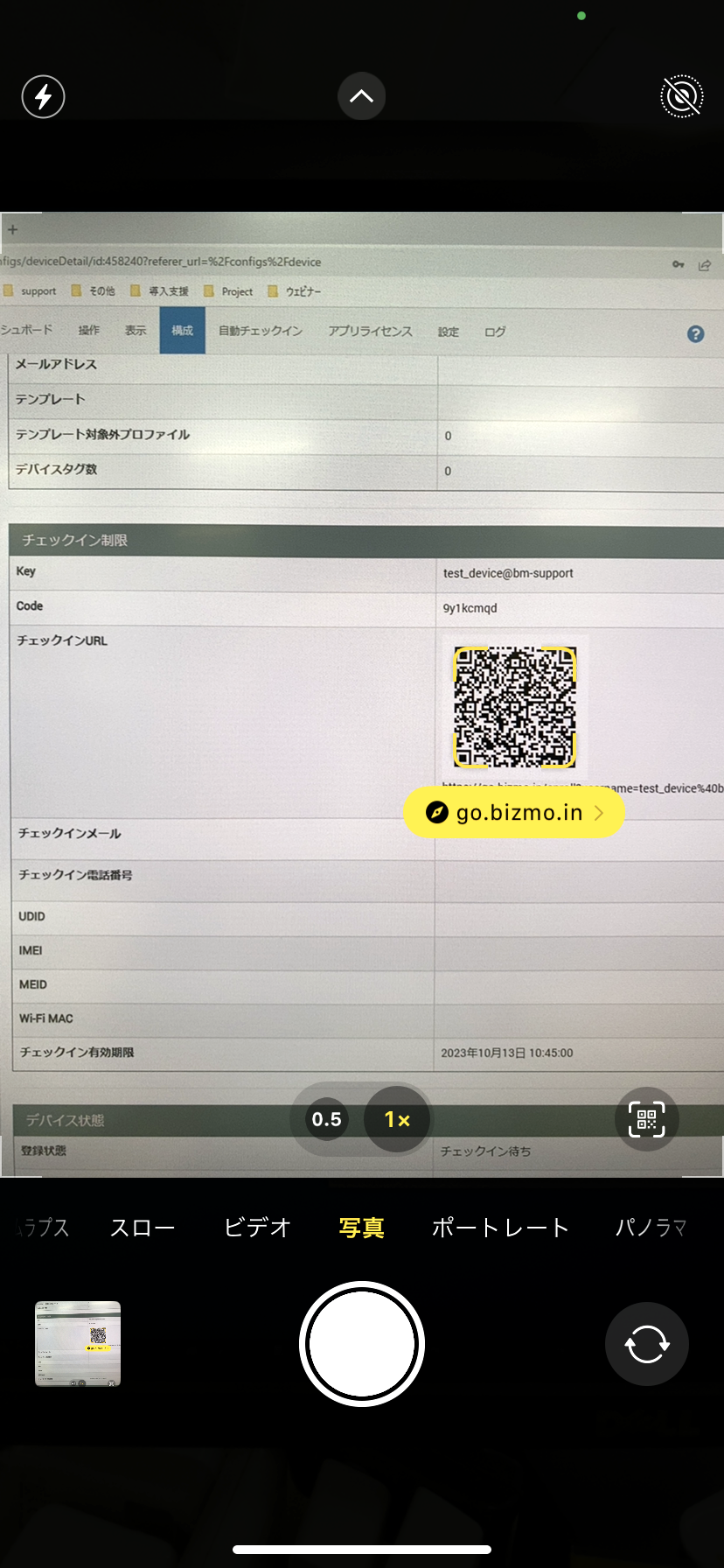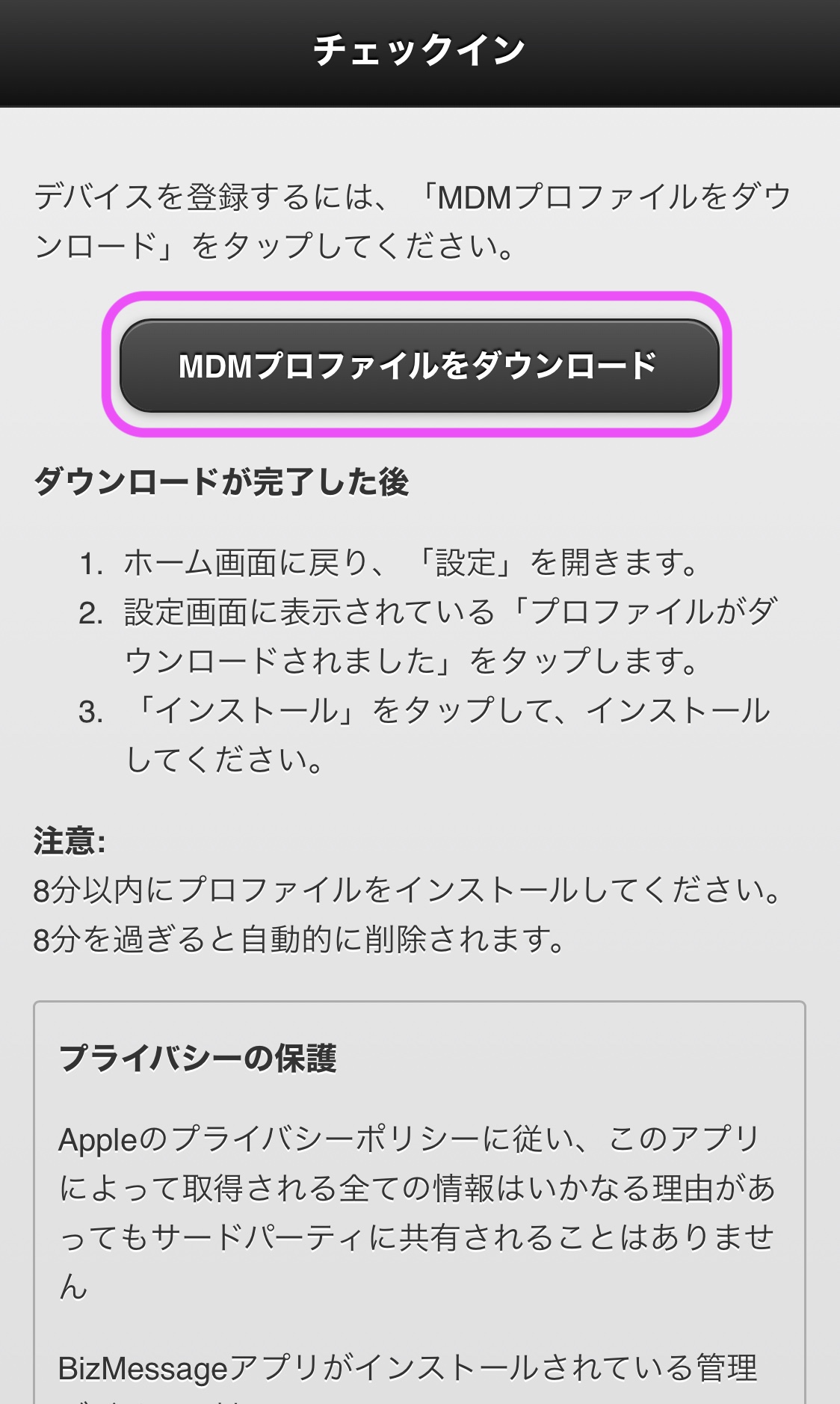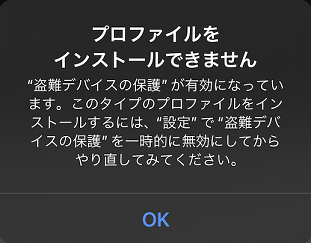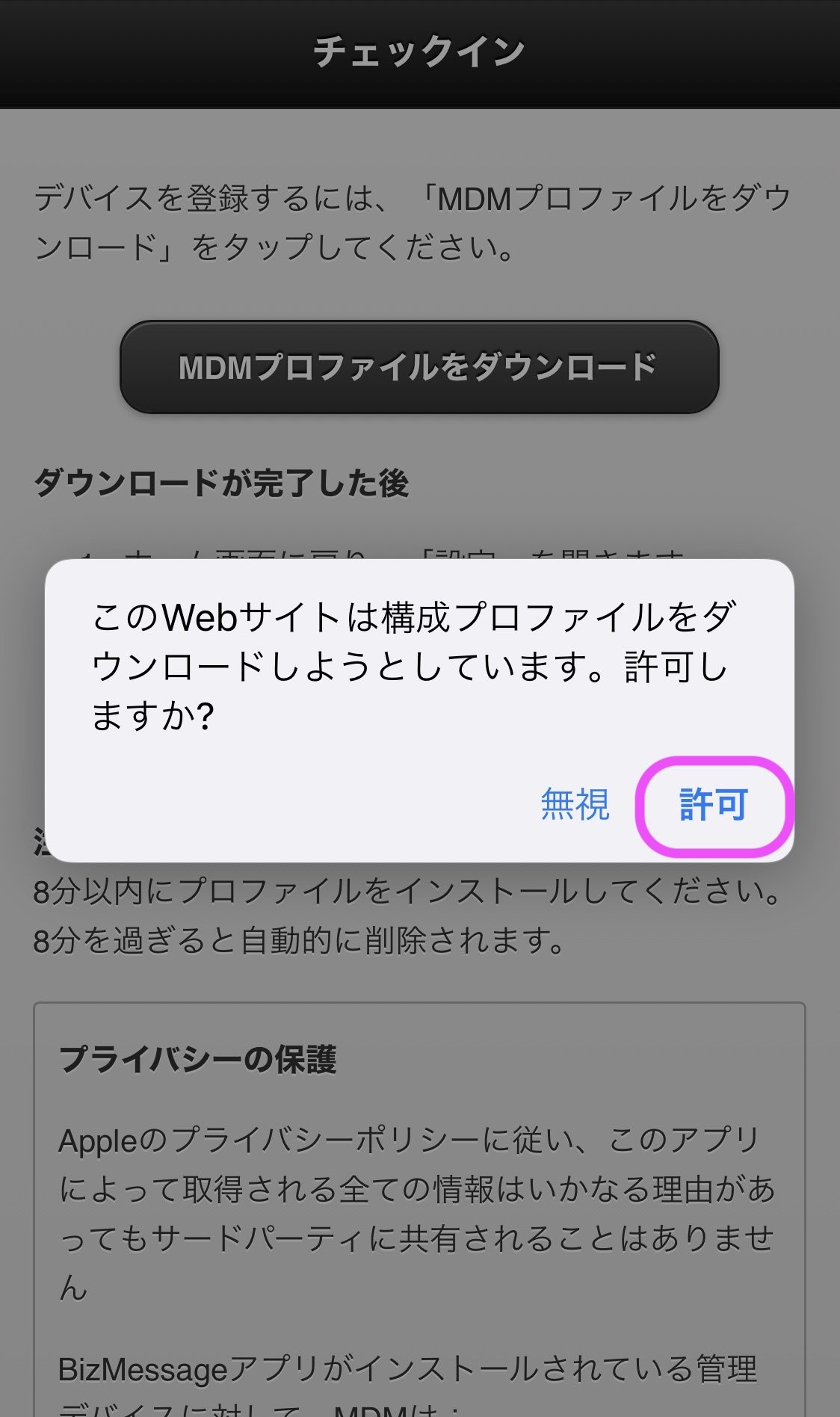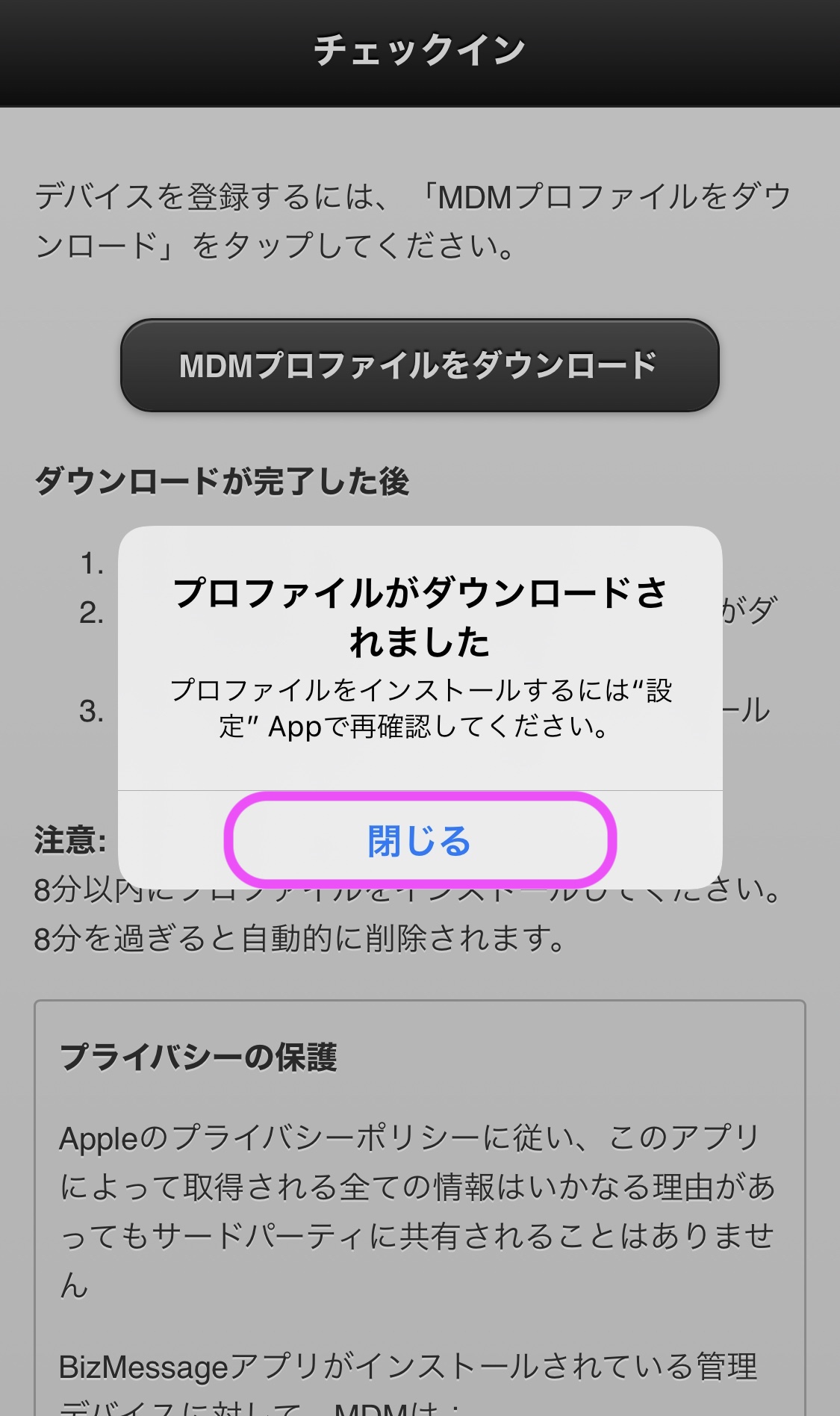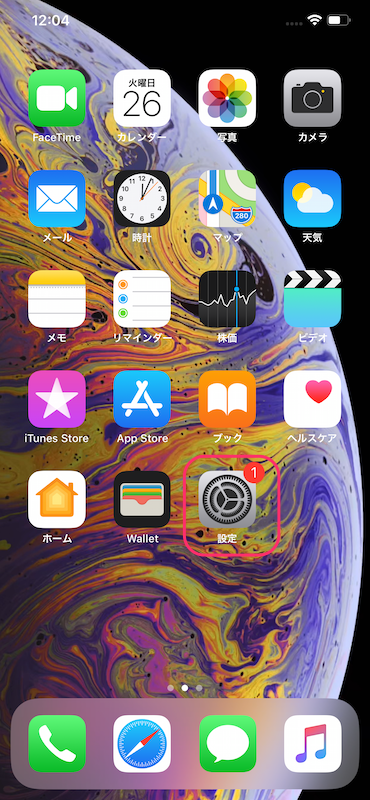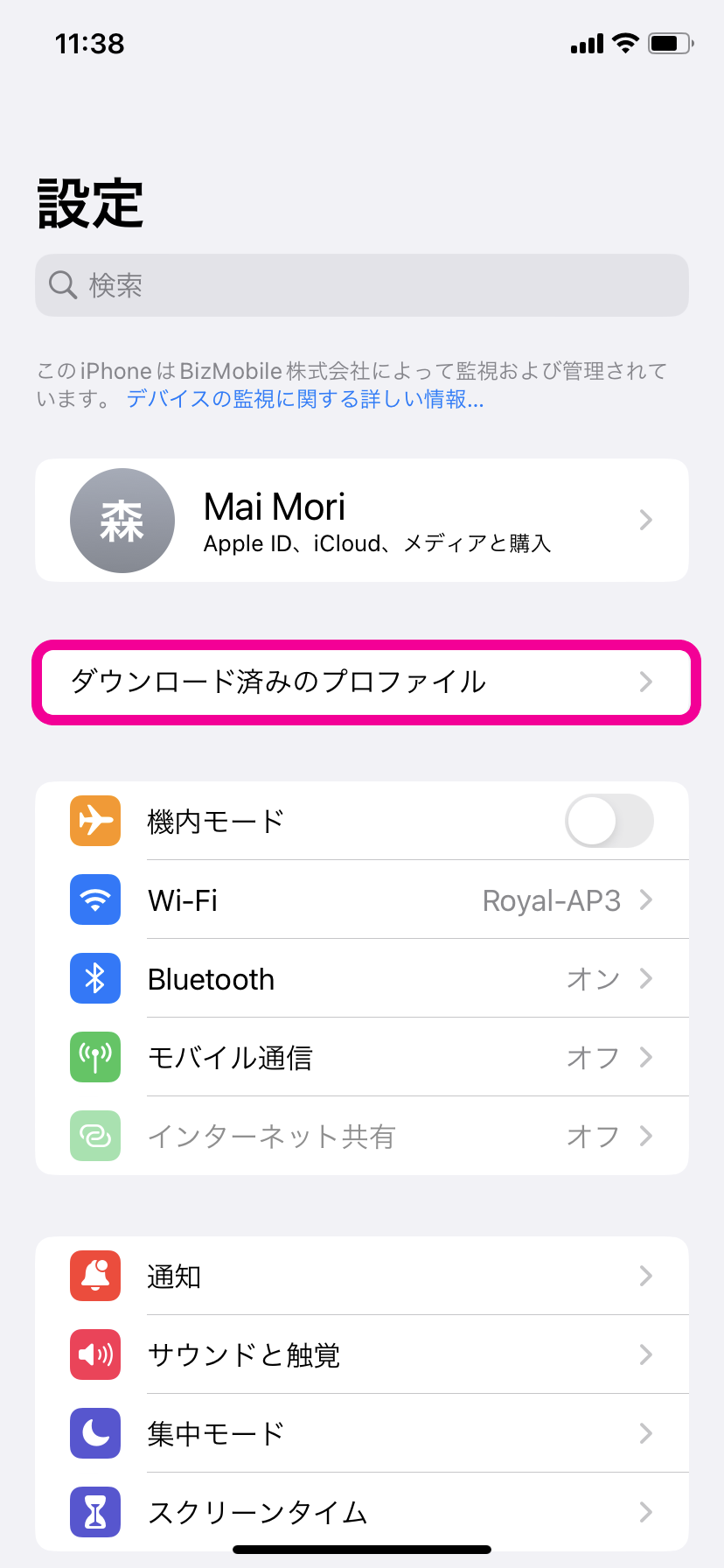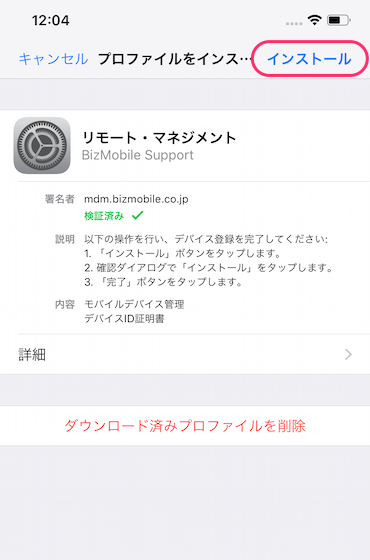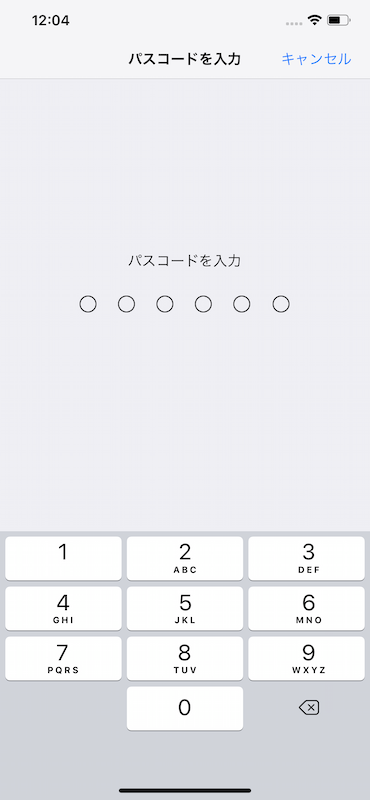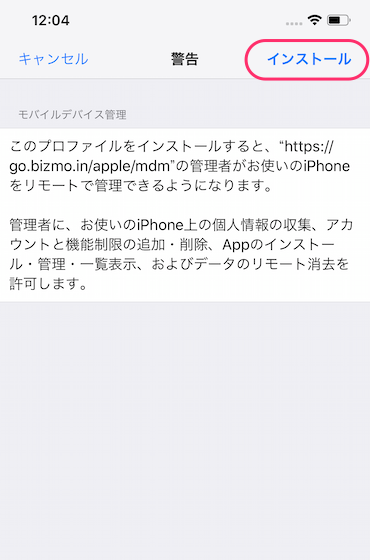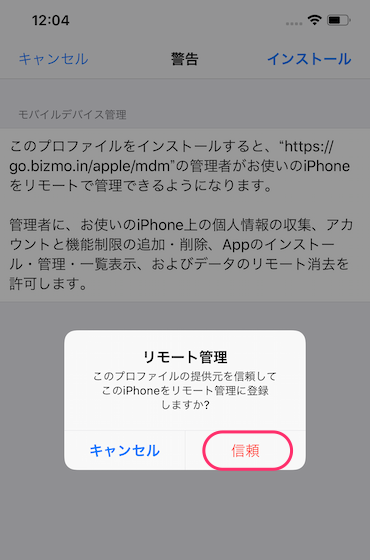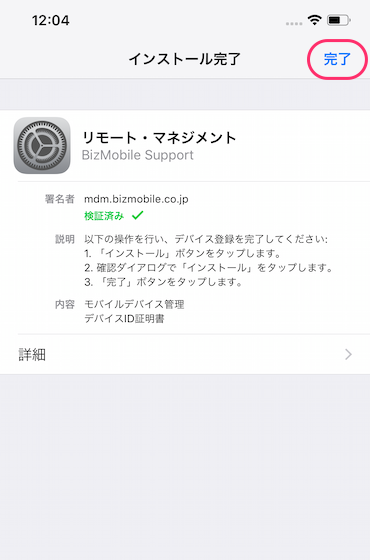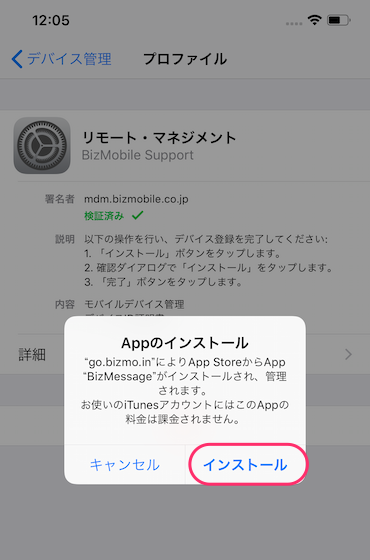iOSデバイスのチェックイン手順(ADE利用無し)
iOS
デバイス管理ができるための最終ステップとしてデバイスでチェックイン操作を行います。チェックインが完了するとBizMobile Go! への登録が完了となりデバイス管理ができるようになります。
チェックインが完了するとBizMobile Go! への登録が完了となり、あらかじめデバイスと同じテンプレートに登録されたプロファイルやアプリなどがデバイスへ配付されキッティングまで自動的に完了します。
本手順はADEを使用しないチェックイン手順です(ADEを使用するチェックイン手順はこちらです)。
Appleの仕様変更に伴い、デバイスのOSバージョンによってチェックイン方法が異なります。チェックインするデバイスのOSバージョンをご確認の上、下記の該当バージョンの手順でチェックインを標準ブラウザのSafariで行ってください。
Safari以外ではチェックインできないことがあります。
メモ
ADEを利用しない場合でも、デバイスの初期化が可能である場合には、 Apple ConfiguratorアプリをインストールしたMac PCまたはiPhoneを使ってデバイスを監視対象に設定できます。監視対象にすることで最大限デバイスを管理できるようになります。監視対象の設定方法は 「Apple Configuratorを利用してデバイスを監視対象に設定する」をご覧ください。
メモ
※OSバージョン 12.1.4までは、Safariから必要な手順に従って「設定」アプリが自動起動され、『MDMプロファイル』のインストールまで完了(チェックイン完了)することができました。OSバージョン 12.2以降は、Safariは『MDMプロファイル』のダウンロードまでとなり、その後、手動で「設定」アプリを起動し、『MDMプロファイル』のインストールを継続することでチェックイン完了となる動作へ変更になりました。
画面は、iOS10.3.3のインストールされているiPhone 7の例です。
機種やOSのバージョンにより、表示が異なる場合があります。
|
|
|
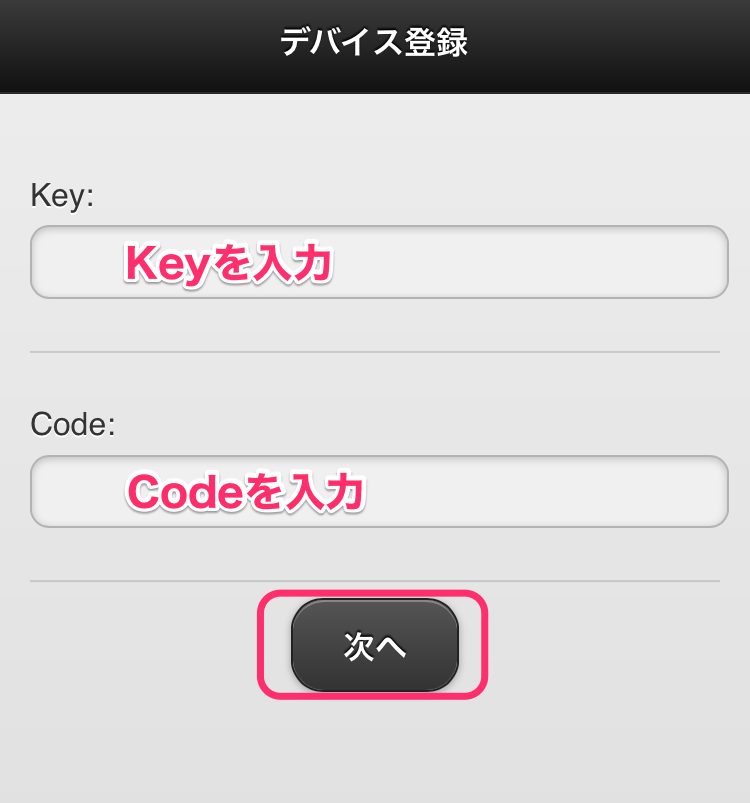
|
|
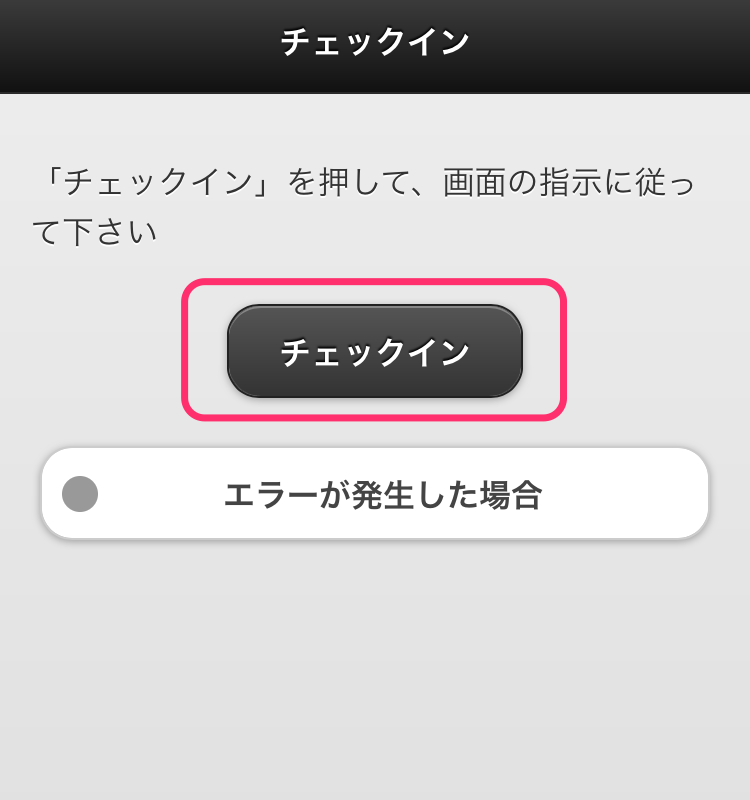
|
|
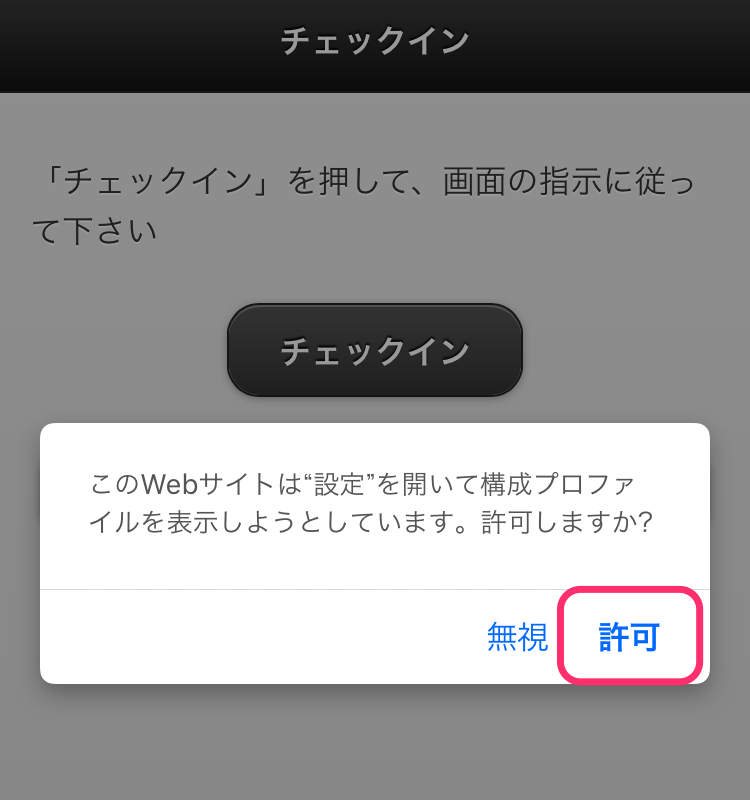
|
|
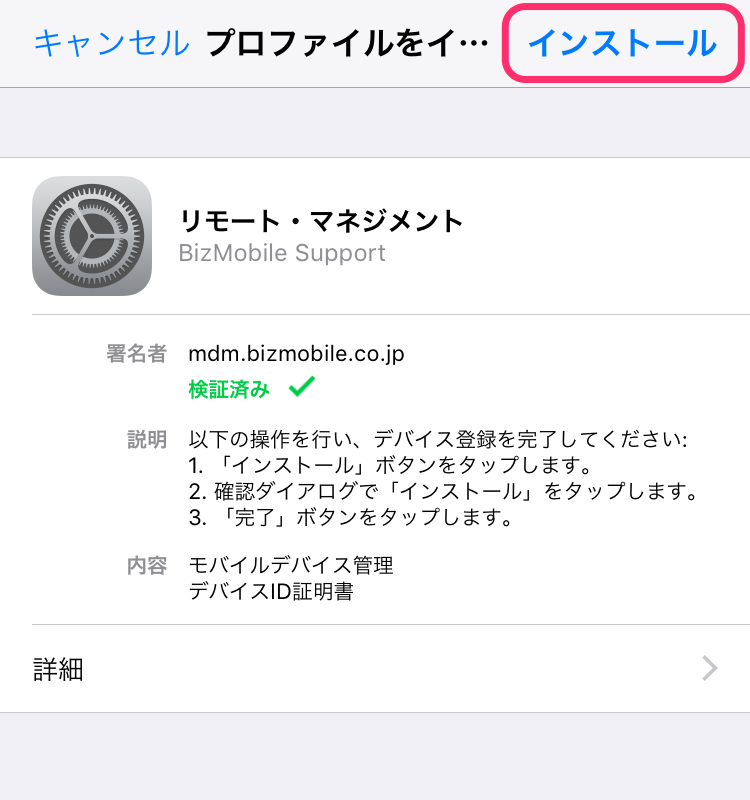
|
|
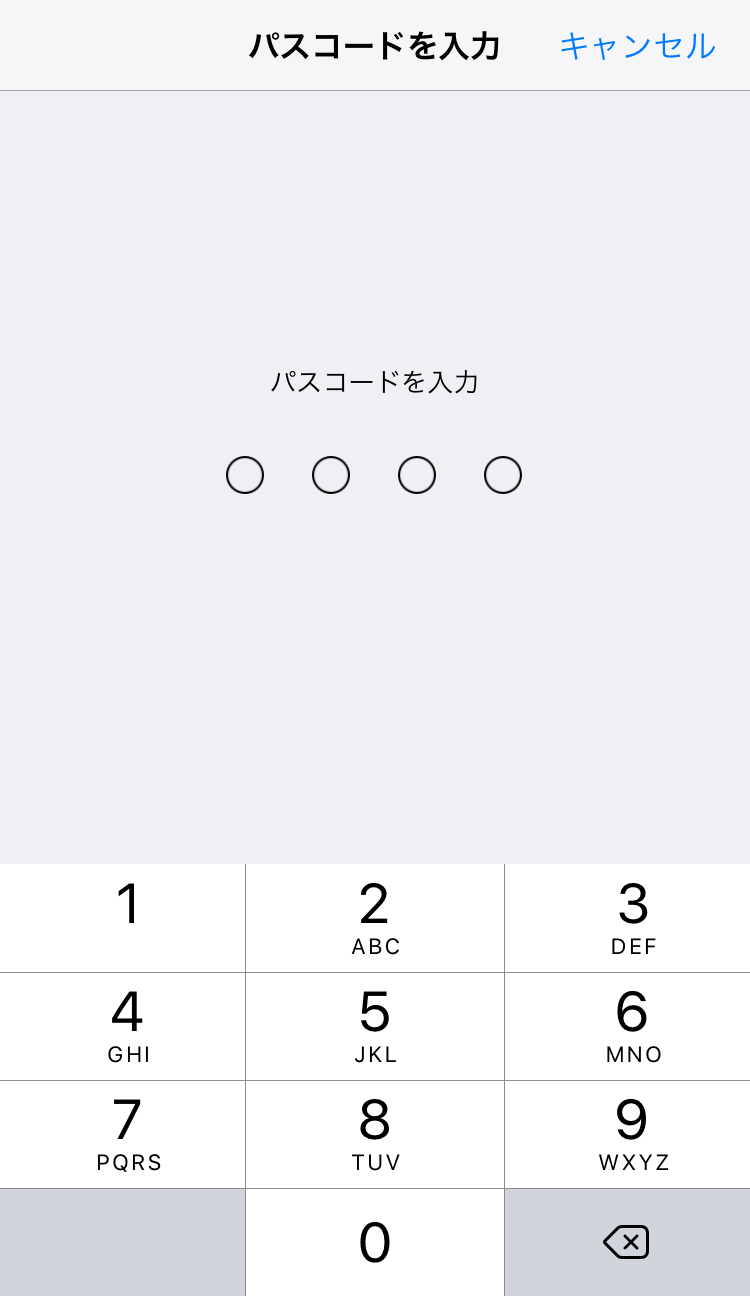
|
|
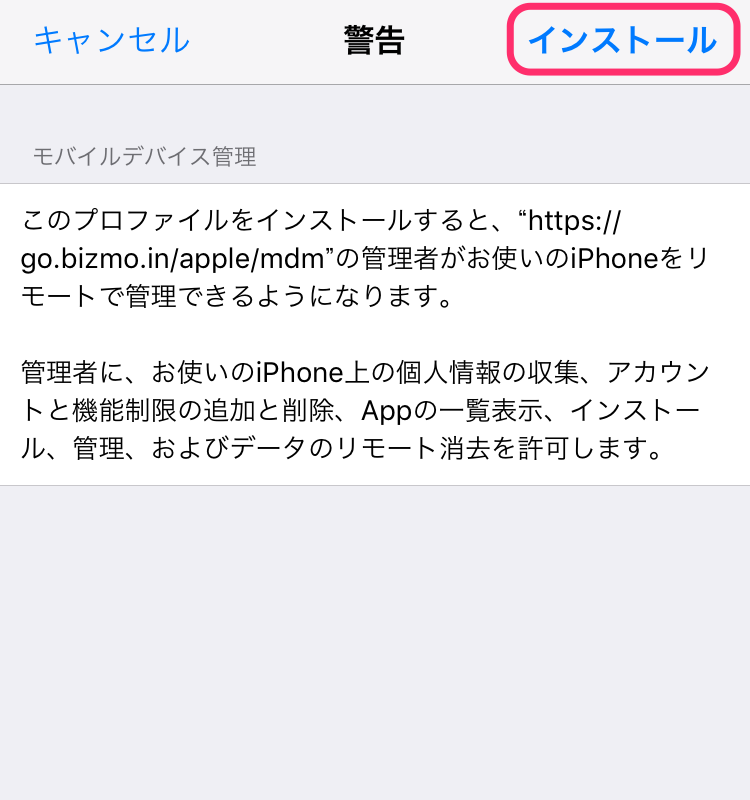
|
|
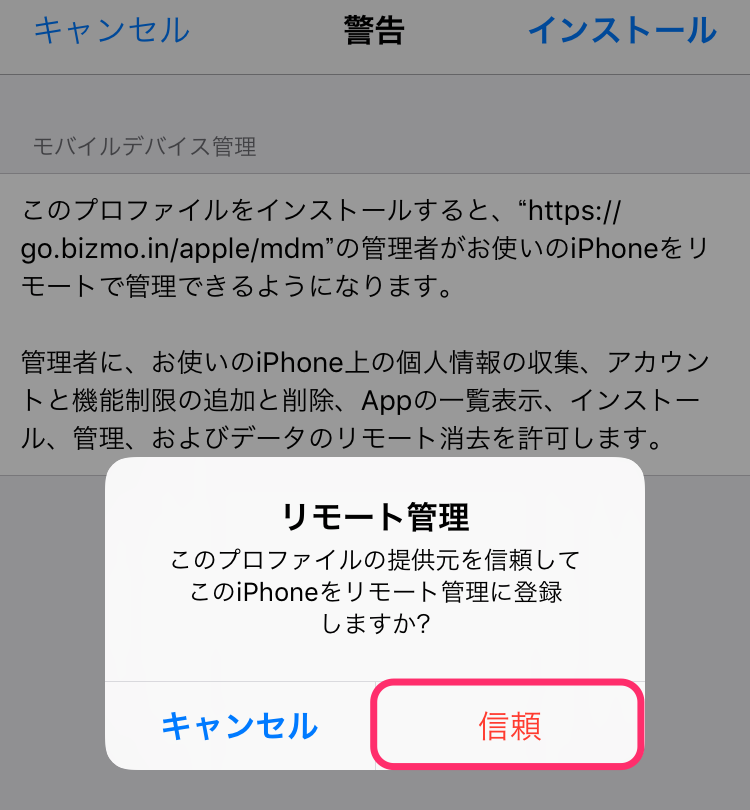
|
|
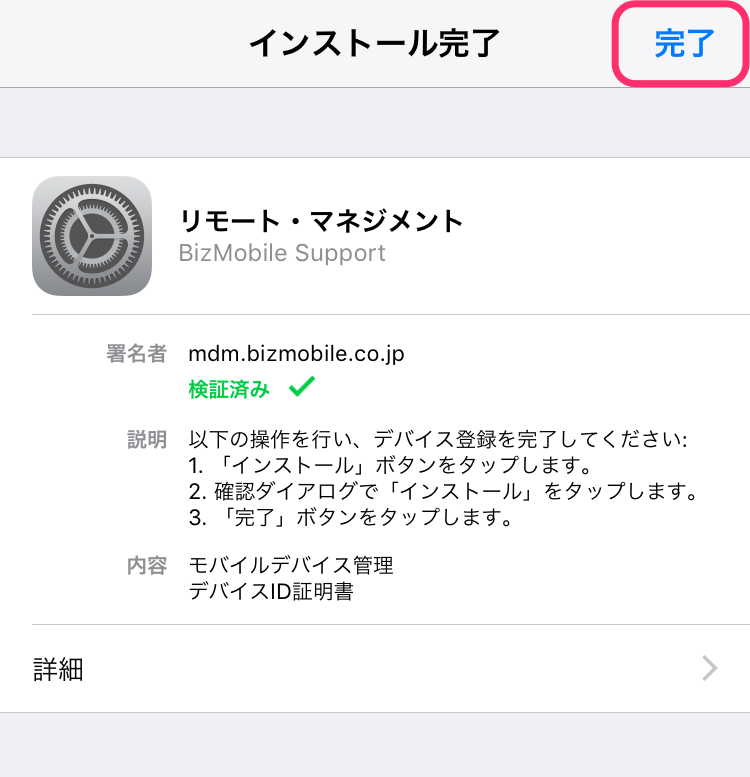
|
|
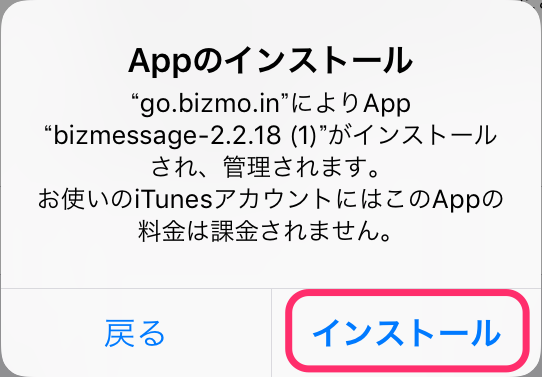
|
OSバージョン 12.2以降のチェックイン手順
画面は、iOS16.6のインストールされているiPhone 11の例です。
機種やOSのバージョンにより、表示が異なる場合があります。
メモ
iOS / iPadOS 17.3 デバイス固有の動作として、「盗難デバイスの保護」機能によりチェックインできない場合があります。
「盗難デバイスの保護」機能は以下の場合にONとなっている可能性があります。
・「探す」が ON(Apple ID サインイン)
・「Face ID」 が登録されている
対処方法としては、チェックイン前にバージョンをiOS / iPadOS 17.4以降へアップデートするか、もしくは「設定→ Faice IDとパスコード → 盗難デバイスの保護」がONなっている場合は、前もって一時的に機能をOFFとします。
機能をOFFにするにあたり「盗難デバイスの保護」機能により1時間の待機とFace IDによる再認証が必要になることがあります。
Appleサイトの「盗難デバイスの保護」の説明
https://support.apple.com/ja-jp/HT212510
メモ
キッティング環境のネットワーク条件によっては、テンプレートに登録されたプロファイルやアプリなどがデバイスに全てインストールされるまでに時間がかかることがあります。